Kuinka käyttää hätä uudelleenkäynnistystä Windows 11:ssä
Microsoft Windows 11 Sankari / / July 20, 2023

Julkaistu
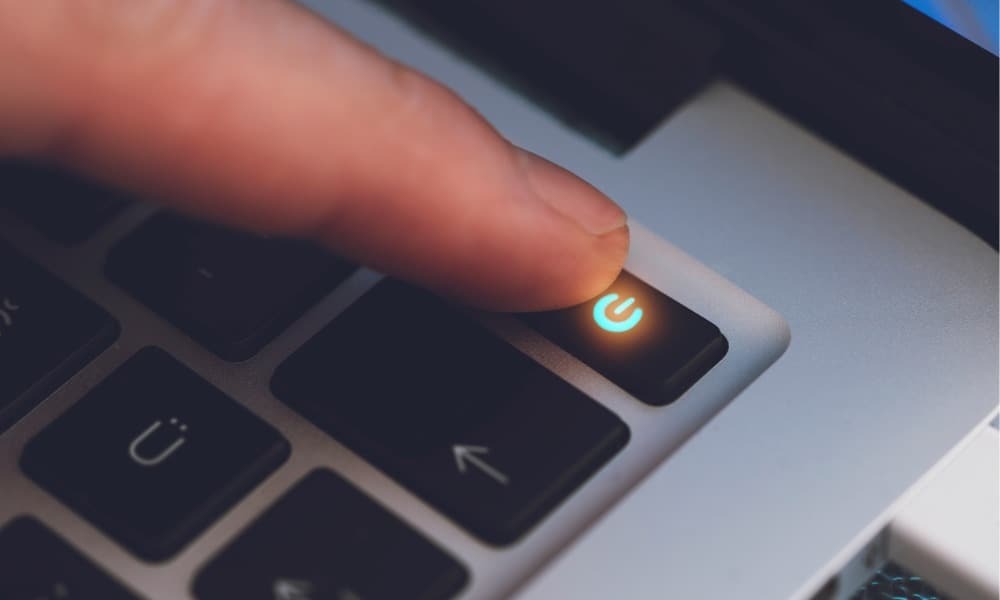
Voit käyttää Windows 11:n Emergency Restart -ominaisuutta saadaksesi järjestelmän takaisin raiteilleen. Näin
Jos Windows-tietokoneesi lakkaa vastaamasta, voit kokeilla muutamia asioita korjataksesi ongelman, kuten pakottaa lopettamaan reagoimattoman sovelluksen tai lyödä Ctrl + Alt + Delete näppäimistöltäsi käynnistä File Explorer uudelleen Task Managerista. Toinen vaihtoehto on käyttää hätäuudelleenkäynnistysvaihtoehtoa Windows 11:ssä.
Hätäkäynnistystoiminto on piilotettu ominaisuus, josta monet käyttäjät eivät ole tietoisia. Hätäuudelleenkäynnistys on yksinkertaista – edellyttäen, että osaat tehdä sen.
Tässä oppaassa näytämme sinulle, kuinka se tehdään ja mitä se tarkoittaa Windows-järjestelmällesi.
Kuinka käyttää hätä uudelleenkäynnistystä Windows 11:ssä
Idea on yksinkertainen: aloitat näppäimistöyhdistelmällä, kaikki Windows-käyttäjät voivat käyttää pikanäppäintä Ctrl + Alt + Del. Hätäuudelleenkäynnistysvaihtoehto on tarkoitettu korvaamaan kova sammutus, jossa pidät fyysistä virtapainiketta painettuna 10-12 sekuntia, kunnes tietokone sammuu kokonaan.
Sinun on ehkä tehtävä kova sammutus, kun muut vaihtoehdot on käytetty loppuun, mutta se (kuten nimestä voi päätellä) voi olla vaikeaa järjestelmällesi. Joten yritä käyttää hätäuudelleenkäynnistystä vaihtoehtona.
Hätäuudelleenkäynnistyksen käyttäminen Windows 11:ssä:
- Lehdistö Ctrl + Alt + Del paljastamaan Lukko, Tehtävienhallinta, Kirjaudu ulos ja Vaihda käyttäjää vaihtoehtoja.
- Paina ja pidä painettuna Ctrl -näppäintä ja napsauta Tehoa painiketta oikeassa alakulmassa hiirellä.
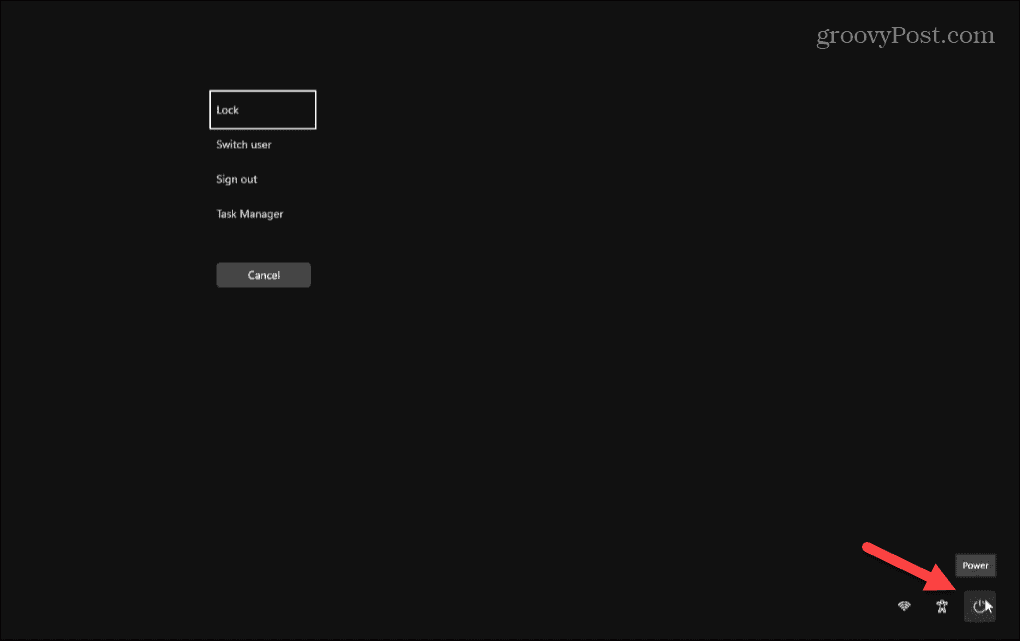
- The Hätäkäynnistys valikko tulee näkyviin ja viesti "Käynnistä välittömästi uudelleen napsauttamalla OK. Kaikki tallentamattomat tiedot menetetään. Käytä tätä vain viimeisenä keinona."

- Klikkaus OK käynnistää tietokoneesi uudelleen ilman lisäkehotteita, ja se on helpompaa järjestelmän osissa. Jos muutat mieltäsi, napsauta Peruuttaa vetäytyä operaatiosta.
Kun napsautat OK hätäkäynnistystilassa, Windows ei sammuta sovelluksia ja palveluita ensin. Sen sijaan se jättää huomioimatta käynnissä olevat sovellukset ja palvelut ja käynnistää tietokoneesi uudelleen tallentamatta työtä.
Varmista jälleen, että käytät tätä viimeisenä keinona, mutta jos kaikki muut sammutus- tai uudelleenkäynnistysvaihtoehdot ovat lopussa, se antaa sinulle toisen vaihtoehdon käynnistää järjestelmä uudelleen. On myös tärkeää huomata, että tämä vaihtoehto on ollut osa Windowsia useissa versioissa. Joten se toimii myös Windows 10:ssä ja sitä vanhemmissa käyttöjärjestelmissä.
Ikkunoiden sammuttaminen
On monia tapoja sammuta tai käynnistä Windows 11 uudelleen, ja perinteiset menetelmät ovat aina paras valinta. Hätä-uudelleenkäynnistys antaa sinulle kuitenkin toisen paremman vaihtoehdon järjestelmällesi kuin kova tai "kylmä" sammutus fyysisellä virtapainikkeella.
Katso lisätietoja Windows 11:n virta-asetuksista kuinka laittaa tietokoneesi lepotilaan. Tai saatat mieluummin oppia käyttämään horrostilaa. Lisäksi tsekkaa horrosajan määrittäminen Windows 11 -järjestelmässäsi.
Ja jos et vielä käytä Windows 11:tä, älä huoli. Tutustu oppaaseemme osoitteessa Windows 10:n sammutus, uudelleenkäynnistys, horrostila ja nukkuminen vaihtoehtoja.
