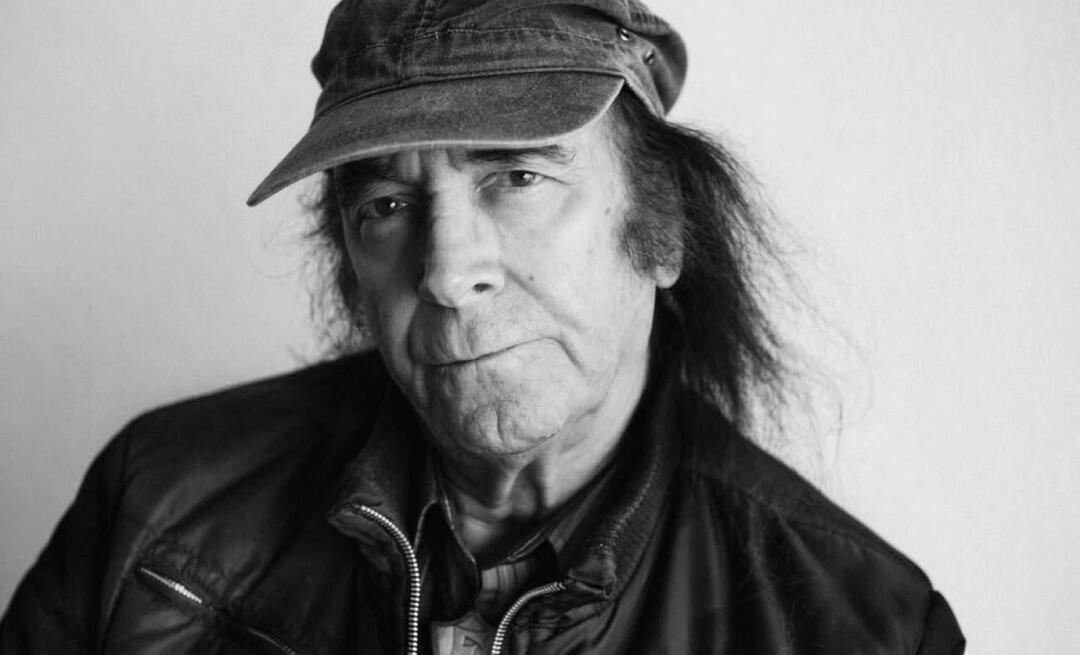Kuinka korjata yövalotila, joka ei toimi Windows 11:ssä
Microsoft Windows 11 Sankari / / July 16, 2023

Julkaistu

Yövalotila Windows 11:ssä vähentää sinisen valon päästöjä näytöltä ja vähentää silmien rasitusta. Jos se lakkaa toimimasta, voit korjata sen tämän oppaan avulla.
The yövalo ominaisuus Windows 11:ssä vaihtaa näytöllä näkyvät värit lämpimämpiin sävyihin. Se vähentää näytöstäsi säteilevää sinistä valoa, mikä voi auttaa sinua nukahtamaan istunnon jälkeen. Mutta jos se ei toimi, sinun on korjattava ongelma.
Jos yövalotila ei toimi Windows 11:ssä, korjaa ongelma noudattamalla alla olevia ohjeita.
Varmista, että yövalotila on käytössä
Yksi ensimmäisistä tarkastettavista asioista on se yövalotila on päällä.
Yövalotilan ottaminen uudelleen käyttöön Windows 11:ssä:
- paina Windows-näppäin + Ipikanäppäin avaamaan asetukset sovellus.
- Valitse Järjestelmä > Näyttö.
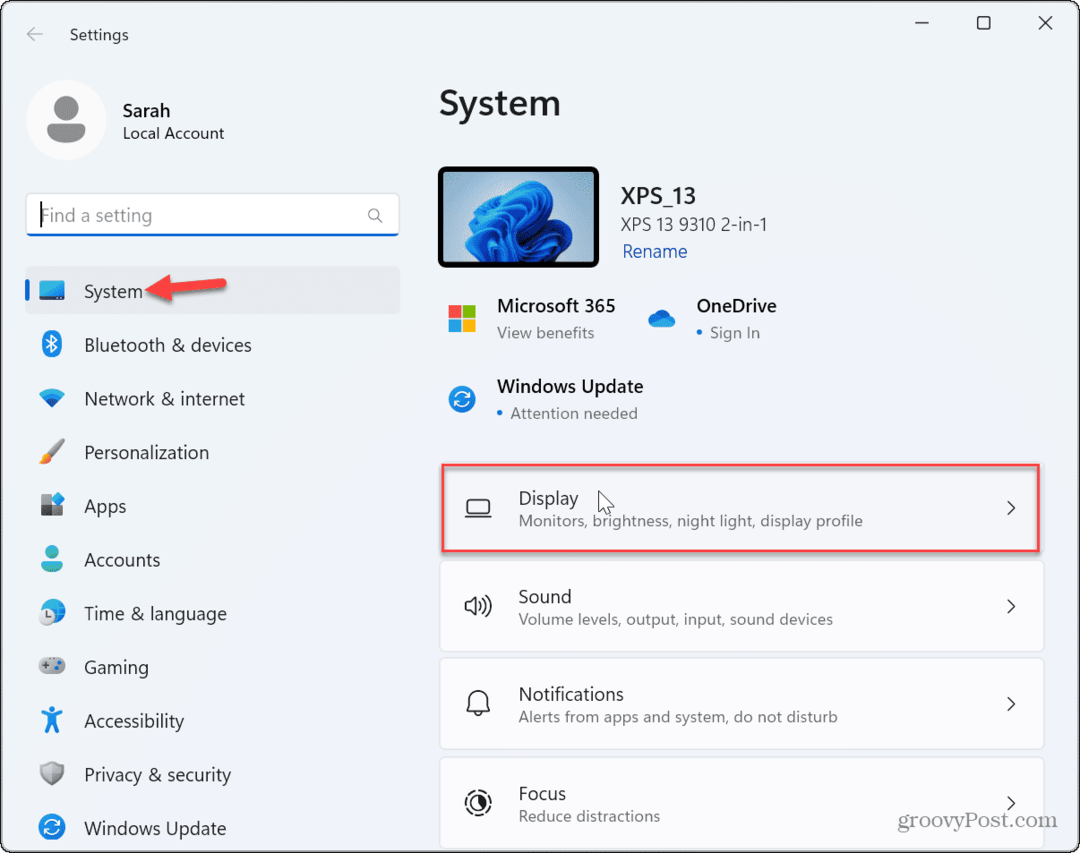
- Kytke päälle Yövalon kytkin jos se ei ole käytössä.
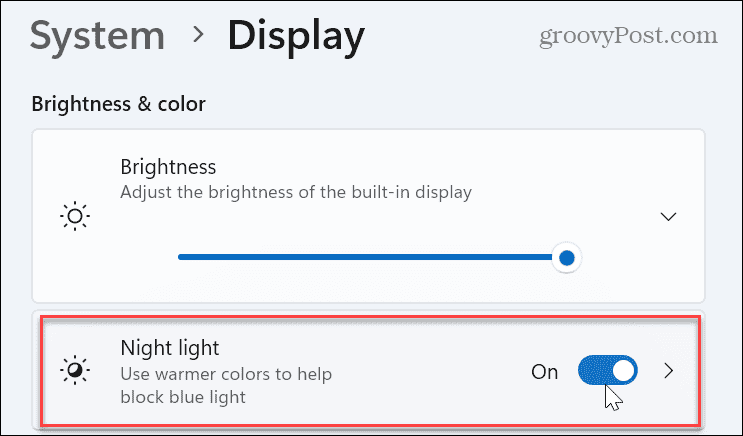
- Vaihtoehtoisesti paina Windows-näppäin + A avataksesi pikatoimintojen asetusvalikon ja valitsemalla Yövalo -painiketta kytkeäksesi sen päälle.
-
Huomautus:Jos et näe yövalopainiketta, voit mukauttaa pikatoimintojen asetusvalikkoa lisätäksesi sen.
-
Huomautus:
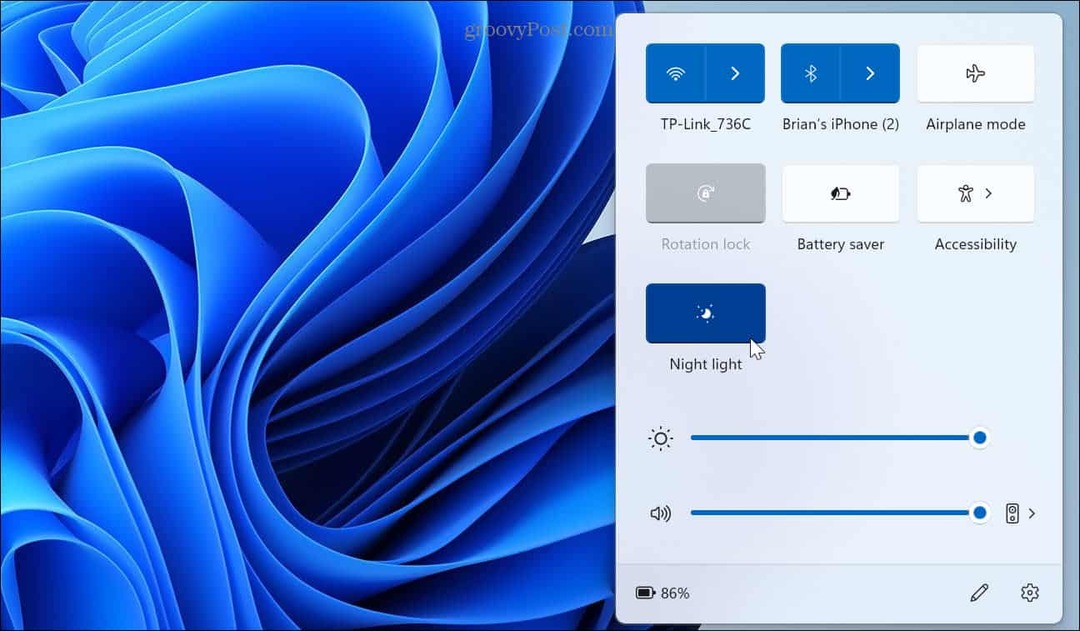
Tarkista yövaloaikataulu
Jos olet asettanut yövalotilan toimimaan aikataulun mukaan, se voi lakata toimimasta. Se ei esimerkiksi välttämättä käynnisty, kun valitset sen manuaalisesti, tai käynnistyy, kun et halua sen käynnistyvän.
Yövalon aikataulun määrittäminen Windows 11:ssä:
- Napsauta hiiren kakkospainikkeella Käynnistä-valikkoa ja valitse asetukset.
- Sisään asetukset, valitse Järjestelmä > Näyttö.
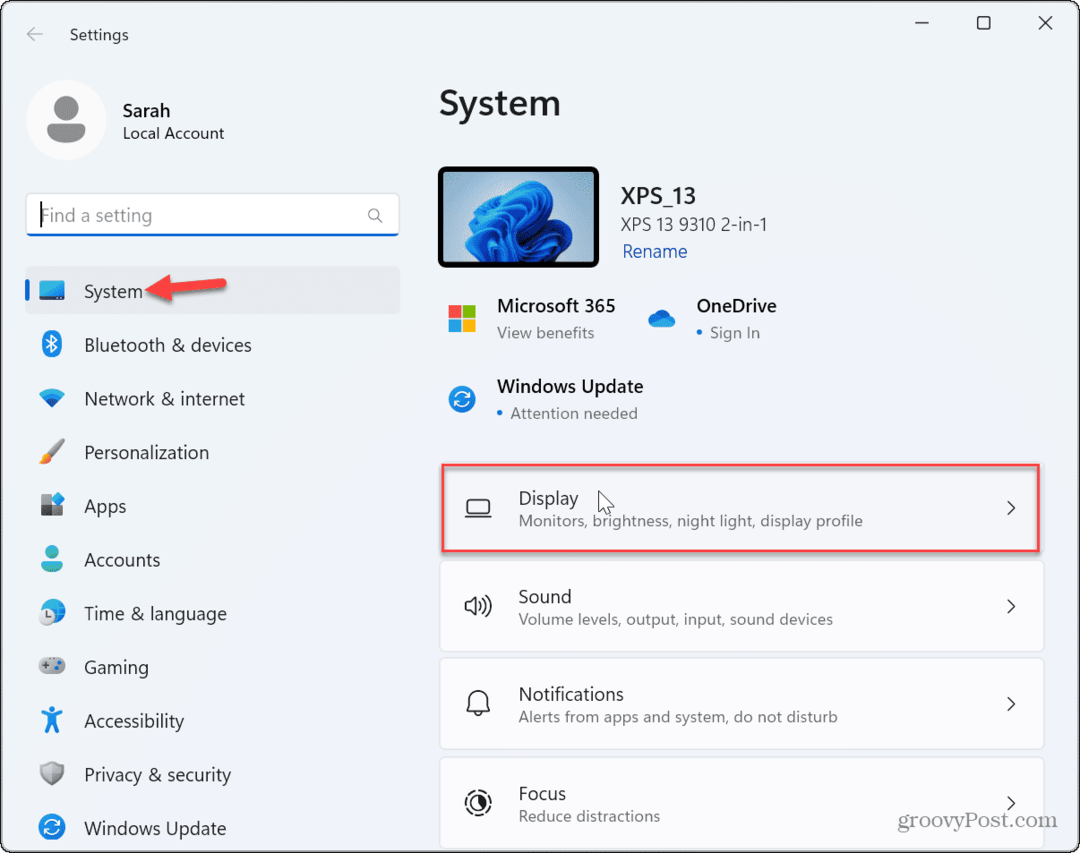
- Valitse Yövalo vaihtoehto oikeasta sarakkeesta.
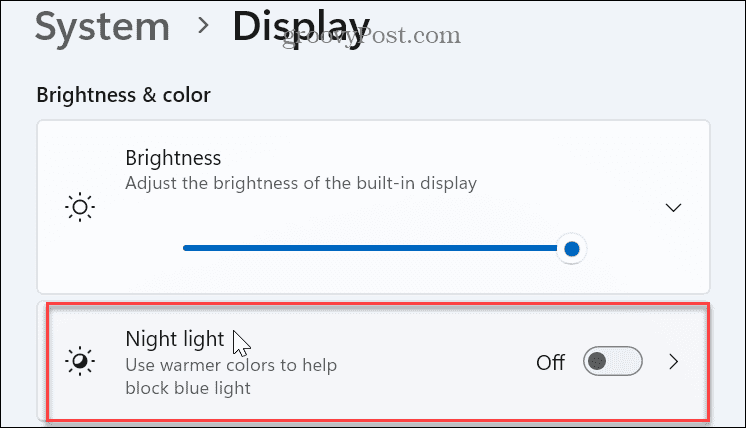
- Kytke päälle Ajoita yövalo vaihtoehto ja tarkista järjestelmällesi paras aikataulu. Vaihtoehtoisesti voit kytkeä aikataulun pois päältä ja manuaalisesti ottaa sen käyttöön tai poistaa sen käytöstä.
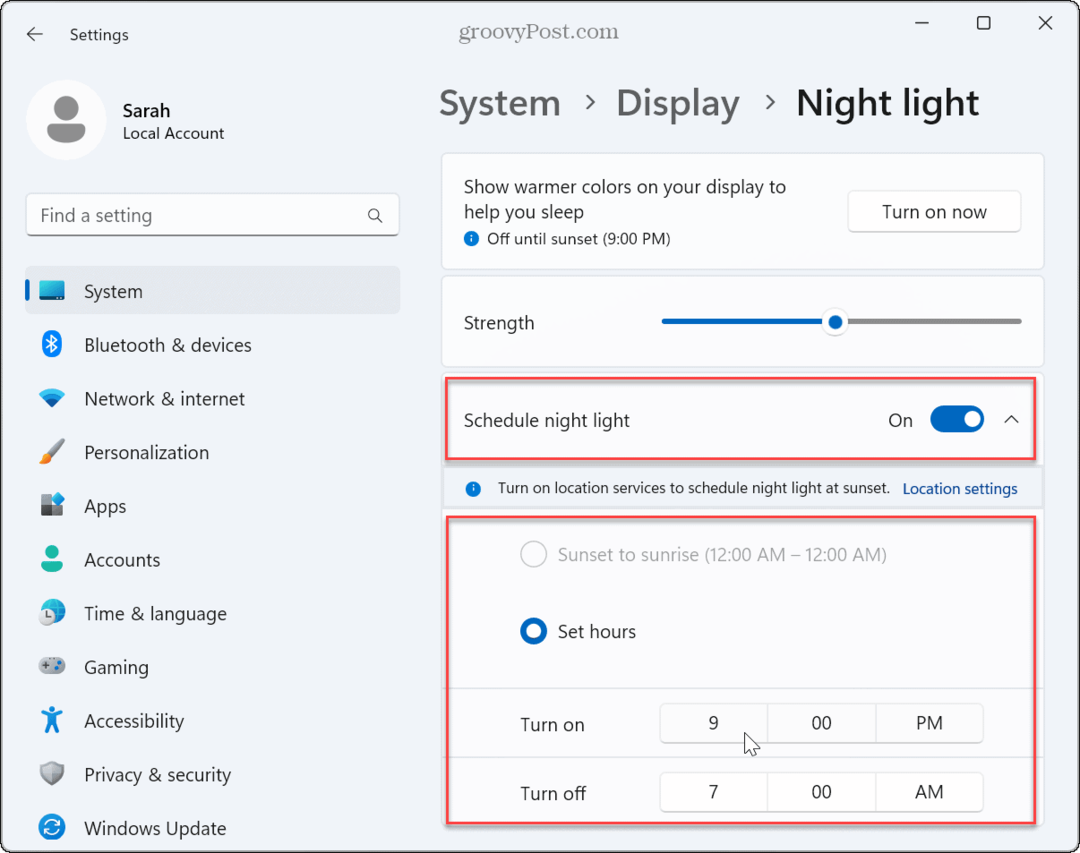
Tee yövalosta vahvempi
Yövalotoiminto voi olla päällä, mutta et voi sanoa. Syynä tähän on se, että sen vahvuus ei ole riittävän korkealla tasolla.
Yövalon voimakkuuden säätäminen Windows 11:ssä:
- Napsauta hiiren kakkospainikkeella Käynnistä-valikkoa ja valitse asetukset.
- Sisään asetukset, Lehdistö Näyttö > Yövalo.
- Säädä Vahvuus liukusää ylöspäin, kunnes huomaat sen toimivan.
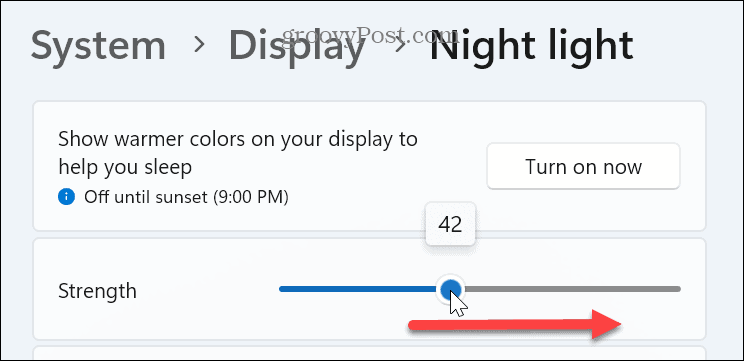
Poista HDR käytöstä
Jos sinulla on huippuluokan näyttö, joka tukee korkeat resoluutiot ja HDR, HDR-ominaisuuden kääntäminen voi auttaa ratkaisemaan yövalon, joka ei toimi Windows 11:ssä.
HDR: n poistaminen käytöstä Windows 11:ssä:
- Napsauta hiiren kakkospainikkeella Käynnistä-valikkoa ja valitse asetukset.
- Paina Asetuksissa Järjestelmä > Näyttö.
- Alla Kirkkaus & väri -osiosta, valitse HDR vaihtoehto.
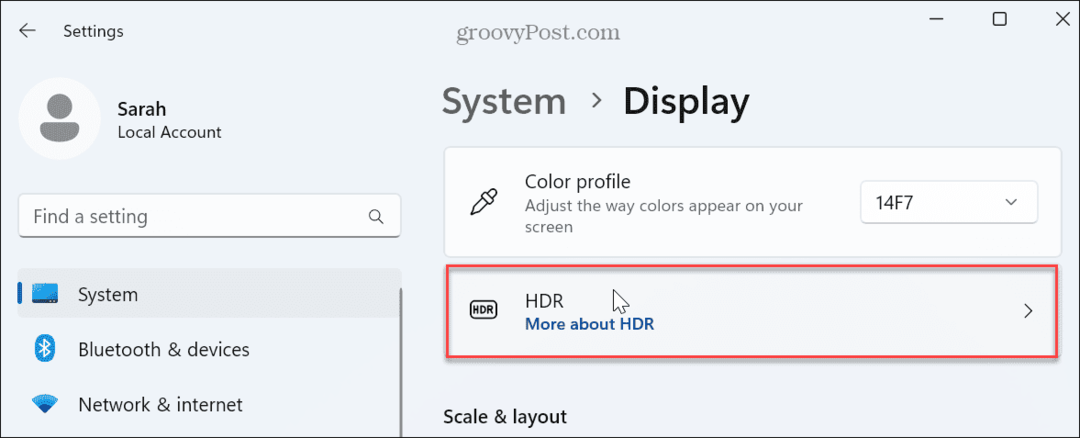
- Laajenna Näyttöominaisuudet -osio ja kytke se pois päältä Käytä HDR: ää ja HDR-videon suoratoisto kytkimet.

Palauta yövaloasetukset rekisterin kautta
Jos yövalotila ei vieläkään toimi Windows 11:ssä, voit nollata sen asetukset muokkaamalla rekisteriä.
Huomautus: Tämä vaihtoehto edellyttää tärkeiden asetusten muokkaamista Windowsin rekisterissä. Jos syötät tai poistat vaaditun arvon, järjestelmä voi muuttua epävakaaksi tai kaatua. Ennen etenemistä, varmuuskopioi muuttamasi rekisteriarvot ja harkita varmuuskopioida koko rekisteri joten voit palauttaa sen, jos jokin menee pieleen.
Tämä on myös erinomainen aika luo palautuspiste.
Yövaloasetusten nollaaminen muokkaamalla Windows 11:n rekisteriä:
- Lehdistö Windows-näppäin + R käynnistääksesi Juosta valintaikkuna.
- Tyyppi regedit ja napsauta OK tai paina Tulla sisään.
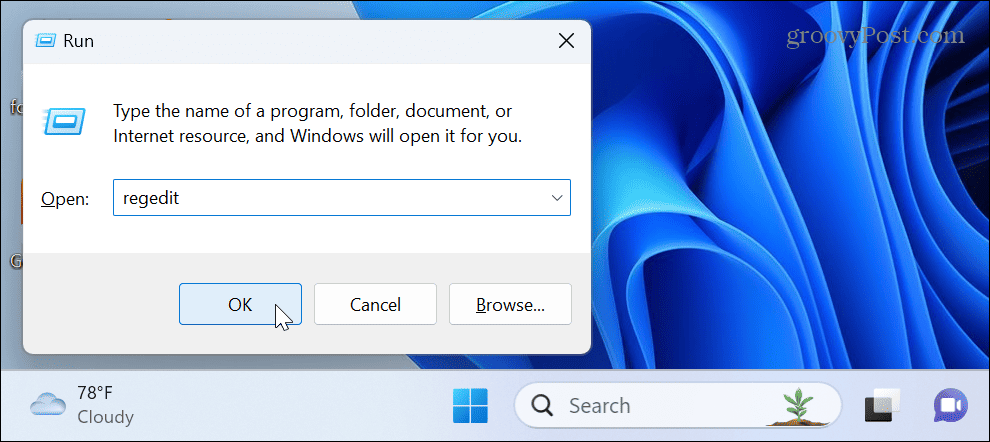
- Kun Rekisterieditori avautuu, siirry seuraavalle polulle:
HKEY_CURRENT_USER\Software\Microsoft\Windows\CurrentVersion\CloudStore\Store\DefaultAccount\Cloud - Napsauta hiiren kakkospainikkeella oletus$Windows.data.bluelightreduction.bluelightreductionstate aliavain ja valitse Poistaa.

- Käynnistä Windows 11 uudelleen– yövalon toiminnan pitäisi toimia oikein sen jälkeen.
Suorita SFC- ja DISM-skannaukset
Jos järjestelmätiedostot ovat vioittuneet tai puuttuvat, sisäänrakennetut ominaisuudet, kuten yövalotila, voivat lakata toimimasta. Voit esimerkiksi korjata järjestelmätiedostot nopeasti käynnissä SFC- ja DISM-skannaukset alkaen an korotettu PowerShell-pääte.
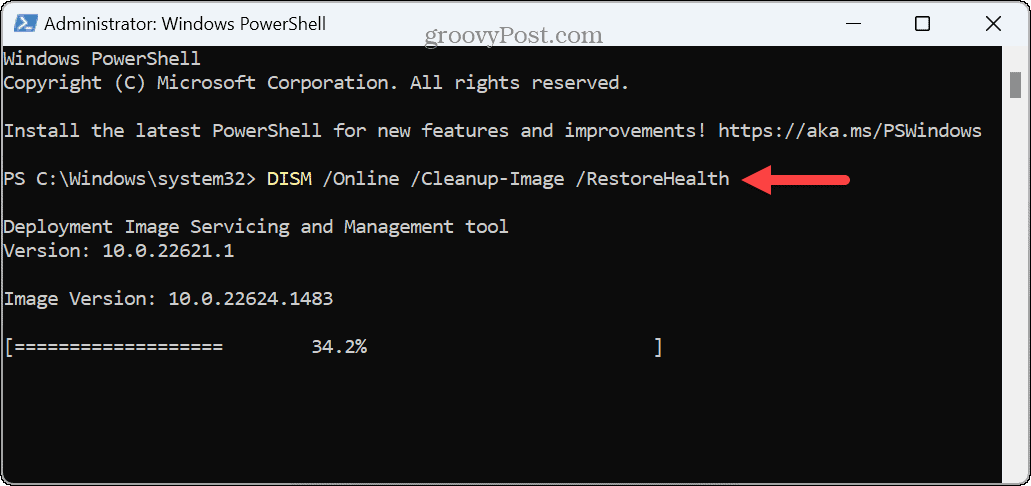
Nollaa tietokoneesi
Jos yövalo ei edelleenkään toimi Windows 11:ssä, voit nollaa tietokoneesi. Tämä on viimeinen keino, koska se poistaa sovelluksia ja asetuksia.
Ennen kuin käytät nollausvaihtoehtoa, suorita järjestelmän varmuuskopiointi joten voit käyttää kuvaa palauta järjestelmäsi.
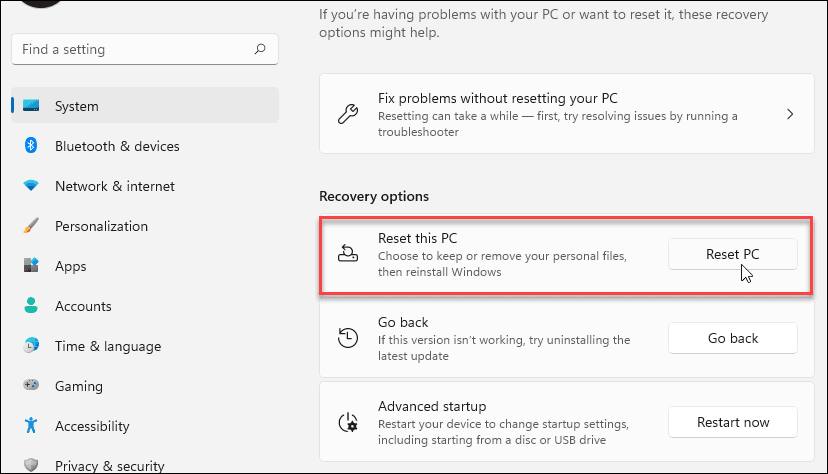
Ongelmien korjaaminen Windows 11:ssä
Jos pidät yövaloominaisuuden tarjoamista lämpimistä väreistä ja rajoitetusta sinisestä valosta, mutta se lakkaa toimimasta, voit palauttaa sen yllä olevien vaiheiden avulla. On myös syytä huomata, että yövalotila voi auttaa säästämään akkuvirtaa vähentämällä näytöltä tulevaa valoa.
Windowsissa saattaa ilmetä muita näyttöongelmia, jotka sinun on korjattava. Jos esimerkiksi näytölläsi olevia kohteita on vaikea erottaa, sinä voi korjata sumean näytön Windows 11:ssä. Jos näytölläsi ei tapahdu mitään, katso, miten se tehdään korjata musta Windows-näyttö.
Jos sinulla on kosketusnäyttö, joka aiheuttaa ongelmia, opi korjaamaan a kosketusnäyttö ei toimi Windows 11:ssä. Ja jos et käytä kosketusominaisuutta tai haluat keskeyttää sen, voit tehdä sen poista Windows 11 -kosketusnäyttö käytöstä.