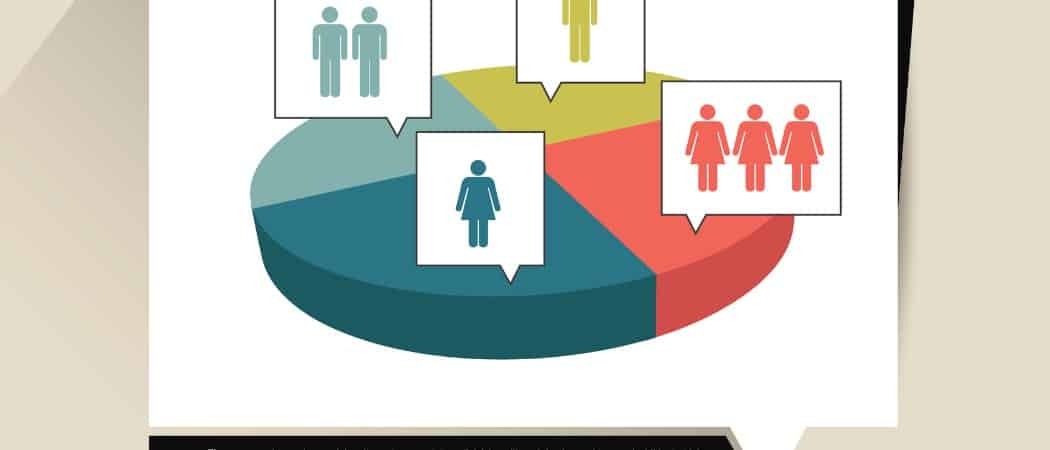Julkaistu
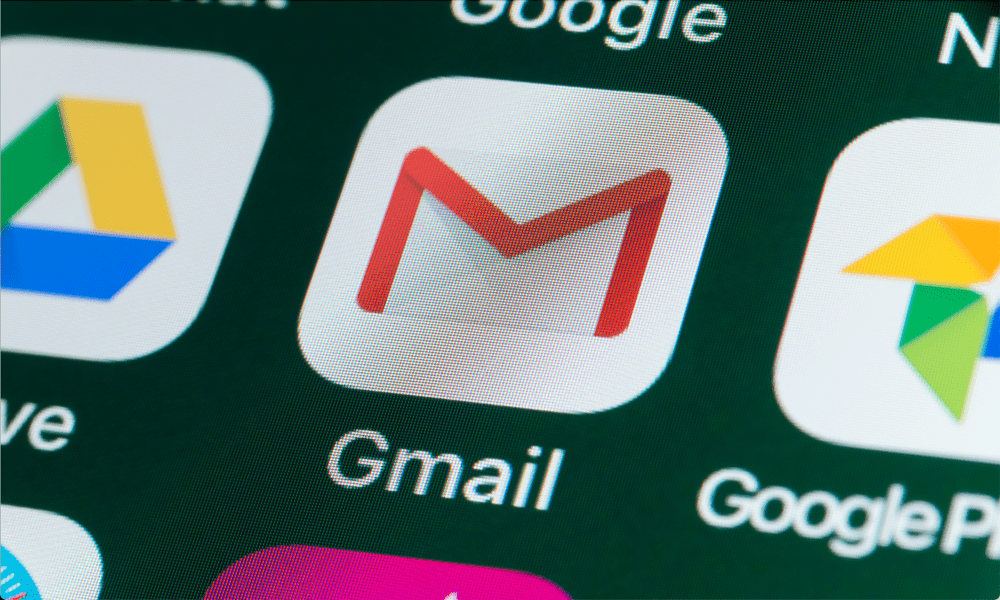
Jos sinulla on ongelmia Gmailin kanssa, joka ei lähetä ilmoituksia laitteellesi, tämä opas näyttää, kuinka voit korjata ongelman.
Gmail on maailmanlaajuisesti suosituin verkkopohjainen sähköpostipalvelu. Tarvitset ilmoituksia toimiaksesi, jotta et menetä tärkeää viestiä. Saatat kuitenkin kohdata ongelman, kun Gmail ei lähetä ilmoituksia lukemattomia sähköposteja.
Useista syistä ilmoitusten lähettäminen puhelimeesi tai työpöydän selaimeen lakkaa. Gmailissa saattaa olla väärin määritetty asetus, puhelimesi ilmoitusasetukset tai pöytätietokoneen selaimen asetukset.
Jos sinulla on ongelmia, kun et saa Gmail-ilmoituksia haluamallasi laitteella, tämä opas näyttää vaiheet ongelman korjaamiseksi.
1. Tarkista työpöydän ilmoitukset Gmailissa
Jos et saa ilmoituksia käyttäjältä Gmail Windows-työpöydälläsi, yksi ensimmäisistä kohdista, joihin kannattaa katsoa, ovat Gmailin ilmoitusasetukset.
Gmailin työpöydän ilmoitusasetusten tarkistaminen:
- Käynnistä työpöytäselain, avaa Gmail-sivustollaja kirjaudu sisään, jos et jo ole.
- Klikkaa asetukset -painiketta (rataskuvake) oikeassa yläkulmassa ja valitse Katso kaikki asetukset vaihtoehto valikosta.
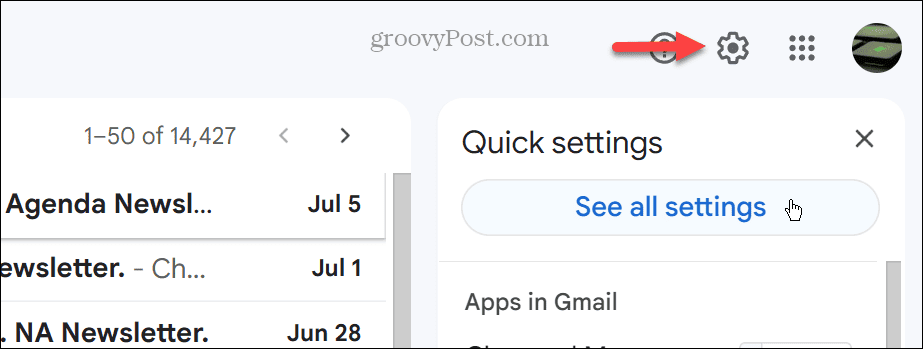
- Valitse Kenraali -välilehti, vieritä sivua alaspäin kohtaan Työpöydän ilmoitukset -osio ja valitse Uusien sähköpostien ilmoitukset päällä vaihtoehto, jos se ei ole käytössä.
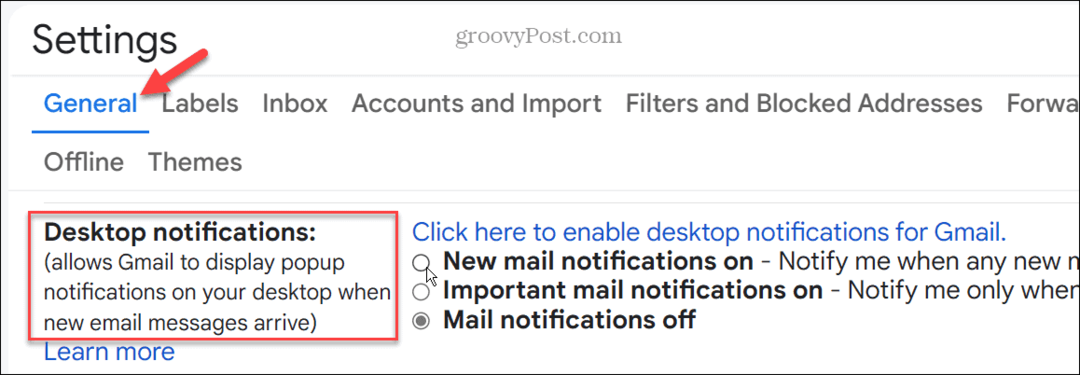
- Kun olet ottanut vaihtoehdon käyttöön, napsauta Sähköposti-ilmoitus kuuluu avattavasta valikosta ja valitse erilainen ilmoitusääni.
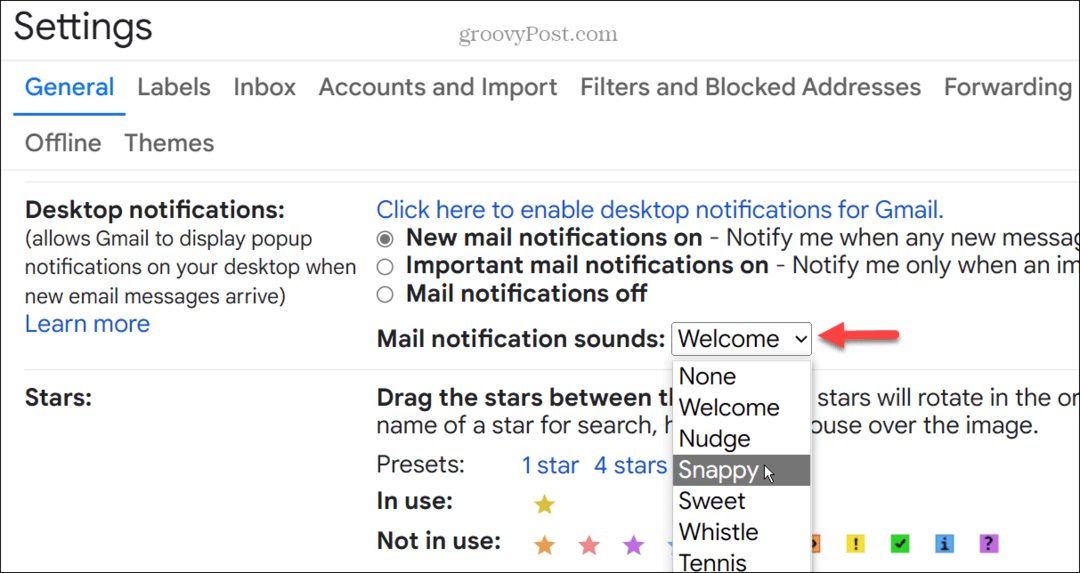
2. Tarkista iPhonen ilmoitusasetukset
Jos et saa ilmoituksia iPhonellesi, sinulla voi olla Gmail-ilmoitukset pois käytöstä iPhonessasi. On hyvä idea tarkistaa, että Gmailin ilmoitusasetukset on määritetty oikein.
Gmailin ilmoitusasetusten tarkistaminen iPhonessa:
- Napauta asetukset -kuvaketta iPhonen aloitusnäytössä.
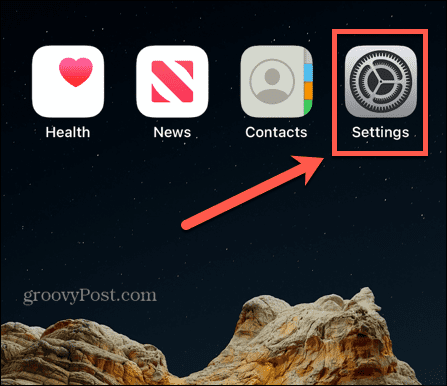
- Kun Asetukset avautuu, vieritä alas ja valitse Ilmoitukset > Gmail.
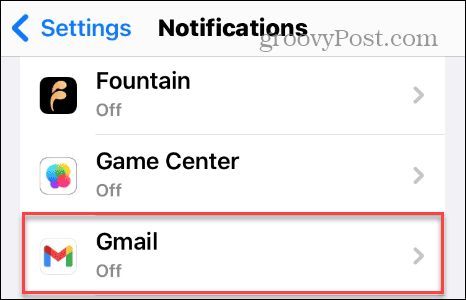
- Kytke päälle Salli ilmoitukset vaihda, jos se on pois päältä.
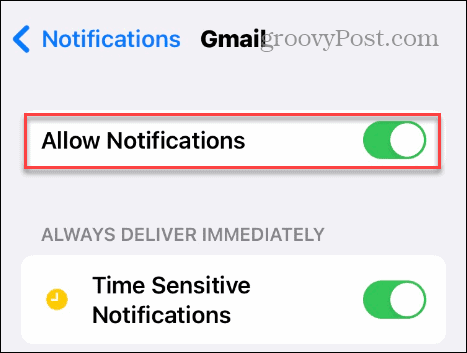
Tässä osiossa voit myös määrittää, kuinka Gmail-ilmoitukset näkyvät iPhonessasi Hälytykset osio. Voit esimerkiksi estää ilmoitusten näkymisen iPhonen lukitusnäytössä.
3. Tarkista Androidin ilmoitusasetukset
Kuten iPhonessa, jos et saa Gmail-ilmoituksia Android-laitteeseesi, sinun kannattaa tarkistaa Gmail-sovelluksen ilmoitusasetukset.
Gmailin ilmoitusasetusten hallinta Androidissa:
- Avata asetukset Android-puhelimella tai -tabletilla.
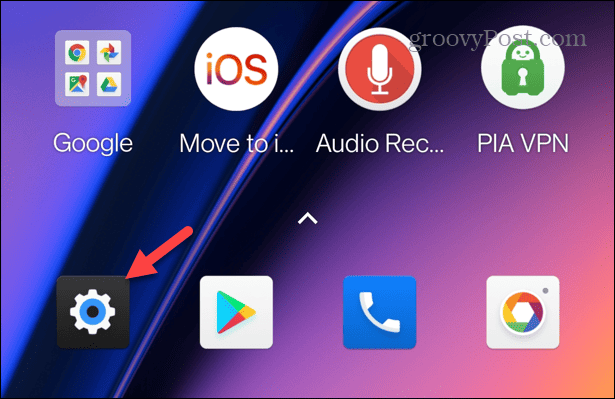
- Valitse Sovellukset ja ilmoitukset useimmissa Android-puhelimissa tai Ilmoitukset > Sovellusilmoitukset Samsung Galaxyssa.
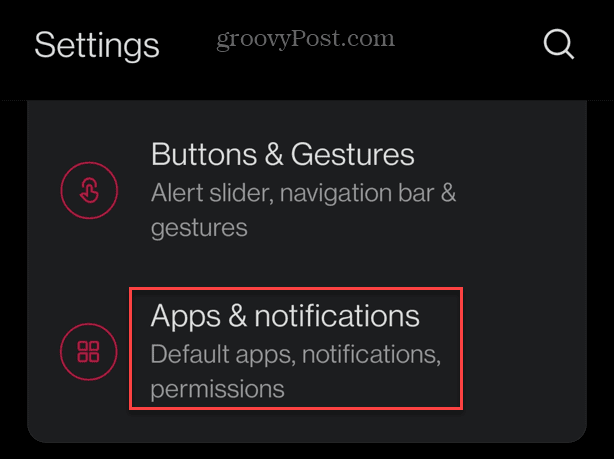
- Valitse Gmail asennettujen sovellusten luettelosta.
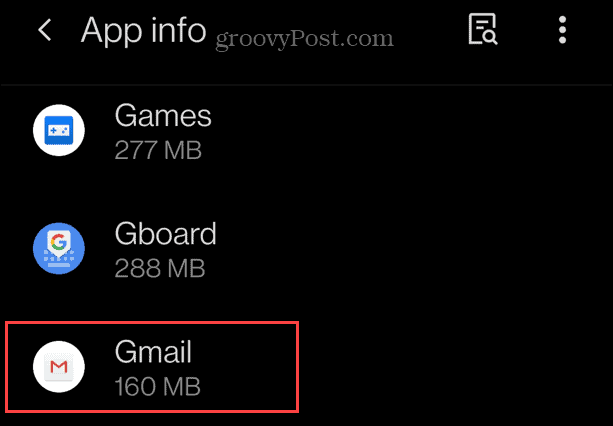
- Kytke päälle Gmail-ilmoitukset vaihtaa.
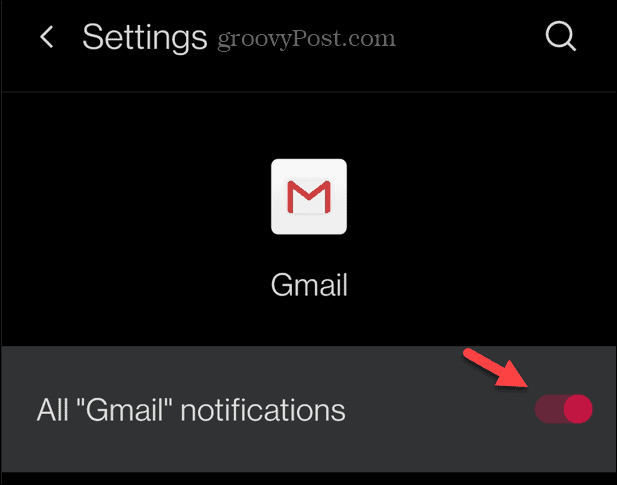
Kun olet suorittanut yllä olevat vaiheet, sinun pitäisi saada ilmoituksia Android-puhelimellesi.
4. Varmista, että Gmail-sovellus synkronoidaan
Toinen syy siihen, miksi et saa Gmail-ilmoituksia, voi olla se, että joitain Gmail-sovelluksen sähköposteja ei synkronoida sovellukseen. Voit korjata ongelman Androidissa tai iPhonessa tarkistamalla ja säätämällä sähköpostin synkronointipäiviä.
Gmail-sovellusten synkronoinnin tarkistaminen:
- Käynnistä iPhonessa Gmail-sovellus, napauta valikkopainikettaja valitse asetukset.
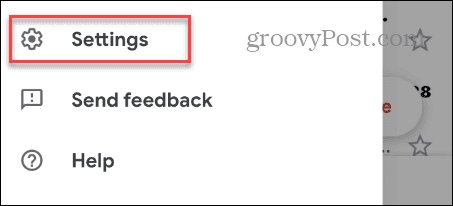
- Valitse sähköpostitilisi ja napauta Datan käyttö -painiketta.
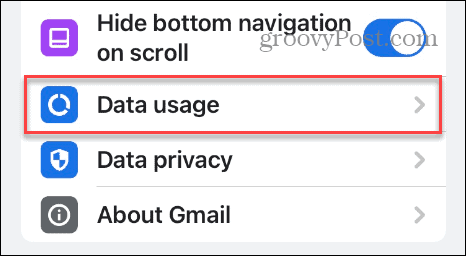
- Napauta Synkronointiasetukset vaihtoehto.
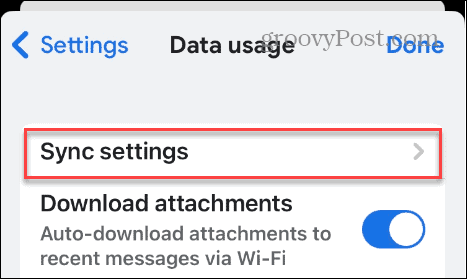
- Valitse synkronoitavien päivien määrä liukusäätimellä.
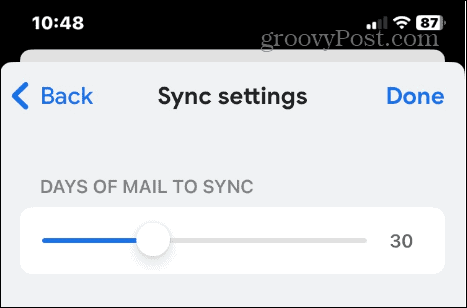
- Avaa Androidissa Gmail-sovellus, Valitse valikkopainiketta, ja valitse asetukset.
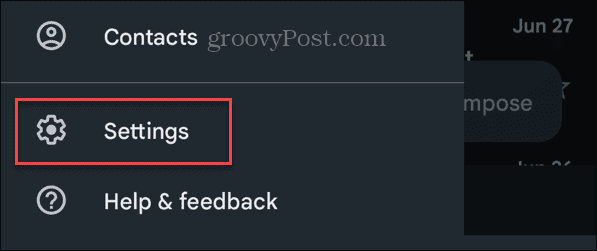
- Valitse sähköpostitili, jonka synkronointiasetuksia haluat muuttaa.
- Alla Datan käyttö osiosta, varmista Synkronoi Gmail vaihtoehto on valittuna ja muuta Synkronoitavan päivän sähköpostit vaihtoehto tarvittaessa.
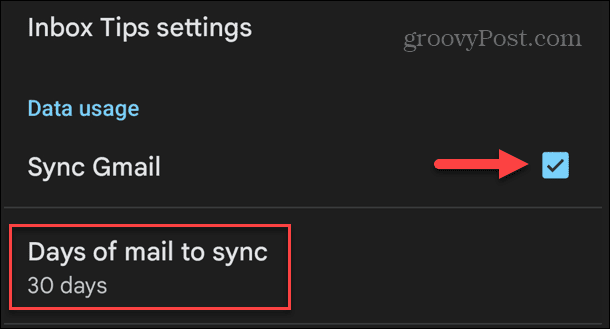
5. Lisää Gmail-tilisi uudelleen sovellukseen
Jos tilisi on vioittunut tai siitä puuttuu olennaisia osia, tilisi lisääminen uudelleen sovellukseen voi ratkaista ongelman ja korjata sen, että Gmail ei lähetä ilmoituksia.
Voit lisätä tilisi uudelleen Gmail-sovellukseen seuraavasti:
- Käynnistä Gmail-sovellus puhelimessasi tai tabletissasi.
- Napauta omaasi profiilikuvake sovelluksen oikeassa yläkulmassa ja valitse Hallinnoi tämän laitteen tilejä vaihtoehto.
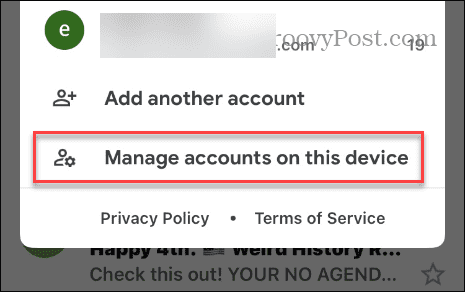
- Valitse Poista tästä laitteesta -painiketta sen tilin alla, jonka haluat poistaa.
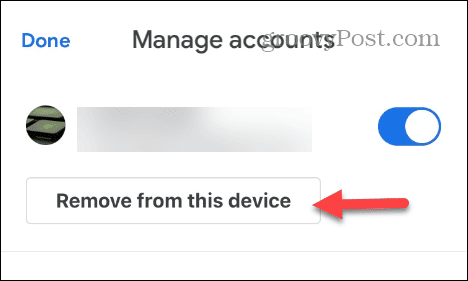
- Napauta Poista vaihtoehto, kun vahvistusviesti tulee näkyviin.
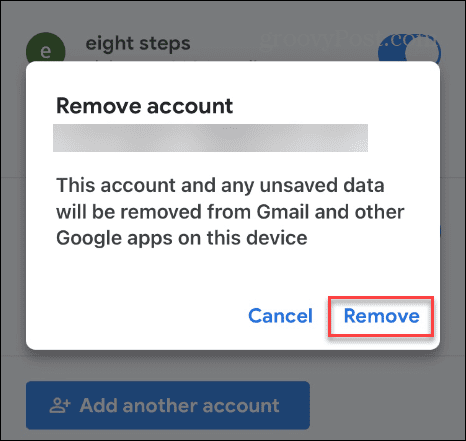
- Kun tili on poistettu, napauta Lisää toinen tili -painiketta ja lisää Gmail-tilisi uudelleen näytön ohjeiden mukaisesti.
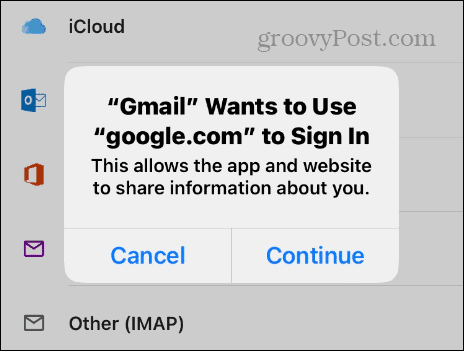
Kun tilisi on lisätty, varmista, että valitset Joo kun se kysyy, haluatko Gmailin lähettävän ilmoituksia, ja sinun pitäisi alkaa vastaanottaa niitä uudelleen.
6. Aseta Gmail oletussähköpostisovellukseksi
Toinen tapa korjata Gmail ei lähetä ilmoituksia on tehdä siitä oletussovellus.
Gmailin asettaminen oletukseksi iPhonessa:
- Avata asetukset iPhonessasi.
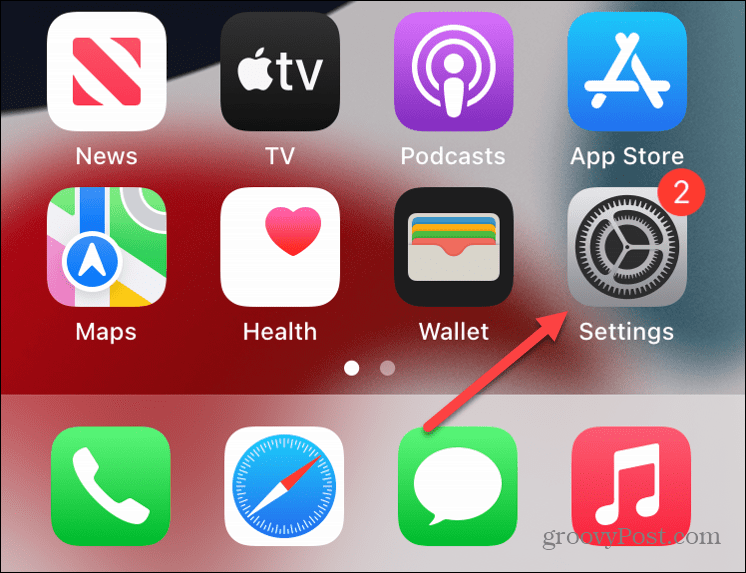
- Pyyhkäise näyttöä alas ja napauta Gmail.
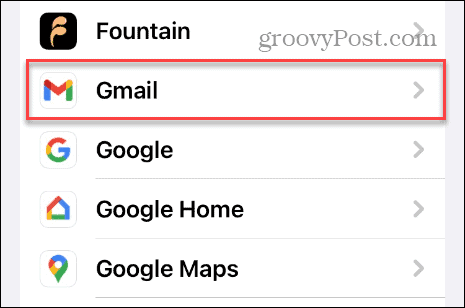
- Napauta Oletuspostisovellus vaihtoehto.
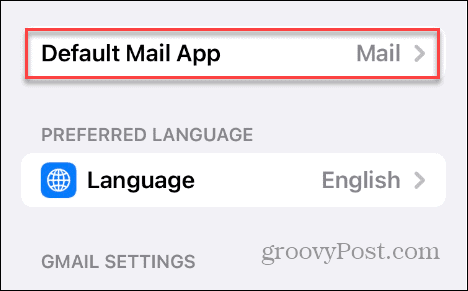
- Valitse Gmail oletussähköpostisovellukseksi käytettävissä olevien sovellusten luettelosta.
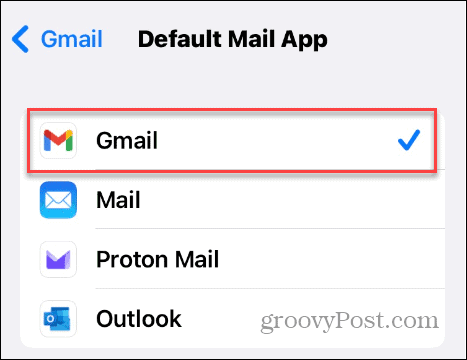
Aseta oletussovellus muille alustoille
Jos olet Android-käyttäjä, Gmail on oletusarvoisesti sähköpostisovelluksesi. Joten jos olet vaihtanut sen johonkin muuhun, voit nollaa oletussovellukset Androidissa.
Jos olet Windows-käyttäjä, opettele muuta oletussovelluksia Windows 11:ssä. Jos et vielä käytä Windows 11:tä, ei hätää – voit myös aseta oletussovellukset Windows 10:ssä.
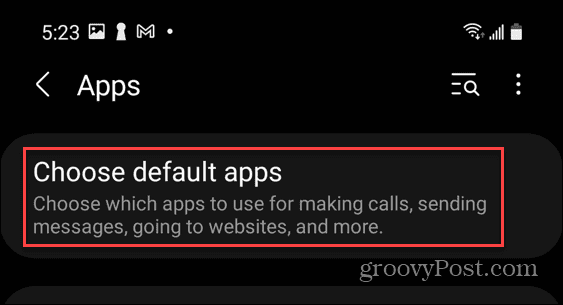
Hanki tarvitsemasi Gmail-viestit
Jos kohtaat tilanteen, jossa et enää saa Gmail-ilmoituksia uusista viesteistä tai ne viivästyvät, voit korjata ongelman yllä olevien ohjeiden avulla. On myös tärkeää huomata, että PC: llä haluat hallita sovellusilmoituksia Windowsissa.
Haluat myös varmistaa, että Gmail-sovellus on päivittänyt sovelluksen päivittäminen Androidille ja sovelluksen päivittäminen iPhonessa. Jos tämä ei auta, voit aina poistaa Gmail-sovelluksen ja asentaa sen uudelleen korjataksesi sen, että Gmail ei lähetä ilmoituksia.
Voit tehdä muita asioita saadaksesi enemmän irti Gmail-kokemuksestasi. Tarkista esimerkiksi, miten lähettää sähköpostit automaattisesti eteenpäin Gmailissa, tai jos haluat muokata kokemustasi, voit tehdä sen vaihtaa Gmail-postilaatikon taustoja.