Kuinka löytää MAC-osoite Windows 11:ssä
Microsoft Windows 11 Sankari / / July 13, 2023

Julkaistu

Tarvitsetko tietokoneesi MAC-osoitteen tunnistaaksesi sen verkossasi? Opi etsimään MAC-osoite Windows 11:ssä tämän oppaan avulla.
Tietyissä tilanteissa saatat joutua tuntemaan verkossasi olevien laitteiden MAC-osoitteet. Voit esimerkiksi asettaa reitittimesi sallimaan vain tiettyjen laitteiden muodostaa yhteyden – voit käyttää tietokoneesi MAC-osoitetta tähän.
Vaihtoehtoisesti saatat haluta pystyä herättämään tietokoneesi etänä Wake on LAN -toiminnolla, joka edellyttää myös tietokoneesi MAC-osoitetta.
Jos tarvitset näitä tietoja tietokoneellesi tai kannettavalle tietokoneellesi, lue alla, kuinka löydät MAC-osoitteen Windows 11:ssä.
Mikä on MAC-osoite?
MAC tarkoittaa Media Access Control. Media Access Control -osoite on yksilöllinen koodi, jota käytetään tunnistamaan verkkoliitäntäohjaimet Internetiin yhteydessä olevissa laitteissa.
Tietokoneesi voi esimerkiksi muodostaa yhteyden Internetiin Wi-Fi-yhteyden tai Ethernet-yhteyden kautta. Sekä Wi-Fi-sovittimella että Ethernet-sovittimella on oma ainutlaatuinen MAC-osoite.
Tämän osoitteen määrittää yleensä sovittimen valmistaja. MAC-osoitteet kirjoitetaan usein kuudella kaksinumeroisella heksadesimaaliarvolla, kuten 00:1A: 2B: 3C: 4D: 5E, mutta ne voivat näkyä myös muissa muodoissa.
Kuinka löytää MAC-osoitteesi asetuksista
Löydät verkkosovittimesi MAC-osoitteen Windows 11:n asetuksista. Asetuksissa on muutamia eri paikkoja, joista löydät nämä tiedot, jotka vaihtelevat sen mukaan, oletko yhteydessä Ethernetin vai Wi-Fi-yhteyden kautta.
Alla olevan menetelmän avulla voit löytää kaikkien verkkosovittimiesi MAC-osoitteet samasta paikasta.
Voit etsiä MAC-osoitteesi Windows 11:n asetuksista seuraavasti:
- Lehdistö Win+I avata asetukset.
- Valitse vasemmanpuoleisesta valikosta Verkko ja Internet.
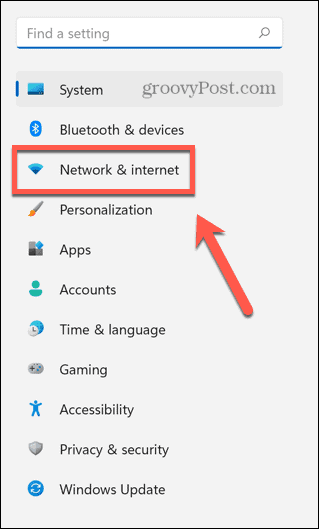
- Valitse Verkon lisäasetukset.
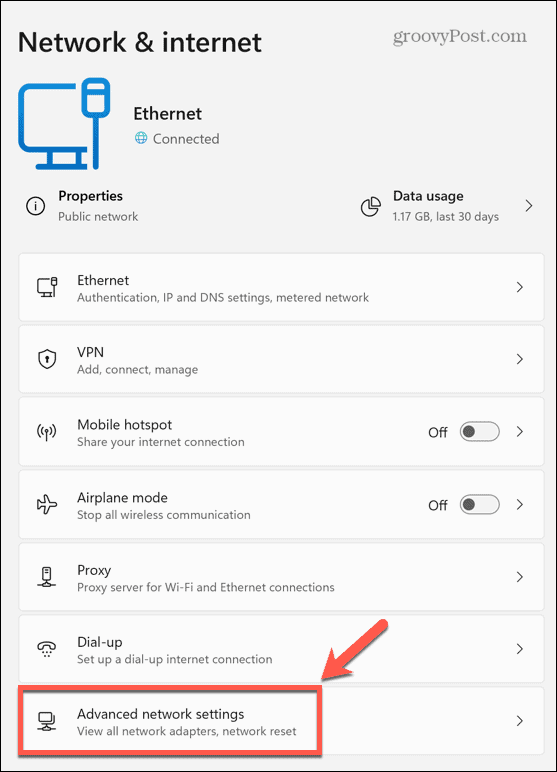
- Klikkaus Laitteisto- ja yhteysominaisuudet.
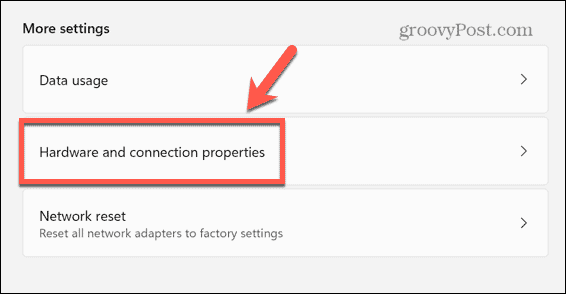
- Etsi verkkolaite, jolle haluat MAC-osoitteen, kuten Ethernet tai Wi-Fi.
- MAC-osoite on lueteltu alla Fyysinen osoite (MAC).
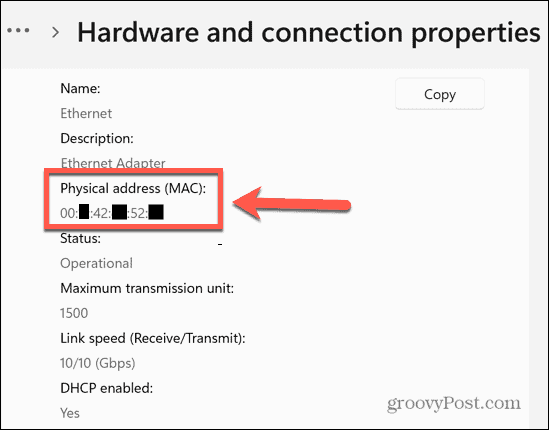
Kuinka löytää MAC-osoitteesi komentokehotteen avulla
Löydät MAC-osoitteesi myös komentokehotteen avulla. Tämän avulla voit nopeasti löytää MAC-osoitteen yhdellä komennolla.
Voit myös suorittaa nämä vaiheet käyttämällä Windows Terminal- tai Windows PowerShell -sovelluksia (jotka selitämme alla).
Voit etsiä MAC-osoitteesi komentokehotteen avulla seuraavasti:
- Klikkaus Hae.
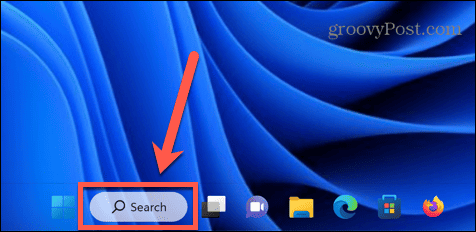
- Kirjoita cmd ja avaa Komentokehote sovellus tuloksista.
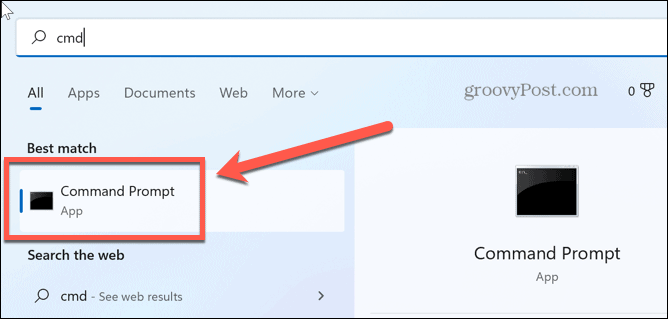
- Tyyppi ipconfig /all ja paina Tulla sisään.
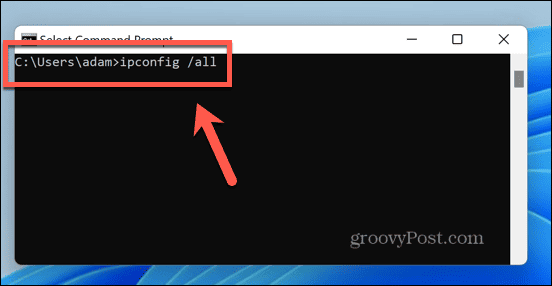
- Etsi sopiva verkkosovitin, ja näet alla olevan MAC-osoitteen Fyysinen osoite.
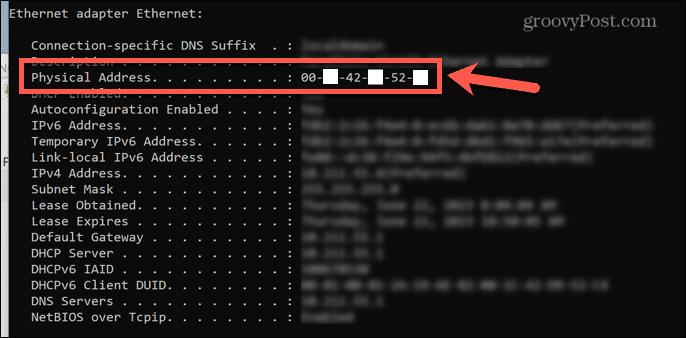
Kuinka löytää MAC-osoitteesi PowerShellin avulla
Voit saavuttaa saman tuloksen myös PowerShellillä. Jälleen kerran, sinun tarvitsee antaa vain yksi komento, jotta voit löytää verkkosovittimiesi MAC-osoitteen.
MAC-osoitteesi selvittäminen PowerShellin avulla:
- Klikkaa Hae kuvake.
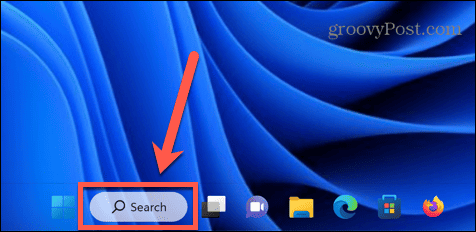
- Tyyppi powershell ja avaa PowerShell sovellus tuloksista.
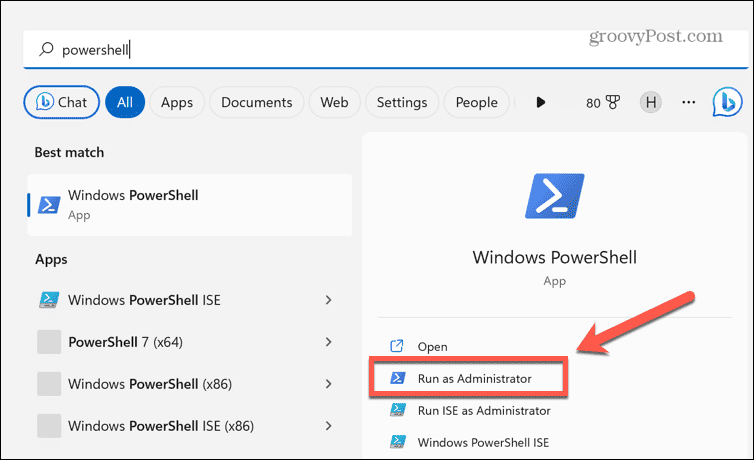
- Tyyppi getmac /v /fo -luettelo ja paina Tulla sisään.
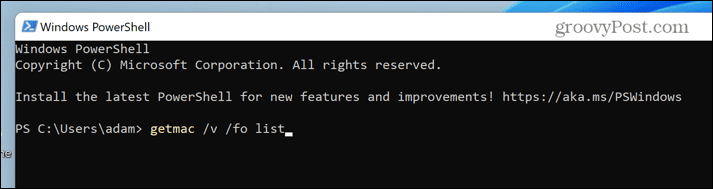
- Näet luettelon kaikista verkkosovittimistasi. Etsi sopiva sovitin; MAC-osoite on lueteltu alla Fyysinen osoite.
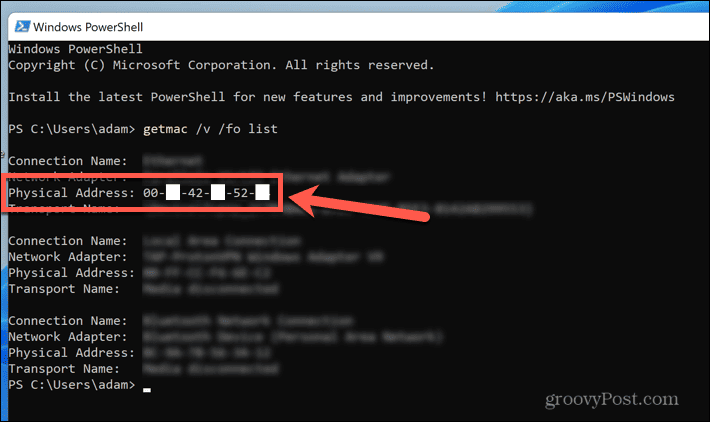
Kuinka löytää MAC-osoitteesi ohjauspaneelin avulla
Voit myös löytää MAC-osoitteesi vanhanaikaisesti käyttämällä ohjauspaneelia.
MAC-osoitteesi selvittäminen Ohjauspaneelin avulla:
- Klikkaa Hae kuvake.
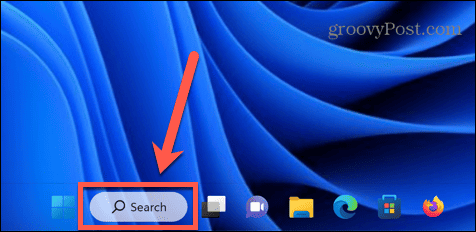
- Tyyppi Ohjauspaneeli ja avaa Ohjauspaneeli sovellus tuloksista.
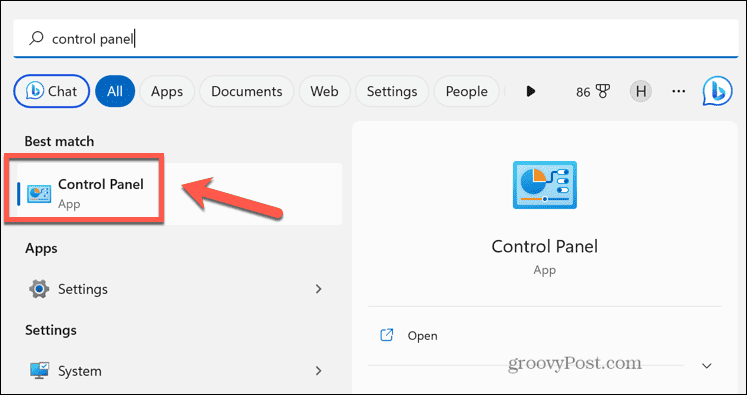
- Valitse Verkko ja Internet.
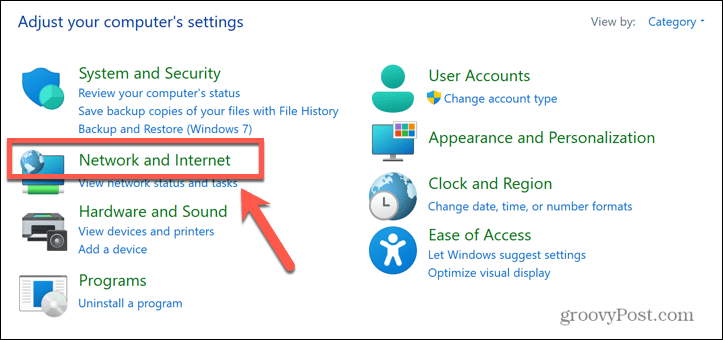
- Klikkaus Verkko-ja jakamiskeskus.
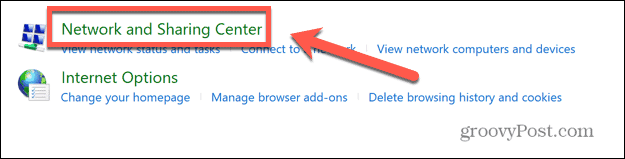
- Valitse vasemmanpuoleisesta valikosta Muuta adapterin asetuksia.
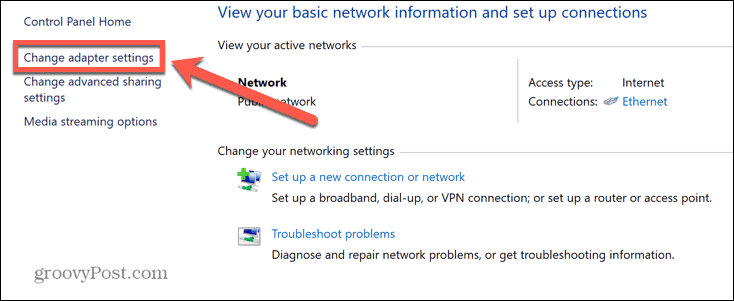
- Napsauta oikeaa verkkosovitinta hiiren kakkospainikkeella ja valitse Tila.
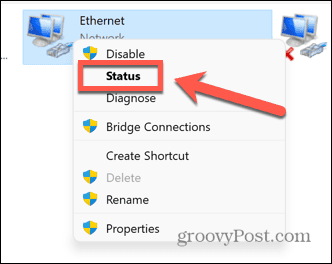
- Klikkaa Yksityiskohdat -painiketta.
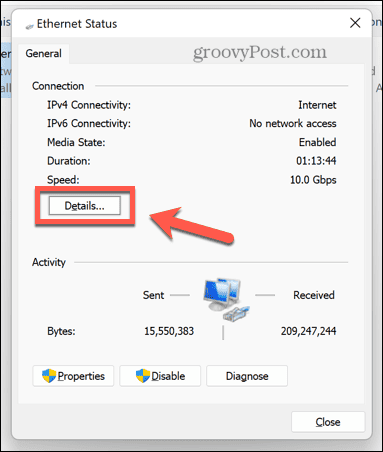
- MAC-osoite on lueteltu alla Fyysinen osoite.
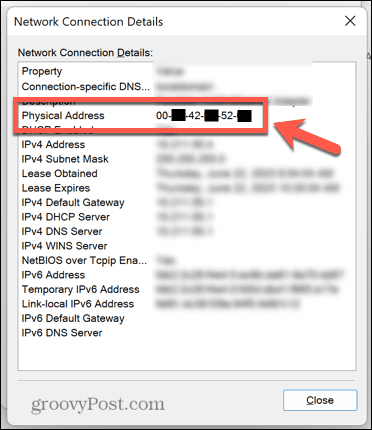
Kuinka löytää MAC-osoitteesi järjestelmätietojen avulla
Vaihtoehtoinen tapa löytää MAC-osoitteesi on käyttää Järjestelmätiedot sovellus.
MAC-osoitteesi selvittäminen Järjestelmätiedot-sovelluksen avulla:
- Avata Hae.
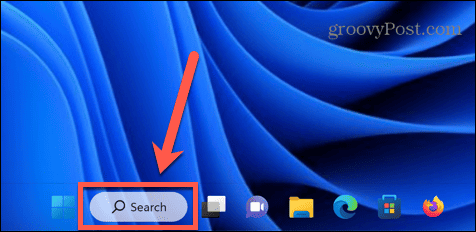
- Tyyppi järjestelmätiedot ja avaa Järjestelmätiedot sovellus tuloksista.
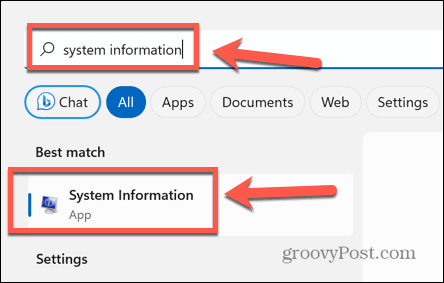
- Kaksoisnapsauta vasemmanpuoleisessa valikossa Komponentit.
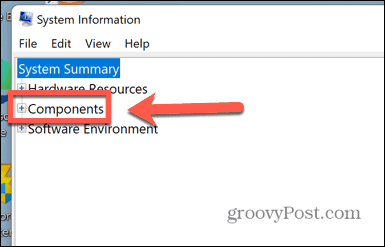
- Tuplaklikkaus Verkko.
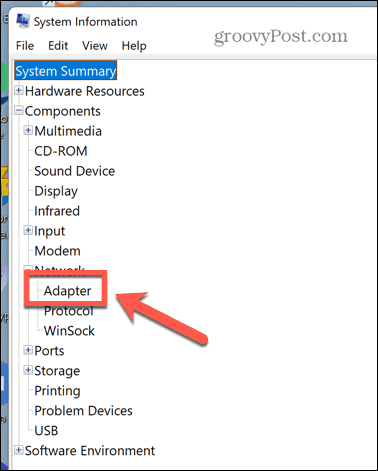
- Klikkaus Sovitin.
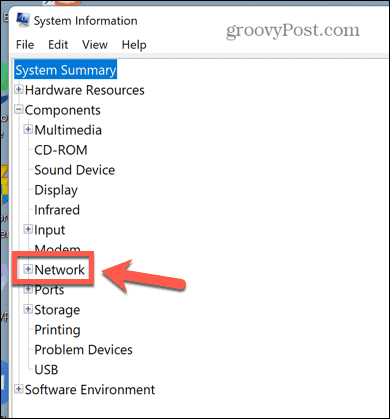
- Hetken kuluttua oikeanpuoleinen ruutu täyttyy.
- Etsi luettelosta sopiva sovitin; MAC-osoite näkyy alla Mac osoite.
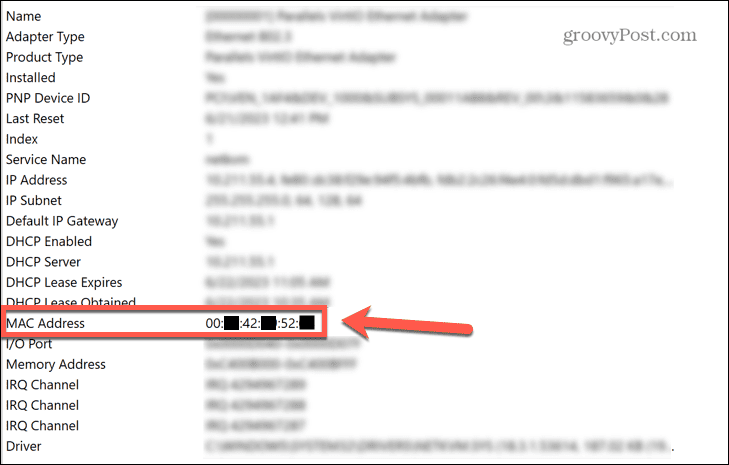
Windows 11 -tietokoneesi hallinta
Kun tiedät kuinka löytää MAC-osoite Windows 11:ssä, voit tunnistaa tietokoneesi paikallisverkossasi. Tämän jälkeen voit estää tai sallia reitittimen käytön tai herättää tietokoneesi etänä näiden tietojen avulla.
Sinun pitäisi tietää paljon muita hyödyllisiä Windows 11 -vinkkejä ja temppuja. Voit oppia kuinka ota Find My Device käyttöön Windows 11:ssä auttaa sinua löytämään kannettavan tietokoneen, jos se katoaa tai varastetaan. Voit oppia tekemään Windows 11 Sticky Notes käynnistyy käynnistyksen yhteydessä, joten sinulla on ne aina käytettävissä pikamuistiinpanojen tekemiseen.
Ja saatat haluta tietää kuinka saada Windows 11 -sovellukset aina toimimaan järjestelmänvalvojana, jos kyllästyt siihen, että sinun on aina valittava tämä vaihtoehto.

