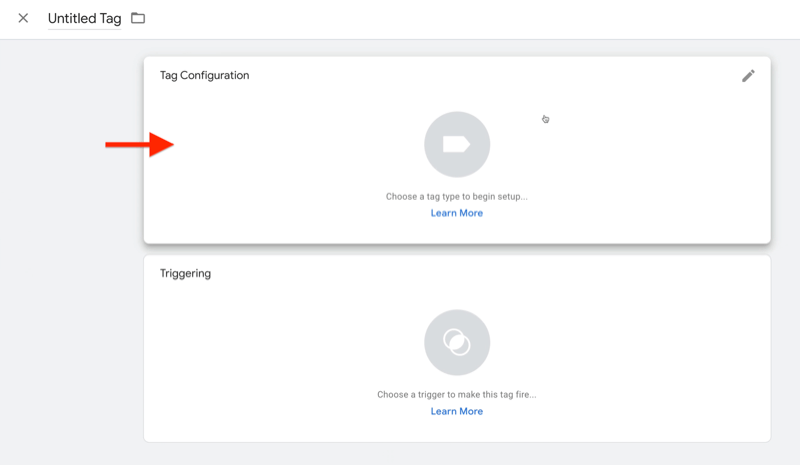Kuinka tallentaa Google Sheets PDF-tiedostona
Google Levyt Google Google Docs Sankari / / July 11, 2023

Julkaistu
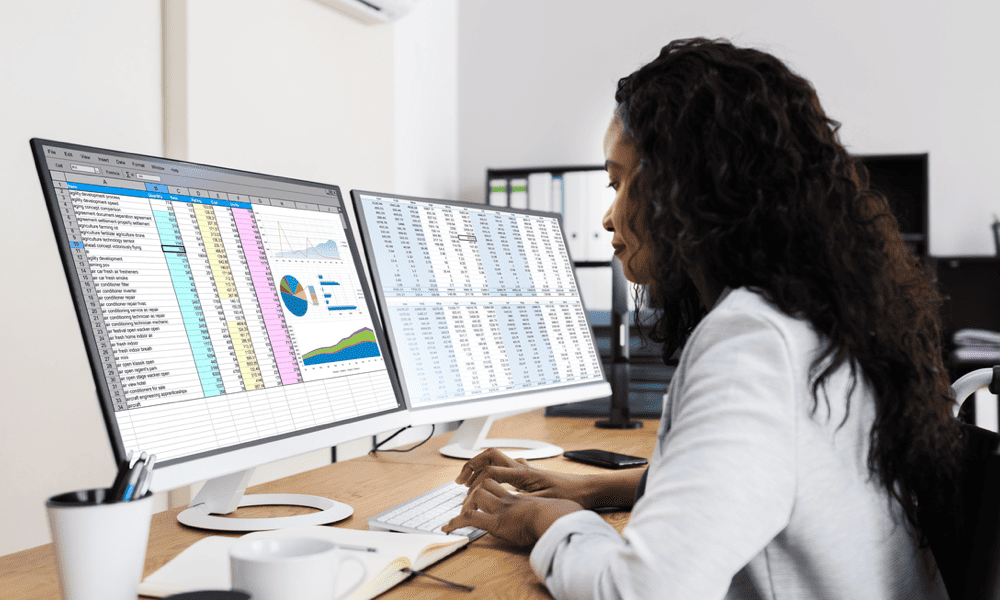
Jos haluat vain luku -kopion Google Sheets -laskentataulukkotiedoistasi, voit tallentaa sen PDF-tiedostona. Tämä opas selittää kuinka.
Nykypäivän digitaalisessa maailmassa on välttämätöntä päästä käsiksi ja tallentaa tiedostoja eri muodoissa. Yksi suosittu tiedostomuoto on PDF, joka tarjoaa yleisesti tuetun, vain luku -muotoisen tiedostomuodon asiakirjoille.
Kuten usein Google Sheetsin käyttäjä, saatat joutua muuttamaan laskentataulukot PDF-muotoon. Tästä voi olla hyötyä, kun haluat staattisen tilannekuvan tiedoistasi tai kun sinun on jaettava laskentataulukkosi muiden kanssa, joilla ei ole Google Sheetsin käyttöoikeutta.
Onneksi Google Sheetsin muuntaminen PDF-muotoon on nopeaa ja suoraviivaista. Voit tallentaa Google Sheets -laskentataulukon PDF-tiedostona noudattamalla alla olevia ohjeita.
Google Sheets -tiedoston tallentaminen PDF-tiedostona PC- tai Mac-tietokoneella
Helpoin tapa tallentaa Google Sheets -laskentataulukko PDF-tiedostona PC- tai Mac-tietokoneellesi on käyttää sisäänrakennettuja vientiasetuksia tallentaaksesi tiedoston suoraan PDF-tiedostona. Tämän pitäisi auttaa säilyttämään laskentataulukon muotoilun, mutta voit myös mukauttaa laskentataulukon osia, jotka haluat tallentaa.
Tämän tekee mahdolliseksi tulostusjärjestelmän epätavallinen omituisuus. Sen sijaan, että asiakirja tulostettaisiin fyysisellä tulostimella, Google Sheets voi "tulostaa" laskentataulukon sisällön PDF-tiedostoksi.
Tämän jälkeen voit tarkastella tiedostoa PDF-lukuohjelman avulla kuten Adobe Acrobat tai Wondershare PDF-lukija. Voit myös käyttää sisäänrakennettua PDF-lukijaa, joka sisältyy verkkoselaimiin, kuten Google Chrome ja Microsoft Edge.
Google Sheets -tiedoston tallentaminen PDF-tiedostona:
- Avaa ensin Google Sheets -laskentataulukko jonka haluat tallentaa PDF-tiedostona.
- Valitse Tiedosto valikosta.
- alkaen Tiedosto valikosta, valitse ladata > PDF (.pdf) käytettävissä olevista vaihtoehdoista.
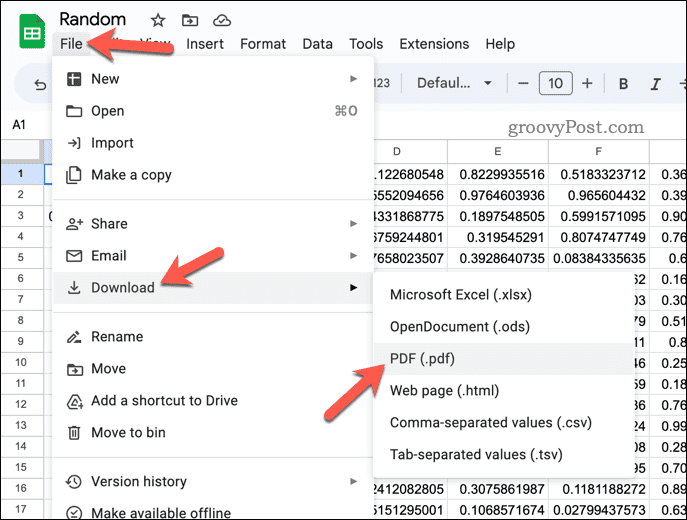
- Esikatseluvalikon erikoisversio tulee näkyviin. Valitse ensin, tulostetaanko vain aktiivinen arkki vai kaikki laskentataulukon arkit käyttämällä Viedä avattavasta valikosta oikeassa yläkulmassa.
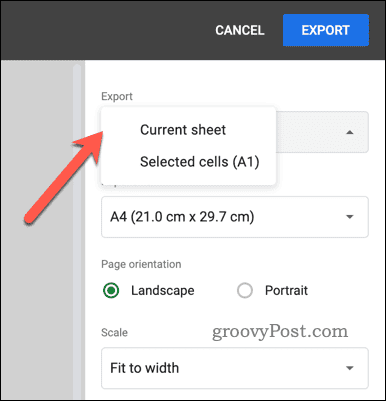
- Valitse seuraavaksi tiedostokoko (tyypillisten tulostinkokojen perusteella) käyttämällä Paperikoko pudotusvalikosta.
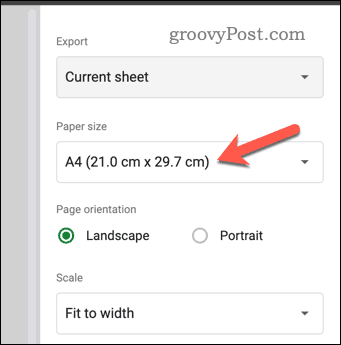
- Valitse haluamasi sivun suunta valitsemalla jompikumpi Maisema tai Muotokuva.
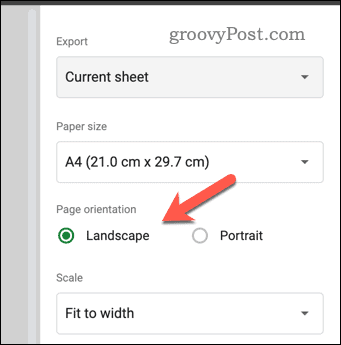
- Säädä skaalausasetuksia tarpeen mukaan käyttämällä Mittakaava avattavasta valikosta sopii leveyteen, sopivat korkeuteen, Sovita sivulle, tai säilytä vakioskaalaus käyttämällä normaali (100 %) vaihtoehto.
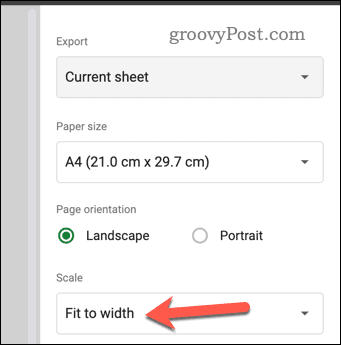
- Valitse haluamasi marginaaliasetukset käyttämällä Marginaalit pudotusvalikosta.
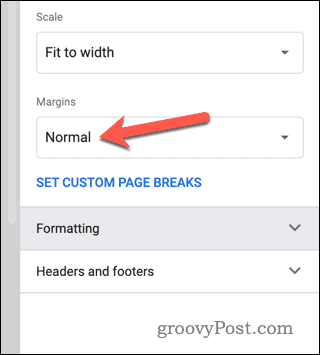
- Tee lisämuutoksia tiedoston muotoilun, ylä- ja alatunnisteiden asetuksiin käyttämällä Muotoilu ja Ylä- ja alatunnisteet osiot.
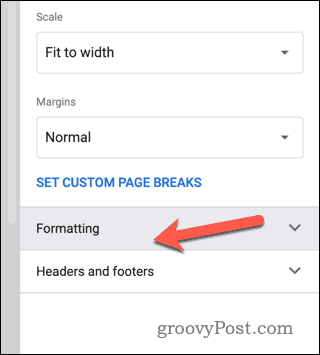
- Kun olet määrittänyt tiedoston ja olet valmis tallentamaan, paina Viedä -painiketta oikeassa yläkulmassa.
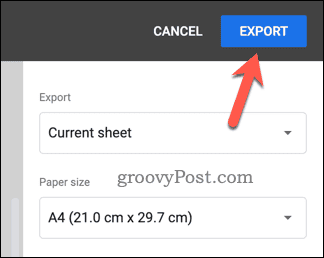
- Valitse pyydettäessä tiedostonimi ja tallenna tiedosto PC- tai Mac-tietokoneellesi haluamaasi paikkaan.
Google Sheets -tiedosto ladataan nyt tietokoneellesi PDF-tiedostona, jota voit tarkastella. Voit sitten jakaa tiedoston muualle, tulostaa sen manuaalisesti tai tehdä muita muutoksia, kuten tiettyjen sivujen poistaminen tai piirtäminen PDF-tiedostoon suoraan.
Google Sheets -tiedoston tallentaminen PDF-tiedostona mobiililaitteeseen
Jos olet poissa tietokoneeltasi ja sinun on tallennettava Google Sheets -asiakirja PDF-tiedostona mobiililaitteellesi, voit tehdä sen Google Sheets -sovelluksella. Google Sheets on saatavilla Android-, iPhone- ja iPad-laitteiden käyttäjille.
Google Sheets -tiedoston tallentaminen PDF-tiedostona mobiililaitteeseen:
- Avaa Google Sheets -laskentataulukko Android- tai Apple-laitteen sovelluksella.
- Napauta kolme pistettä valikkokuvake näytön oikeassa yläkulmassa avataksesi valikon.
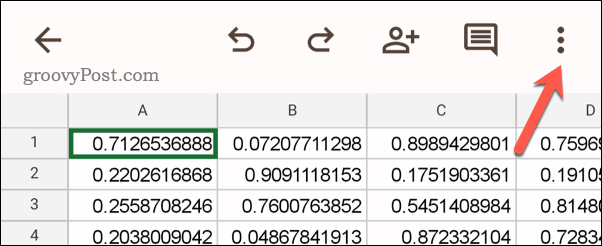
- Valitse valikosta Jaa ja vie.
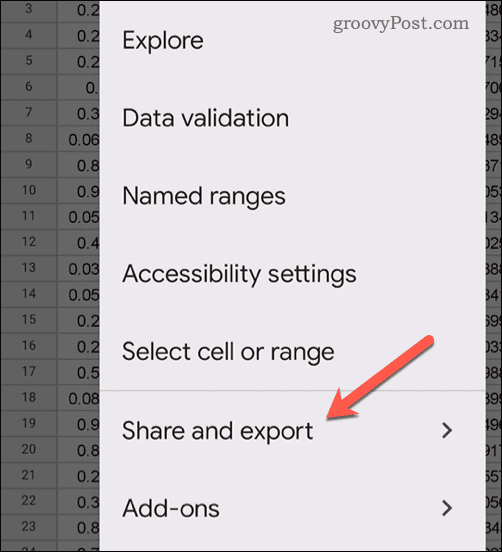
- Napauta seuraavaksi Tallenna nimellä in Jaa ja vie vaihtoehtoja.
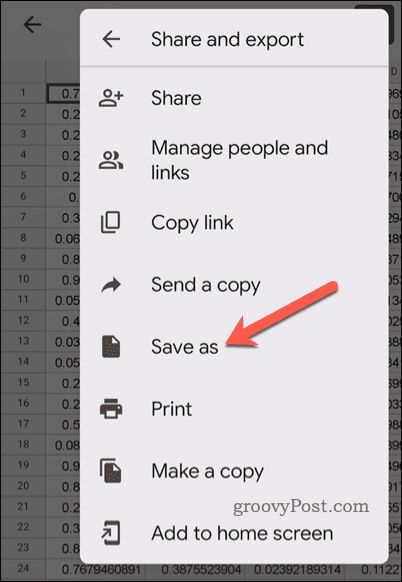
- Valita PDF-dokumentti (.pdf) käytettävissä olevista tiedostomuodoista ja napauta sitten OK.
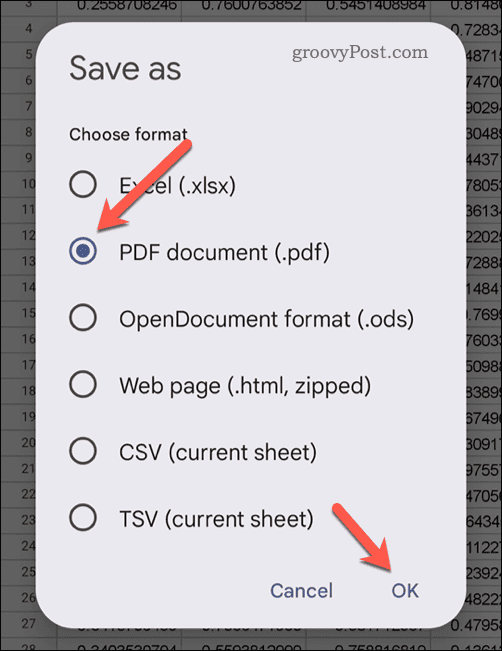
- Google Sheets vie tiedoston PDF-muodossa. Lataa se laitteellesi napauttamalla ladata -painiketta.
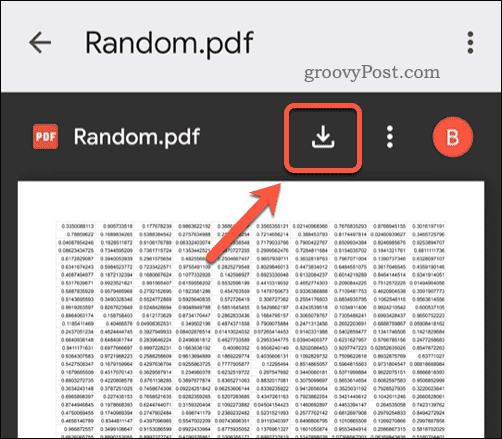
PDF-tiedosto pitäisi nyt tallentaa mobiililaitteellesi.
Google Sheets -tietojen hallinta
Yllä olevien vaiheiden ansiosta voit helposti tallentaa Google Sheetsit PDF-muodossa viemällä tiedoston käyttämällä useimpien nykyaikaisten laitteiden tulostus tiedostoksi -toimintoa. Saatat olla helpompi pitää se verkossa ja jaa Google Sheets -laskentataulukkosi muiden käyttäjien kanssa.
Haluatko parantaa laskentataulukkoasi? Miksei kokeilisi yhdistämällä arkit yhteen Selvyyden vuoksi tai jos tietoja on vaikea lukea, voit aina yrittää tehdä soluista isompia sen sijaan laskentataulukossasi.