Mallin luominen Google Docsissa
Google Google Docs Sankari / / July 11, 2023

Julkaistu
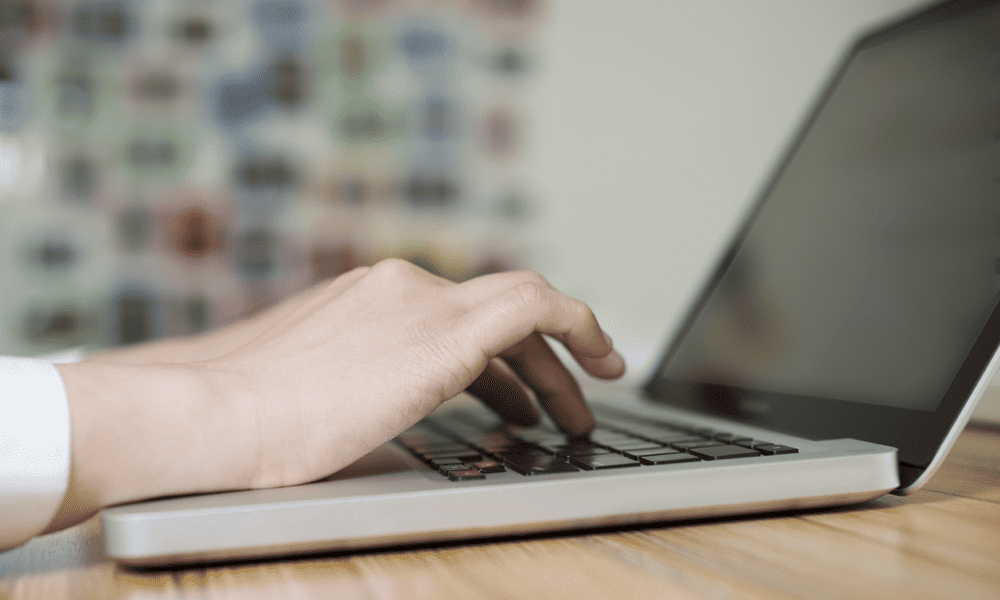
Haluatko luoda samankaltaisia asiakirjoja Google Docsissa aina ja uudelleen? Sinun on luotava malli. Näin
Google Docs on tullut keskeinen työkalu asiakirjojen luomiseen ja jakamiseen digitaaliaikana. Yksi sen arvokkaimmista ominaisuuksista on kyky luoda malleja, jotka voivat auttaa sinua säästämään aikaa ja virtaviivaistamaan työnkulkua.
Mallien avulla voit luoda yhtenäisen muodon ja rakenteen asiakirjoillesi. Google-dokumenttien mallin luominen on yksinkertainen ja helposti muokattavissa oleva prosessi, joten se on ihanteellinen ratkaisu useisiin eri tarkoituksiin – kokousten esityslistan suunnittelusta projektien aikataulujen suunnitteluun.
Jos haluat luoda mallin Google Docsissa, noudata alla olevia ohjeita.
Google-dokumenttien malligalleriaan pääseminen
Google Docsissa on a malligalleria erilaisilla malleilla, joita voit käyttää asiakirjasi lähtökohtana. Mallit voivat olla liiketoimintaan liittyviä (kuten kirje- tai esitemalleja) tai voit käyttää niitä henkilökohtaiseen käyttöön, kuten mukautettuun ateriasuunnitteluun tai
Kun olet avannut malligallerian, voit selata käytettävissä olevia malleja ja käyttää niitä uuden asiakirjasi pohjana.
Pääset Google-dokumenttien malligalleriaan seuraavasti:
- Avaa a uusi Google Docs -dokumentti. Jos et ole kirjautunut sisään, kirjaudu sisään Google-tililläsi.
- Lehdistö Tiedosto > Uusi > Malligalleriasta.
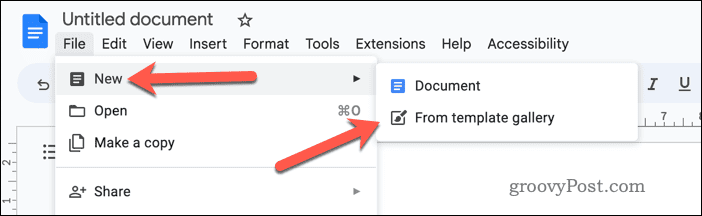
- Vuonna malligalleria-valikko, selaa käytettävissä olevia malleja löytääksesi tarpeitasi vastaavan mallin.
- Jos haluat käyttää mallia, napsauta jotakin niistä ikonikortit avataksesi sen uudessa Google Docs -asiakirjassa.
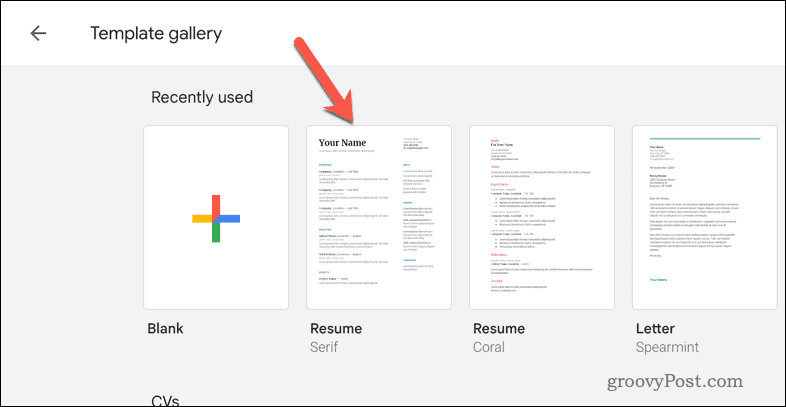
- Uusi asiakirja avautuu, ja siinä on kopio mallin sisällöstä ja muotoilusta. Voit nyt muokata asiakirjaa mukauttaaksesi sen tarpeidesi mukaan.
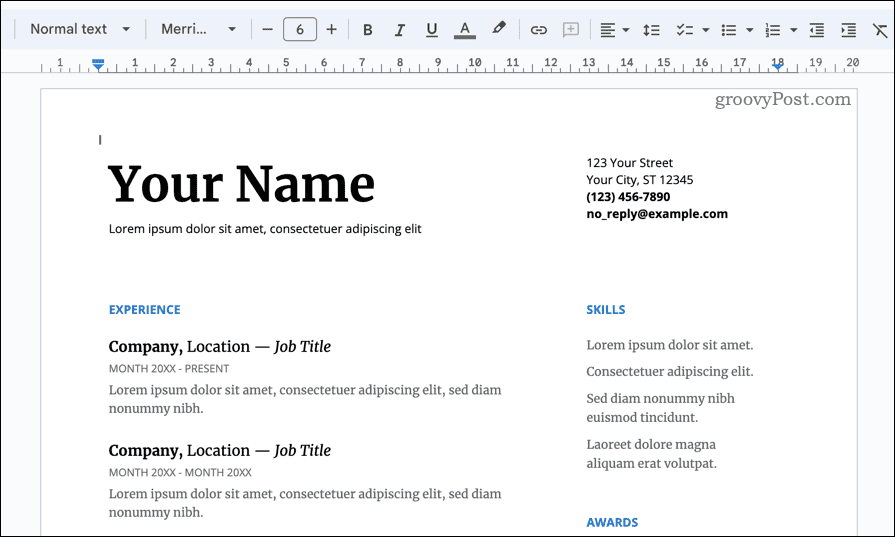
Kuinka suunnitella asiakirja käytettäväksi mallina Google-dokumenteissa
Mukautetun mallin luominen Google-dokumenteissa on hyvä tapa luoda oma mukautettu asiakirja-asettelu, joka sopii tarpeisiisi ja jota voit sitten käyttää uudelleen ja uudelleen.
Ensimmäinen vaihe mukautetun mallin luomisessa on avata tyhjä asiakirja Google-dokumenteissa. Voit käyttää tätä tyhjää asiakirjaa pohjana mallillesi. Sinun on määritettävä mukautetun mallisi asettelu ja muotoilu. Tämä edellyttää sopivan tekstityylin, fontin ja kappaleen muotoilun valitsemista, jotta se vastaa haluttua mallipohjaa.
On kuitenkin yksi rajoitus, joka sinun on oltava tietoinen. Et voi lisätä mukautettua mallia malligalleriaan, ellei sinulla ole Google Workspace -tiliä. Jos et, voit silti käyttää mukautettua asiakirjaasi, mutta sinun on käytettävä kiertotapaa käyttääksesi sitä mallina.
Muokatun mallin suunnitteleminen Google-dokumenteissa:
- Avaa a uusi Google Docs -dokumentti.
- Muokkaa tyhjässä asiakirjassa otsikoidesi, leipätekstisi ja muiden elementtien tyylejä työkalurivin ja Muoto valikosta. Voit myös valita mallillesi haluamasi fontin, koon, värin ja muut muotoiluasetukset.
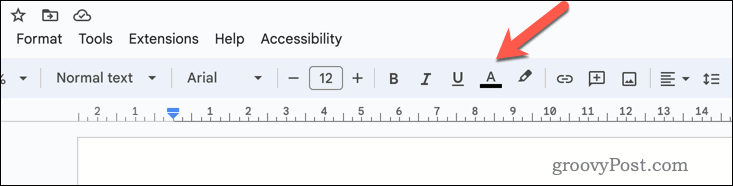
- Lisää tarvittavat taulukot tai luettelomerkit käyttämällä Pöytä tai Lista valikkovaihtoehdot.
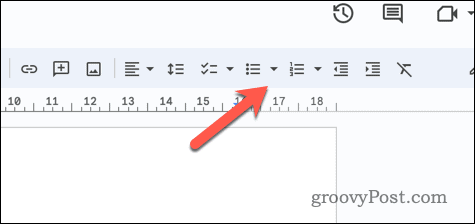
- Lisää haluamasi kuvat, muodot tai viivat malliisi käyttämällä Lisää valikosta.
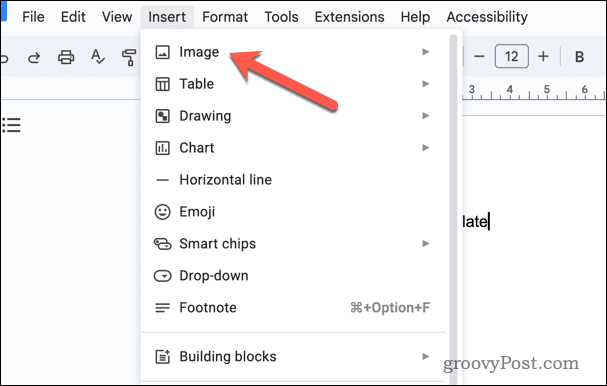
- Jos haluat Lisää asiakirjaan ylä- tai alatunniste, Lehdistö Lisää > Ylä- ja alatunnisteet ja valitse jompikumpi Otsikko tai Alatunniste.
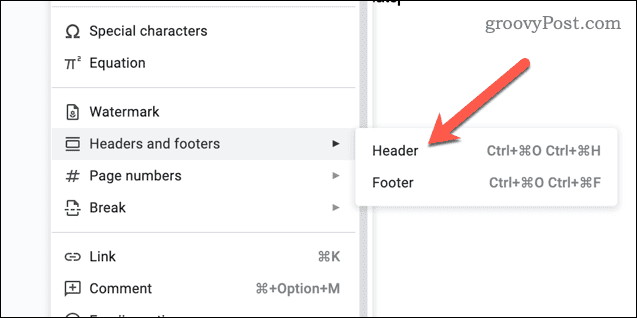
- Tallenna mallitiedosto nimellä, jonka tunnistat (esim. Kirjemalli) käyttämällä Nimeä uudelleen laatikko vasemmassa yläkulmassa.
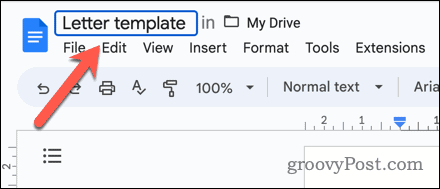
Tee haluamasi lisämuutokset malliisi.
Kuinka muuntaa Google Docs -asiakirja malliksi
Kun olet suunnitellut mukautetun mallisi Google Docsissa, sinun on muutettava se malliksi.
Jos käytät Google Workspace -tiliä, voit siirtää asiakirjan malligalleriaan käytettäväksi uudelleen milloin tahansa. Sinun on varmistettava, että tililläsi on tarvittavat oikeudet lisätäksesi malleja työtilan malligalleriaan.
Jos näin ei ole, tarkista tilisi järjestelmänvalvojalta ennen kuin jatkat, että sinulla on oikeat käyttöoikeudet.
Google-dokumenttien muuntaminen malliksi Google Workspacen avulla:
- Avaa Google Docs -sivusto selaimessasi ja kirjaudu sisään.
- Varmista, että näet Malli galleria valikko oikeassa yläkulmassa. Jos et voi, siirry vasempaan yläkulmaan ja valitse valikkokuvake > asetukset.
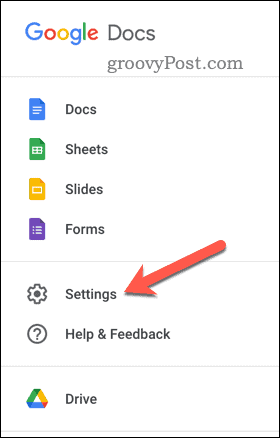
- Varmista, että Näytä viimeisimmät mallit aloitusnäytöissä -valintaruutu on käytössä ennen painamista OK.
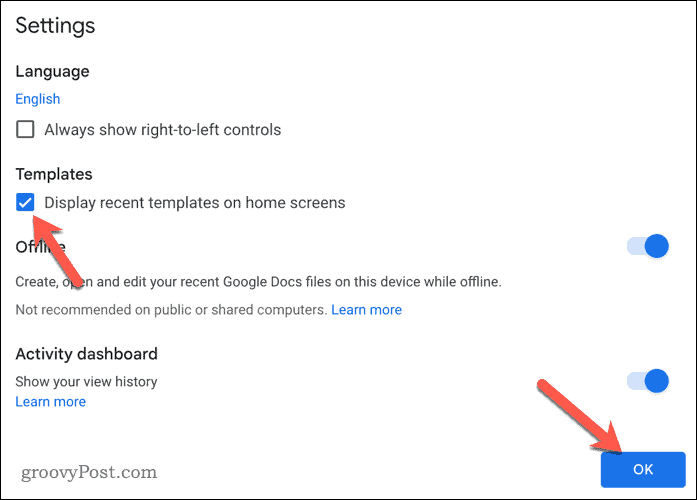
- Kun näet valikon, valitse Malli galleria valikkokuvake oikeassa yläkulmassa.
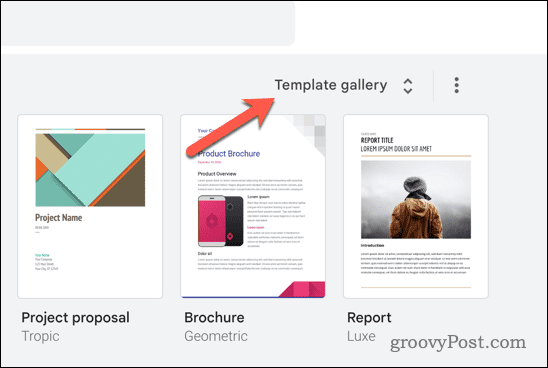
- Valitse organisaatiosi yläreunan välilehtivalikosta.
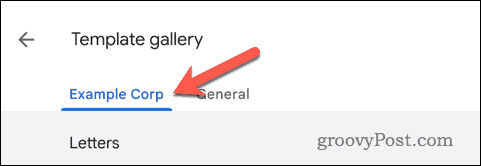
- Valitse seuraavaksi Lähetä malli -painiketta.
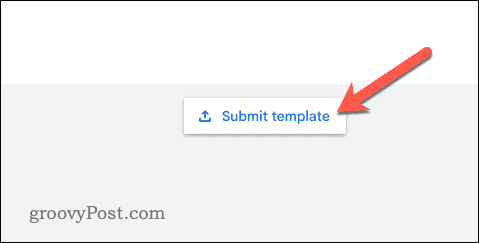
- Lehdistö Valitse asiakirja ja valitse mallitiedostosi.
- Jos haluat säilyttää alkuperäisen asiakirjan, paina Lähetä kopio tästä tiedostosta alkuperäisen sijaan liukusäädin.
- Kirjoita mallille mukautettu nimi Otsikko laatikko.
- Valitse mallillesi sopiva luokka Kategoria pudotusvalikosta (esim. Kirjaimet kirjemallia varten).
- Lehdistö Lähetä lisätäksesi mallin työtilaan.
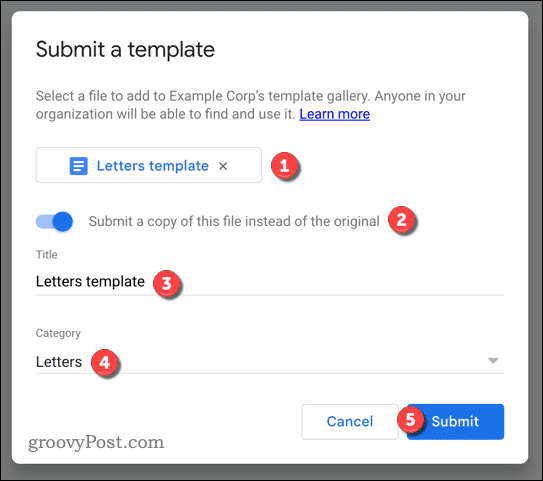
- Heti kun painat Lähetä, asiakirja lisätään galleriaasi. Voit valita sen painamalla kuvakekortti mallia varten – uusi asiakirja avautuu käytettäväksi.
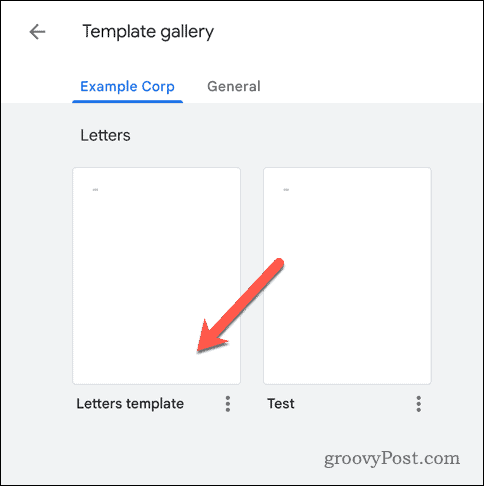
Google Docs -asiakirjan käyttäminen mallina tavallisella Google-tilillä
Jos sinulla ei ole Google Workspace -tiliä, et voi lisätä asiakirjaa malligalleriaan. Sen sijaan sinun on säilytettävä asiakirja käyttämättömänä ja tehtävä siitä kopio aina, kun haluat käyttää sitä. Google Docs -asiakirjan käyttäminen mallina tavallisella Google-tilillä:
- Avaa Google Drive -sivusto ja kirjaudu sisään.
- Etsi asiakirja ja valitse se.
- Napsauta asiakirjaa hiiren kakkospainikkeella (tai paina kolme pistettä valikkokuvake) ja valitse Tee kopio.
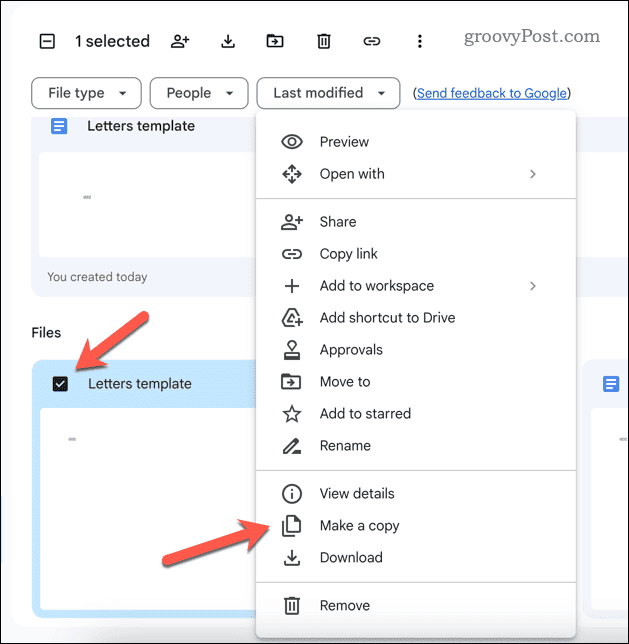
- Dokumentti luodaan nimellä Kopio sen jälkeen asiakirjan alkuperäinen nimi. Etsi tiedosto, napsauta sitä hiiren kakkospainikkeella ja valitse Nimeä uudelleen nimetä se uudelleen.
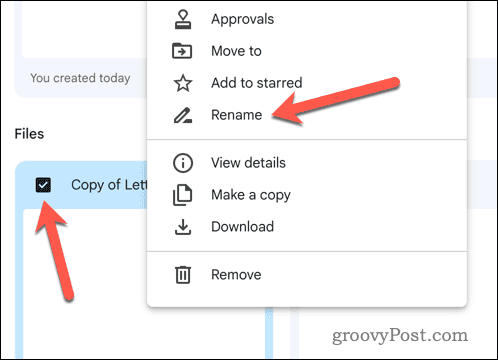
- Muussa tapauksessa voit aloittaa sen käytön kaksoisnapsauttamalla tiedostoa tai napsauttamalla hiiren kakkospainikkeella ja valitsemalla Avaa > Google Docs aloittaaksesi sen muokkaamisen.
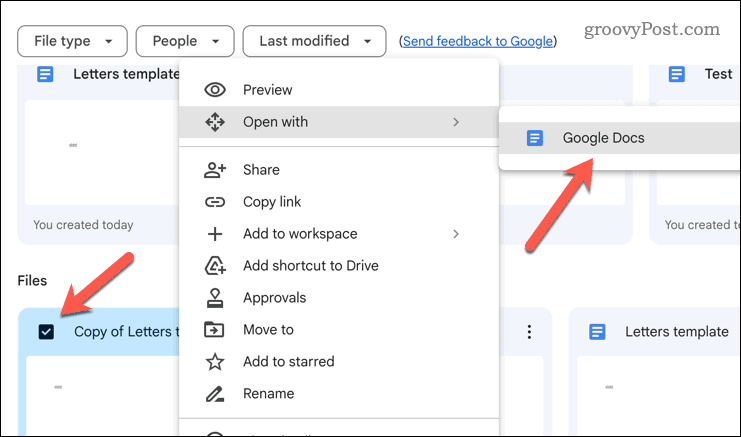
Google-dokumenttien käyttäminen
Yllä olevien vaiheiden ansiosta voit luoda malleja nopeasti Google-dokumenteissa. Näin voit säästää aikaa ja luoda tavalliseen tyyliin suunniteltuja asiakirjoja helposti.
Haluatko piristää asiakirjojasi? Hylkää tekstin seinät ja lisää video Google Docs -dokumenttiin sen sijaan.
