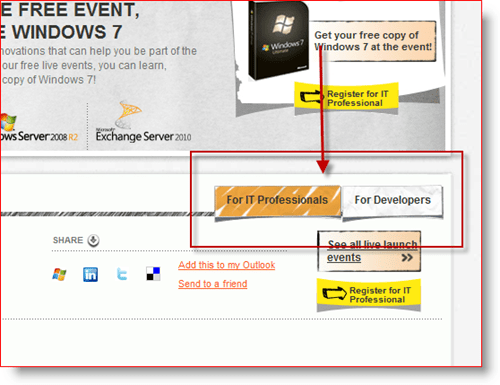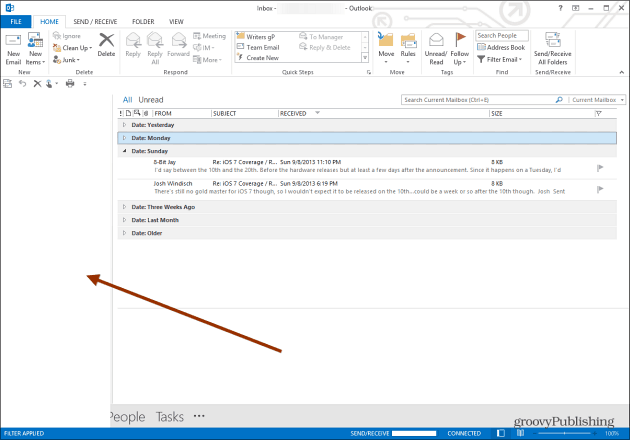Kuinka korjata Spotify ei päivitä podcasteja
Mobile Spotify Windows 11 Sankari Android / / July 05, 2023

Julkaistu
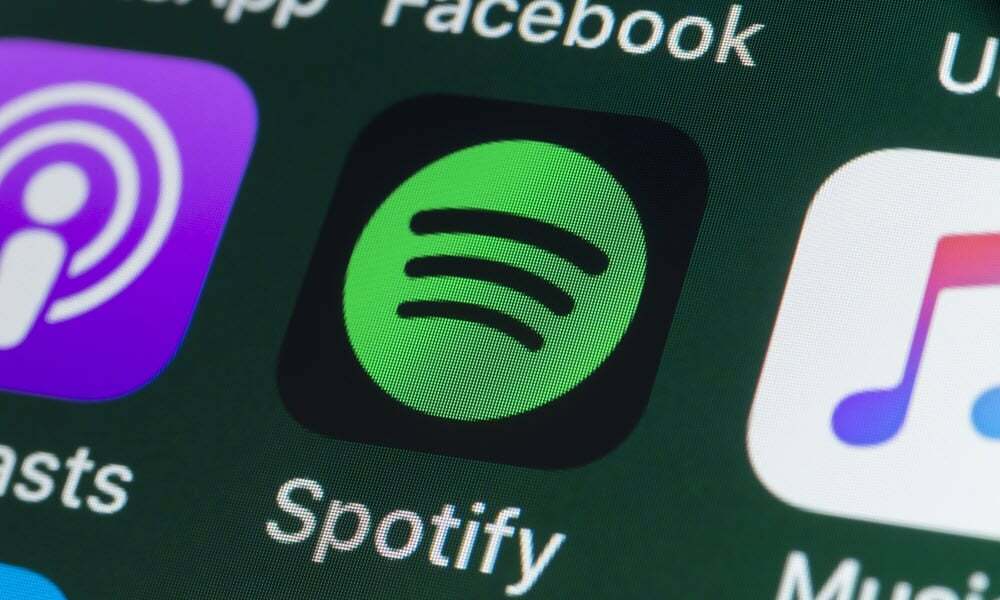
Spotify ei ole vain musiikkia varten, sillä voit kuunnella myös podcasteja. Jos Spotify ei päivitä podcastejasi, korjaa se tämän oppaan avulla.
Musiikin lisäksi mm. podcastit ovat suosittu vaihtoehto Spotifyssa, ja joitain esityksiä on vain alustalle. Kuitenkin, jos podcastit eivät päivity, se voi olla turhauttavaa – haluat korjata Spotifyn, joka ei päivitä podcasteja.
Kuunteletpa sitten tietokoneeltasi tai mobiililaitteellasi, on olemassa yksinkertaisia tapoja korjata podcastien päivittymättä jättämisen ongelma. Saatat kohdata ongelmia podcast-jonossa, ei latausta, toistovirheitä tai ääni pysähtyy kesken streamin.
Tässä oppaassa näytämme sinulle ratkaisuja, joiden avulla voit päivittää podcastisi säännöllisesti.
Käynnistä tietokoneesi uudelleen
Jos käynnistät järjestelmän uudelleen harvoin ja olet useita päiviä käyttöaikaa, voit korjata sovellusvirheet tyhjentämällä laitteen muistin, väliaikaisten tiedostojen poistaminenja käynnistämällä sovellukset uudelleen, jotta Spotify saadaan takaisin raiteilleen.
Tämän kaiken voi tehdä käynnistämällä tietokoneesi uudelleen tai käynnistämällä Mac- tai Linux-järjestelmän uudelleen.
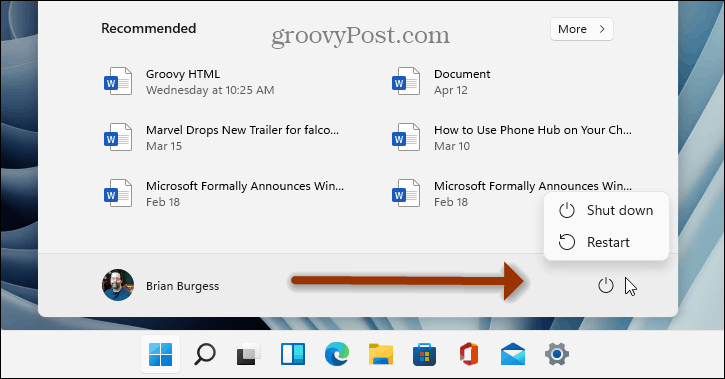
Kun käynnistät tietokoneesi uudelleen, käynnistä Spotify ja tarkista, ovatko podcastisi päivittyviä tai jo ajan tasalla.
Tyhjennä Spotify-välimuistitiedostot
Työpöydälläsi tai puhelimellasi oleva Spotify-sovellus kerää välimuistia ajan myötä, mikä on tarkoitettu parantamaan suorituskykyä. Jos se kuitenkin kasvaa liian suureksi tai vioittuu, se voi aiheuttaa ongelmia podcast-päivityksissä.
Hyvä uutinen on, että voit tyhjentää Spotifyn välimuistitiedostot työpöytä- tai mobiilisovelluksissa.
Kuinka tyhjentää Spotify-välimuistitiedostot PC: llä tai Macilla
Spotifyn välimuistitiedostojen tyhjentäminen PC- tai Mac-tietokoneessa:
- Käynnistä Spotify-sovellus työpöydälläsi.
- Napsauta omaasi profiilikuvake oikeassa yläkulmassa ja valitse asetukset valikosta.
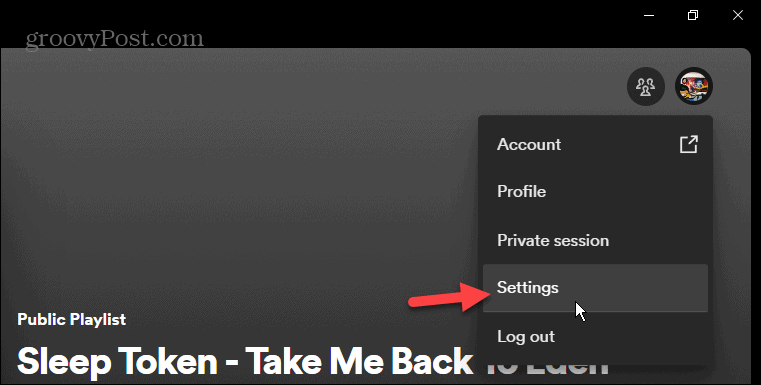
- Vieritä alas kohtaan Varastointi -osio ja napsauta Tyhjennä välimuisti -painiketta.
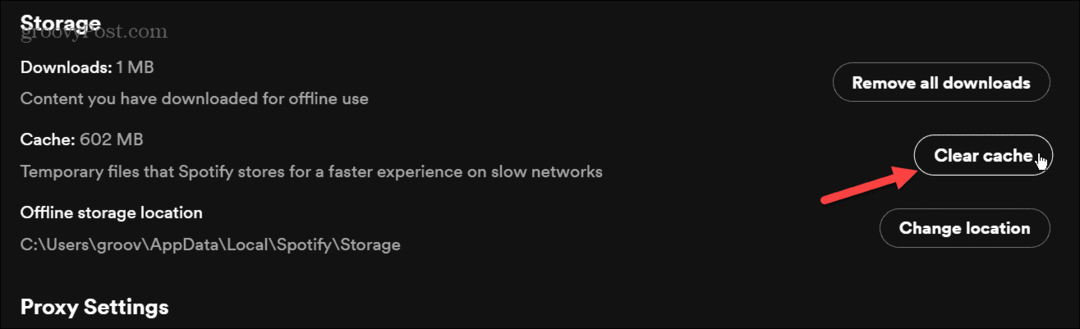
- Napsauta vihreää Tyhjennä välimuisti -painiketta, kun vahvistusviesti tulee näkyviin.
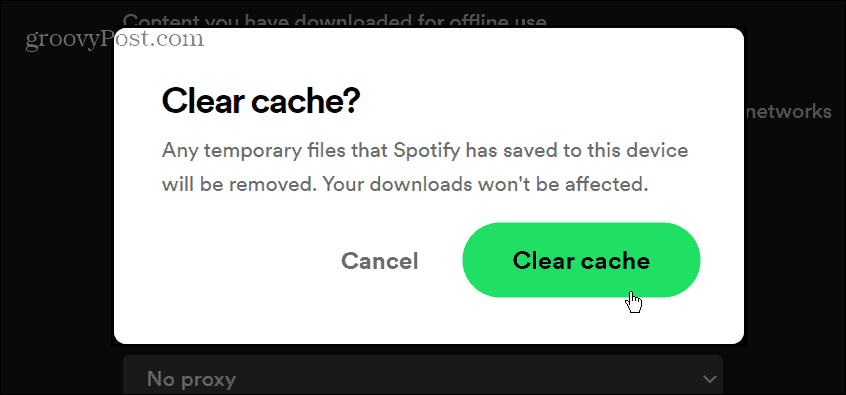
Kuinka tyhjentää Spotify-välimuistitiedostot mobiililaitteella
Ainoa tapa tyhjentää Spotify-välimuistitiedostot iPhonessa on poistaa sovellus ja asentaa se uudelleen. Jos käytät Androidia, voit tyhjennä sovelluksen välimuisti Spotify-sovelluksen asetusvalikon kautta.
Spotifyn välimuistitiedostojen tyhjentäminen Androidissa:
- Napauta asetukset -kuvaketta aloitusnäytöstä.
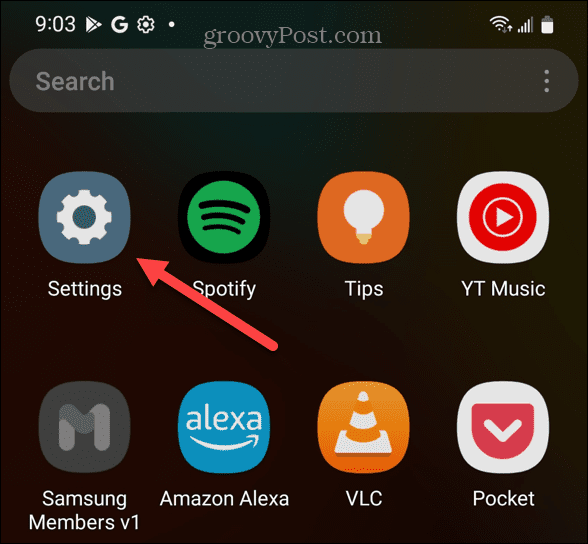
- Pyyhkäise alas ja napauta Sovellukset tai Sovellukset ja ilmoitukset laitteellasi.
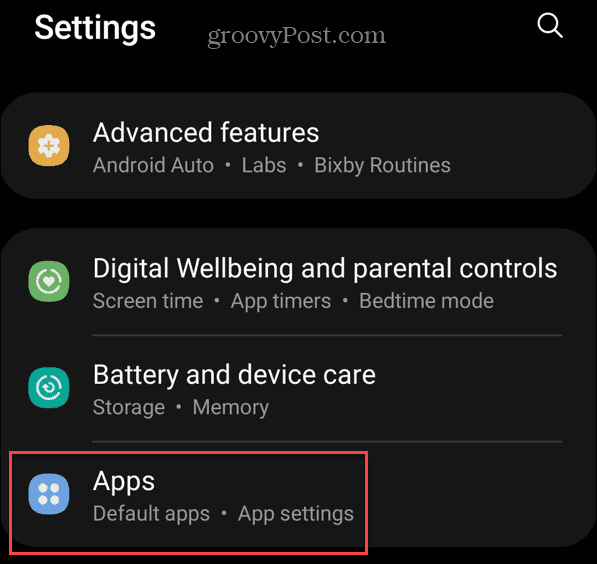
- Etsiä Spotify yläreunasta hakukentästä ja napauta sitä.
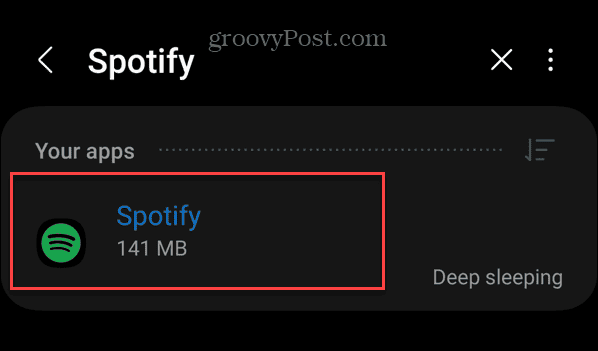
- Pyyhkäise alas ja napauta Varastointi vaihtoehto.
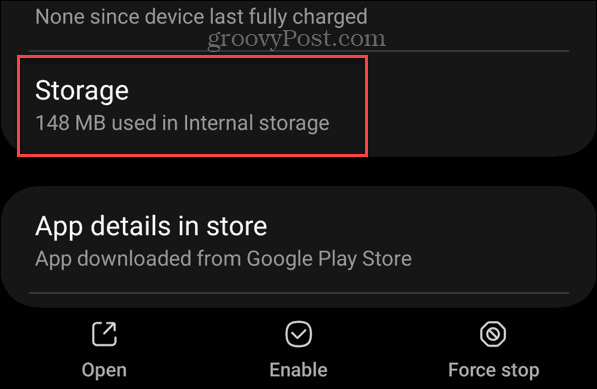
- Napauta Tyhjennä välimuisti -kuvaketta näytön alareunassa.
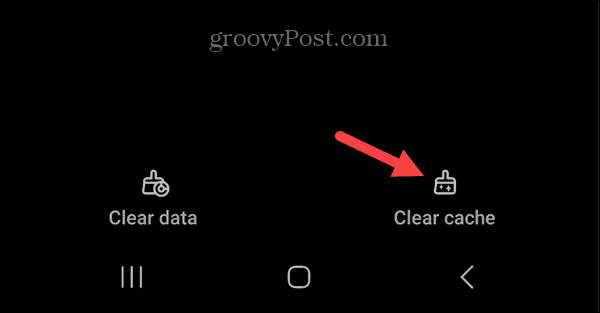
Päivitä Spotify-sovellus
Toinen syy, miksi podcastisi eivät päivity Spotifyssa, on se, että sovellus on vanhentunut ja tarvitsee päivityksen. Päivitykset sisältävät virheenkorjauksia, jotka voivat häiritä podcastien päivittämistä oikein.
Päivitä Spotify mobiililaitteelle
Mobiililaitteesi tekevät yleensä hyvää työtä sovellusten päivittämisessä taustalla. Jos vaihtoehto on poistettu käytöstä tai haluat varmistaa, että sinulla on uusin versio, sinun on kuitenkin varmistettava, että päivität Spotifyn manuaalisesti.
Noudata Androidissa ohjeita päivittää Android-laitteiden sovellukset manuaalisesti. Jos olet Applen käyttäjä, voit päivittää sovellukset manuaalisesti iOS: ssä sen sijaan.
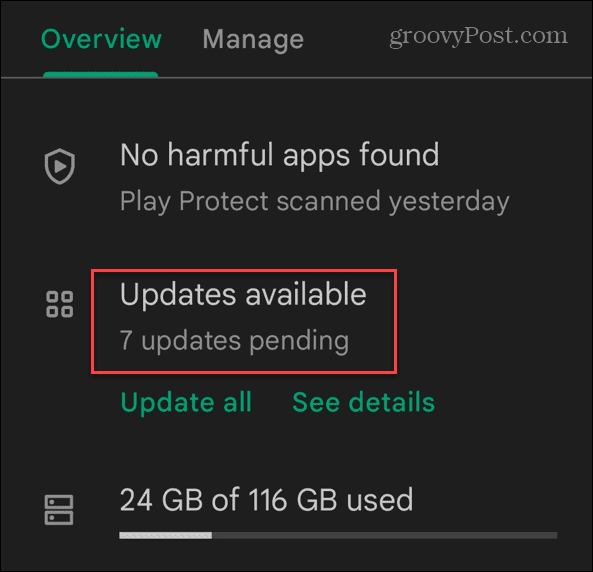
Päivitä Spotify PC- tai Mac-tietokoneella
Jos olet PC- tai Mac-käyttäjä ja sinulla on työpöytäsovellus, a sininen piste näkyy oikeassa yläkulmassa käyttäjätunnuksesi viereen. Napsauta käyttäjänimeäsi ja napsauta Päivitys saatavilla > Käynnistä uudelleen nyt valikosta.
Jos käytät Spotifyn Microsoft Store -versiota, avaa Microsoft Store sovellus, napsauta Kirjasto vasemmassa alakulmassa ja napsauta Hanki päivitykset -painiketta. Vieritä luetteloa alas ja napsauta Päivittää vieressä olevaa painiketta Spotify.
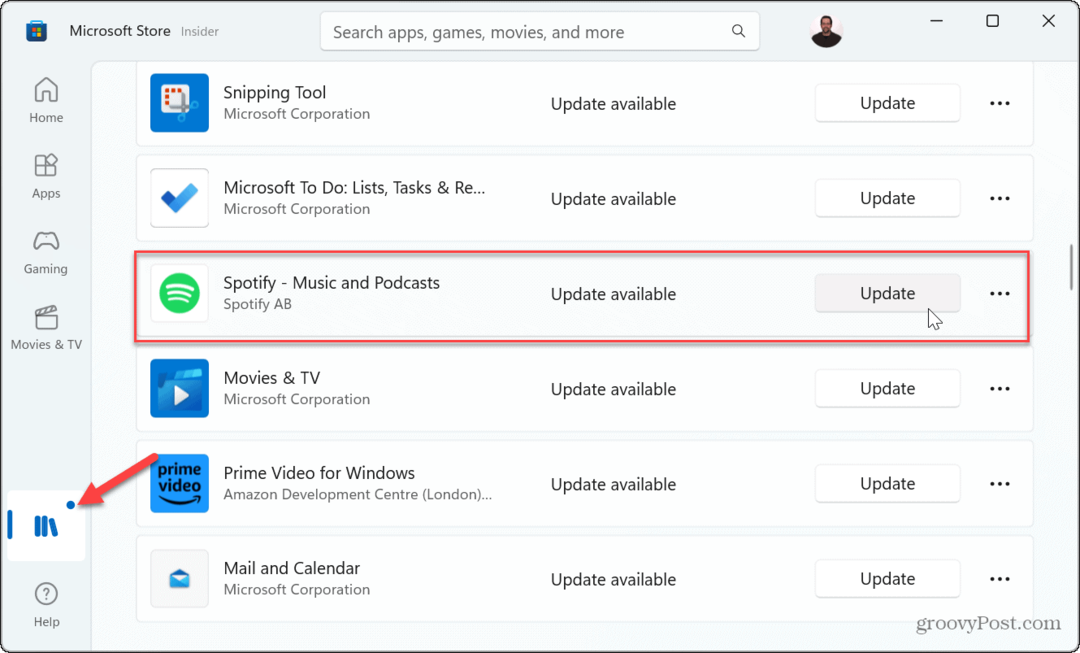
Ota käyttöön taustasovelluksen päivitys iPhonessa
The background-sovelluksen päivitys iPhone-vaihtoehto päivittää sovellustiedot, kun se on käynnissä taustalla. Näin Spotify voi päivittää ja ladata podcasteja samalla, kun käytät muita puhelimesi sovelluksia.
Jos sitä ei ole kytketty päälle, se estää podcastien päivittämisen.
Voit ottaa taustasovelluksen päivityksen käyttöön iPhonessa:
- Avata asetukset iPhonen aloitusnäytöltä.
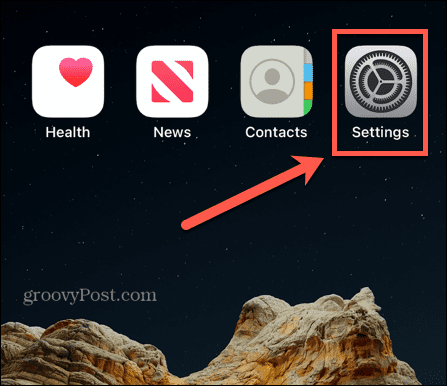
- Pyyhkäise alas seuraavaa luetteloa ja napauta Spotify.
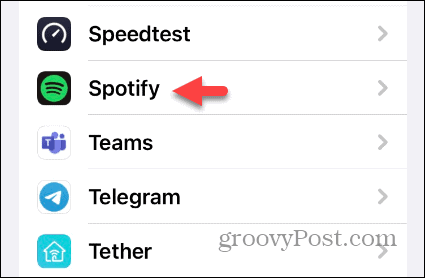
- Kytke päälle Sovelluksen päivitys taustalla vaihda, jos se ei ole käytössä.
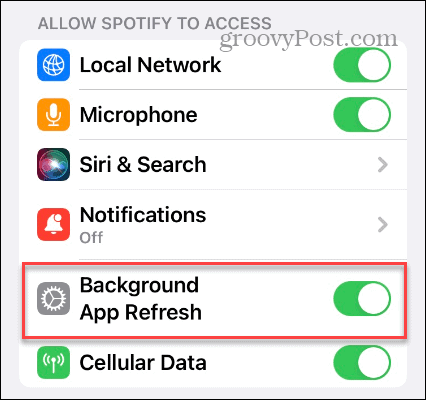
Tarkista taustatiedot Androidissa
Android-käyttäjillä on taustalla olevan sovelluksen päivityksen muoto taustatiedot. Kuten iPhone, Spotifyn podcastit eivät välttämättä päivity automaattisesti, jos se on sammutettu.
Spotifyn taustatietojen käyttöönotto Androidissa:
- Avata asetukset.
- Valitse Sovellukset tai Sovellukset ja ilmoitukset.
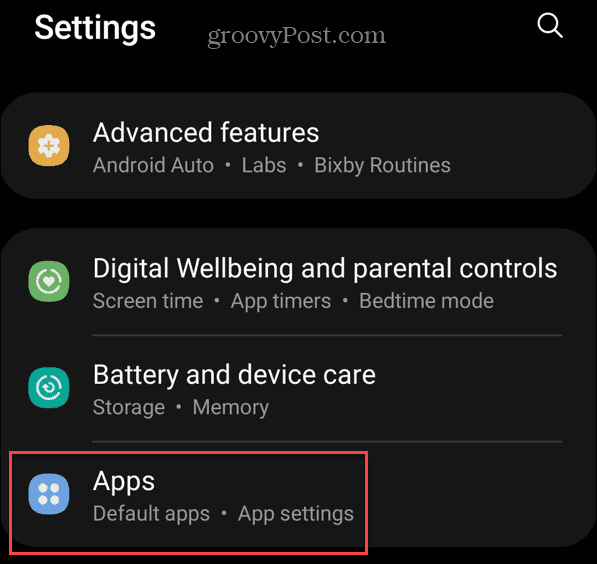
- Etsiä Spotify ja napauta sitä.
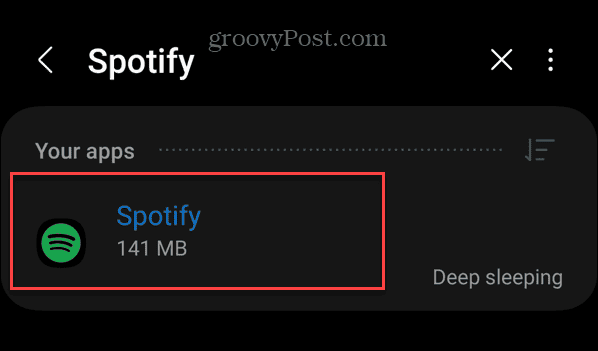
- Valitse Mobiilidata ja Wi-Fi.
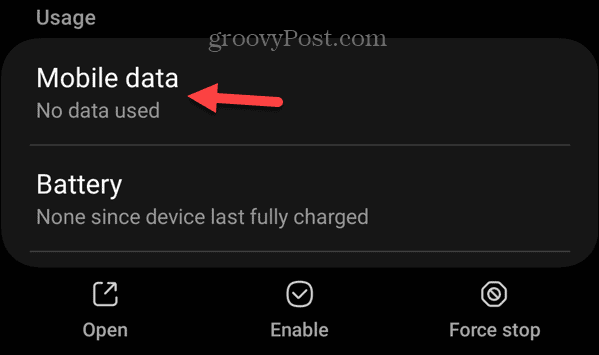
- Kytke päälle Salli taustatietojen käyttö -painiketta.
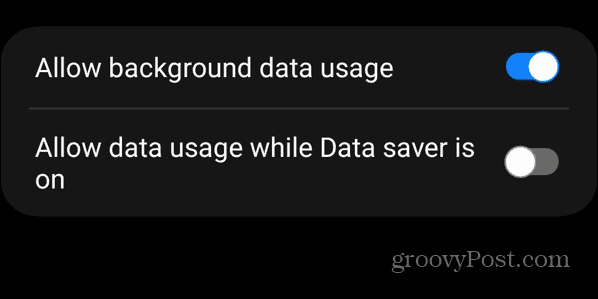
Tarkista Data Saver -asetukset
Spotifyssa on asetukset, jotka minimoivat tiedonsiirron, kun katsot videopodcasteja sovelluksessa. Se voi kuitenkin johtaa siihen, että podcastisi eivät päivity oikein, varsinkin jos luotat mobiilidataan.
Tiedonsäästöasetusten tarkistaminen Spotifysta:
- Käynnistä Spotify-sovellus ja napauta Koti -painiketta vasemmassa alakulmassa.
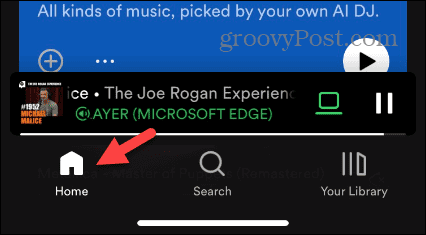
- Napauta asetukset (rataskuvake) oikeassa yläkulmassa.
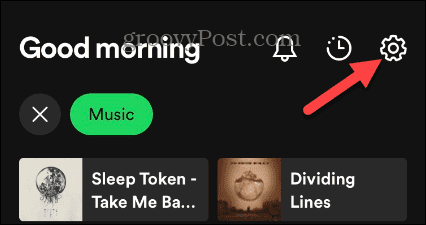
- Valitse Data Saver vaihtoehto luettelosta.

- Kytke pois päältä Data Saver ja Vain ääntä sisältävät podcastit vaihtoehtoja poistaaksesi asetukset käytöstä.
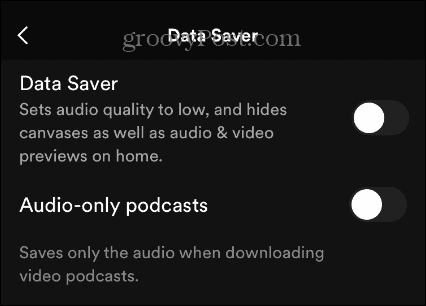
Tarkista Internet-yhteytesi
Jos Spotify ei päivitä podcasteja, ongelma voi olla yksinkertainen yhteysongelma. Varmista, että matkapuhelin- ja Wi-Fi-data on käytössä puhelimessasi. Jos muodostat yhteyden useisiin Wi-Fi-verkkoihin päivän aikana, voit määrittää Android yhdistää Wi-Fi-verkkoon automaattisesti.
Jos et ole varma verkon salasanasta, katso kuinka se tehdään etsi Wi-Fi-salasana Androidista. Ja jos käytät iPhonea, varmista, että matkapuhelin- ja Wi-Fi-yhteys on käytössä. Androidin tapaan, jos muodostat yhteyden useisiin verkkoihin, tutustu katseluun tallennetut Wi-Fi-salasanat iPhonellesi.
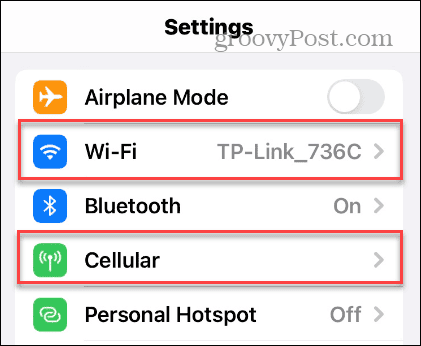
Varmista työpöydälläsi, että olet kiinteästi kytketty tai yhdistetty langattomaan verkkoon. Jos tarvitset salasanoja, voit tarkastella Wi-Fi-salasanoja Macillasi, tai PC-omistajat voivat löytää Wi-Fi-verkon salasanat Windows 11:ssä.
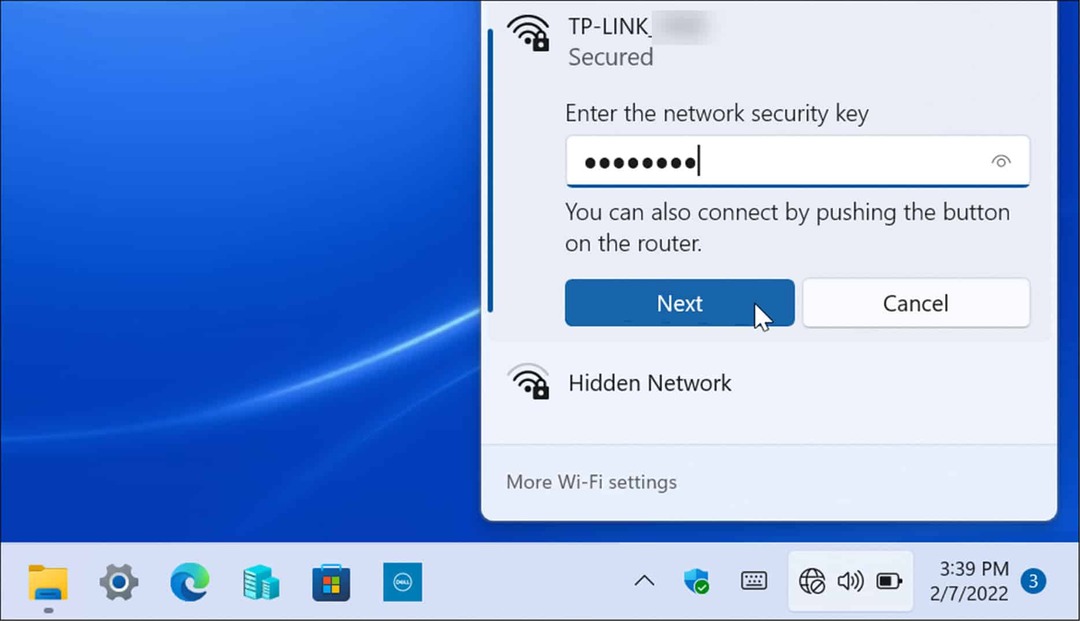
Jos et pysty muodostamaan yhteyttä, voit käyttää tavallisia vianetsintävaiheita, kuten Windowsin uudelleenkäynnistämistä, reitittimen ja/tai modeemin virran kytkemistä ja verkkoasetusten palauttamista.
Kun yhteys on luotu, varmista, että saat maksamasi nopeudet suorittamalla nopeustestin. Suosituin palvelu on SpeedTest.net, mutta voit myös käyttää Netflixin Fast.com testataksesi lataus- ja lähetysnopeuksiasi.
Korjaa tai nollaa Spotify Windows 11:ssä
Voit nollata tai korjata Spotify-sovelluksen Windows 11:ssä korjataksesi podcastit, jotka eivät päivity.
Spotifyn korjaaminen tai nollaus Windowsissa:
- paina Windows-näppäin + I avata asetukset.
- Valitse Sovellukset vasemmasta sarakkeesta ja napsauta Asennetut sovellukset oikealla.
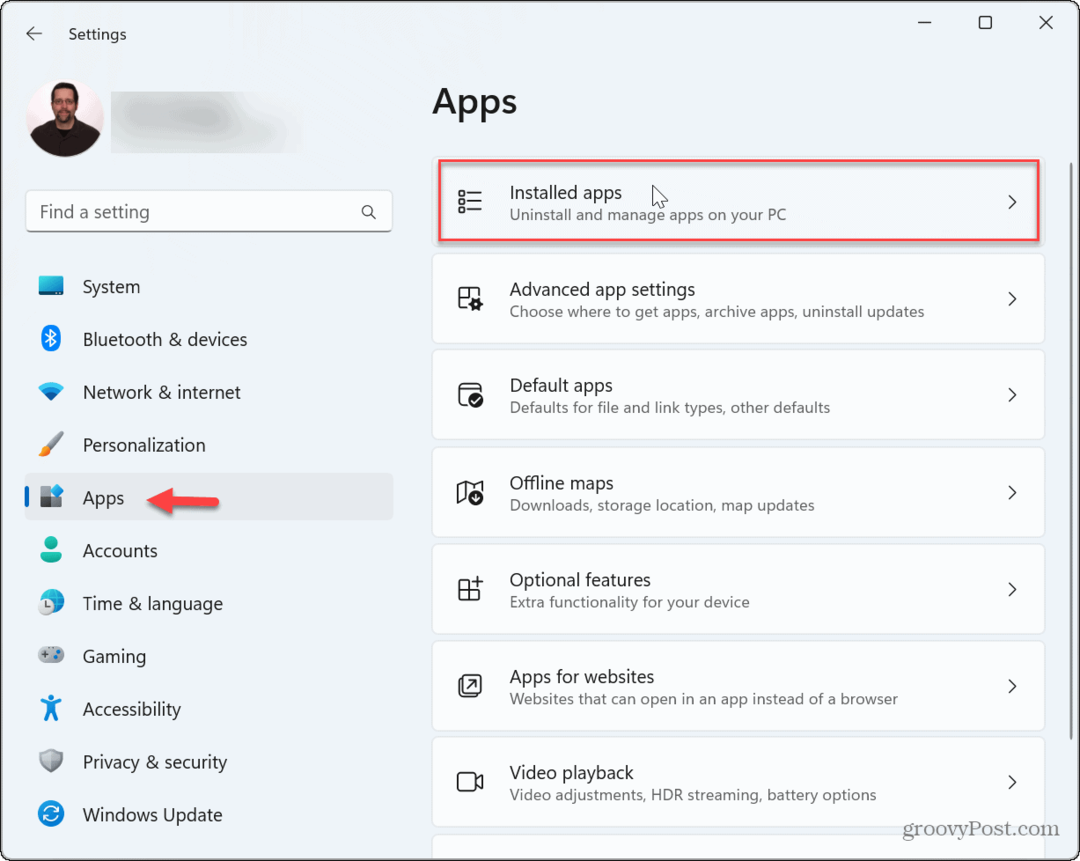
- Etsiä Spotify, Klikkaa kolmipiste -painiketta ja valitse Edistyneet asetukset valikosta.

- Vieritä alas valikon Palauta-osioon ja napsauta Korjaus -painiketta.
- Jos korjaus ei ratkaissut ongelmaa, napsauta Nollaa -painiketta.
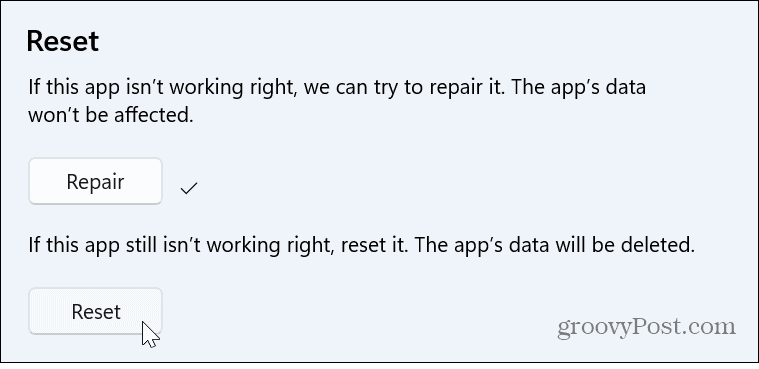
- Sulje ulos asetukset, käynnistä uudelleen Spotify-sovellus, ja katso, päivittyvätkö podcastit.
Nauti podcasteista ja musiikista ystävien kanssa Spotifyssa
Jos tilaamasi podcastit eivät päivity, yllä olevien vaihtoehtojen pitäisi saada asiat toimimaan. Huomaa, että viimeisenä vaihtoehtona voit asentaa Spotifyn uudelleen – muista vain ladata podcastit uudelleen myöhemmin. Voit aina ottaa yhteyttä Spotify tuki lisäapua varten.
Spotifyssa on muita ongelmia, jotka sinun on ehkä korjattava. Voit esimerkiksi korjata Spotify Shuffle ei toimi tai korjaa an virhekoodi 30 Spotifyssa. Toinen ärsyttävä asia, jonka voit saada töihin, on milloin Spotify ei voi toistaa nykyistä kappaletta.
Mutta kaikki ei ole huonoa. Katso nämä Spotify-hakuvinkkejä ja -vinkkejä saada enemmän palvelusta. Jos poistat vahingossa tärkeän soittolistan, lue kuinka se tehdään palauttaa poistetut soittolistat Spotifyssa. Ja jos haluat kuunnella musiikkia ystävien kanssa, voit pelaa Spotifyta Discordissa.