Tehtävienhallinnan poistaminen käytöstä Windows 11:ssä
Microsoft Windows 11 Sankari / / July 05, 2023

Julkaistu

Tehtävienhallinta on tehokas apuohjelma tietokoneellasi, mutta jos haluat rajoittaa sen käyttöä, noudata tämän oppaan ohjeita.
Tehtävienhallinta on tehokas sisäänrakennettu apuohjelma, joka tarjoaa tietoja järjestelmäsi ohjelmistoista, palveluista ja laitteistoista. Vaikka se on täydellinen apuohjelma sovellusten ja muiden ongelmien vianmääritykseen, saatat haluta poistaa sen käytöstä Tehtävienhallinta Windows 11:ssä.
Tehtävienhallinta-apuohjelma tarjoaa reaaliaikaisia sovellus- ja järjestelmätietoja ja on arvokas ongelmien vianmäärityksessä. Voit käyttää sitä esimerkiksi prosessien ja sovellustehtävien lopettamiseen löytää tietokoneesi käyttöaika.
Jos sinulla on kuitenkin kokematon käyttäjä, et ehkä halua tiettyjen käyttäjien pääsevän siihen ja tekevän ei-toivottuja järjestelmään muutoksia. Näin voit tehdä sen.
Tehtävienhallinnan poistaminen käytöstä Windows 11:ssä ryhmäkäytännön kautta
Jos haluat rajoittaa Task Managerin käyttöä, voit käyttää a Ryhmäpolitiikka sääntö tehdä se.
Huomautus: Tämä vaihtoehto käyttää ryhmäkäytäntöeditoria, joka on saatavilla vain Windows 11 Pro-, Education- ja Enterprise-versioissa. Sinä pystyt päivitä Homesta Proksi tai jatka seuraavaan vaiheeseen, jos käytät Windows 11 Homea.
Tehtävienhallinnan poistaminen käytöstä ryhmäkäytännön kautta Windows 11:ssä:
- Lehdistö Windows-näppäin + R käynnistääksesi Juosta valintaikkuna.
- Tyyppi gpedit.msc ja napsauta OK tai paina Tulla sisään.

- Kun ryhmäkäytäntöeditori avautuu, siirry seuraavaan polkuun:
Käyttäjämääritykset > Hallintamallit > Järjestelmä > Ctrl+Alt+Del-asetukset
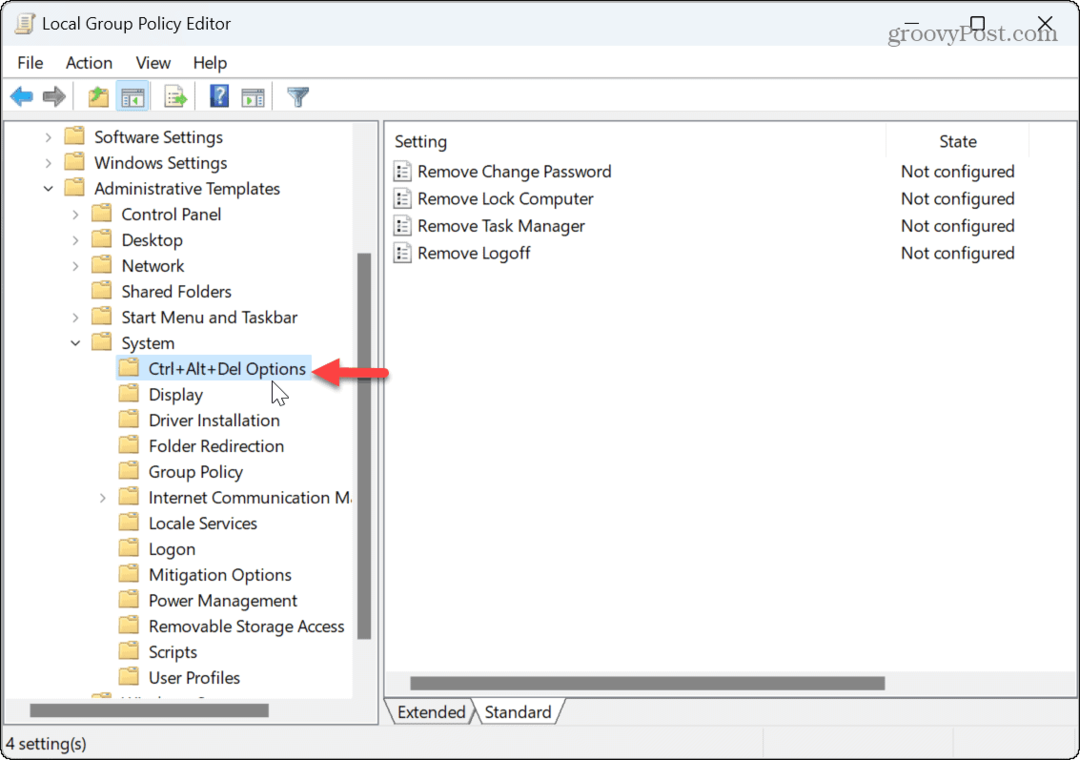
- Klikkaa Poista Task Manager käytäntö oikeassa ruudussa.
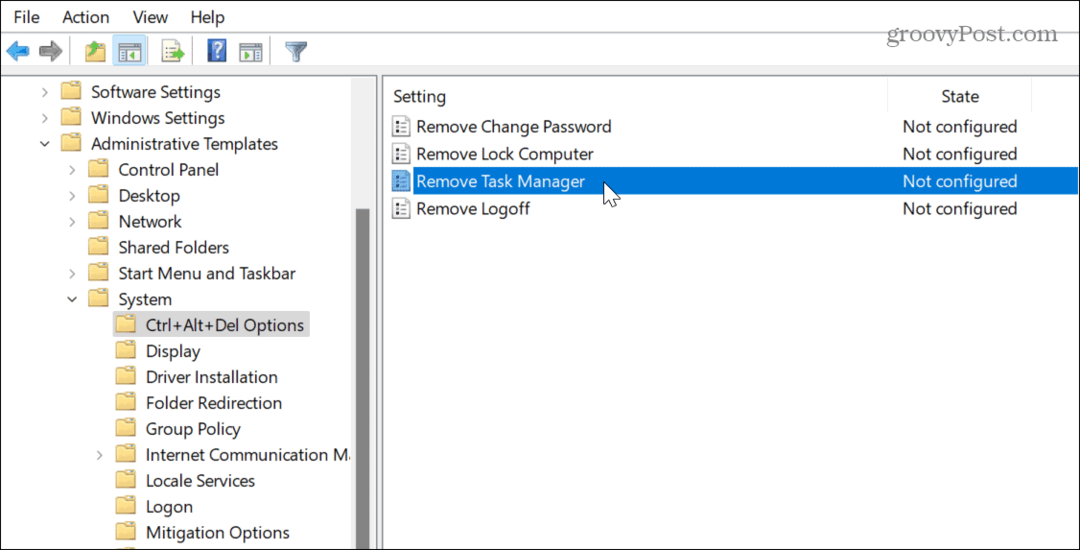
- Aseta käytäntö arvoon Käytössä ja napsauta Käytä ja OK tallentaaksesi muutokset.
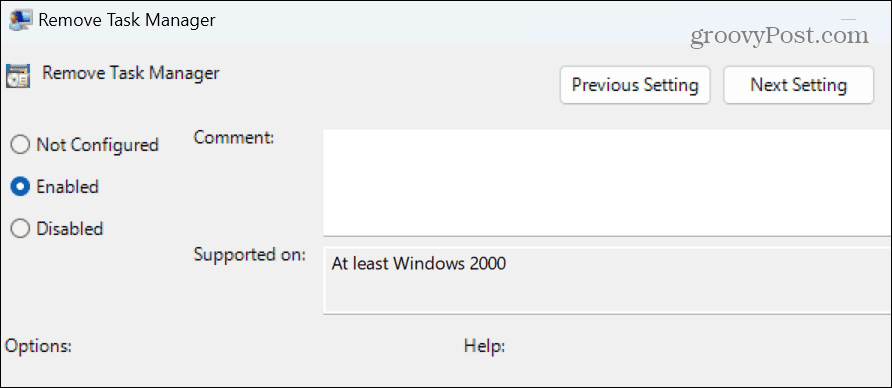
- Kun käyttäjät yrittävät avaa Task Manager, heitä tervehditään viestillä, joka osoittaa, että järjestelmänvalvoja on poistanut sen käytöstä.
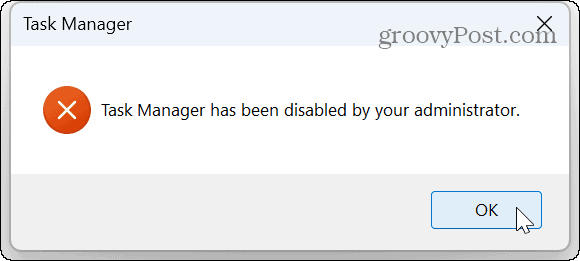
Kuinka poistaa Task Manager käytöstä rekisterin kautta
Jos käytät Windows 11:n kotiversiota tai haluat yksinkertaisesti käyttää rekisteriä Tehtävienhallinnan poistamiseen käytöstä, voit tehdä sen.
Huomautus: Tämä prosessi edellyttää, että muutat arvoja rekisterissä. Väärän arvon muuttaminen tai poistaminen voi aiheuttaa epävakaan tai käynnistymättömän järjestelmän. Varmista, että sinä varmuuskopioi rekisteri ja luo palautuspiste ensin palauttaa tietokoneesi, jos jokin menee pieleen.
Tehtävienhallinnan poistaminen käytöstä Windowsin rekisterin avulla:
- Lehdistö Windows-näppäin + R avaamaan Juosta valintaikkuna.
- Tyyppi regedit ja napsauta OK tai paina Tulla sisään.
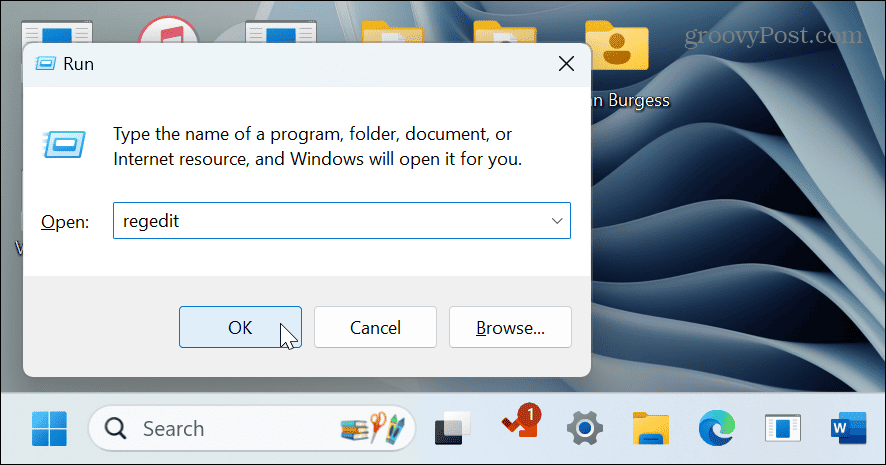
- Siirry seuraavalle polulle:
HKEY_CURRENT_USER\Software\Microsoft\Windows\CurrentVersion\Policies\System
- Napsauta hiiren kakkospainikkeella Järjestelmä-kansiota ja valitse Uusi > DWORD (32-bittinen) arvo).
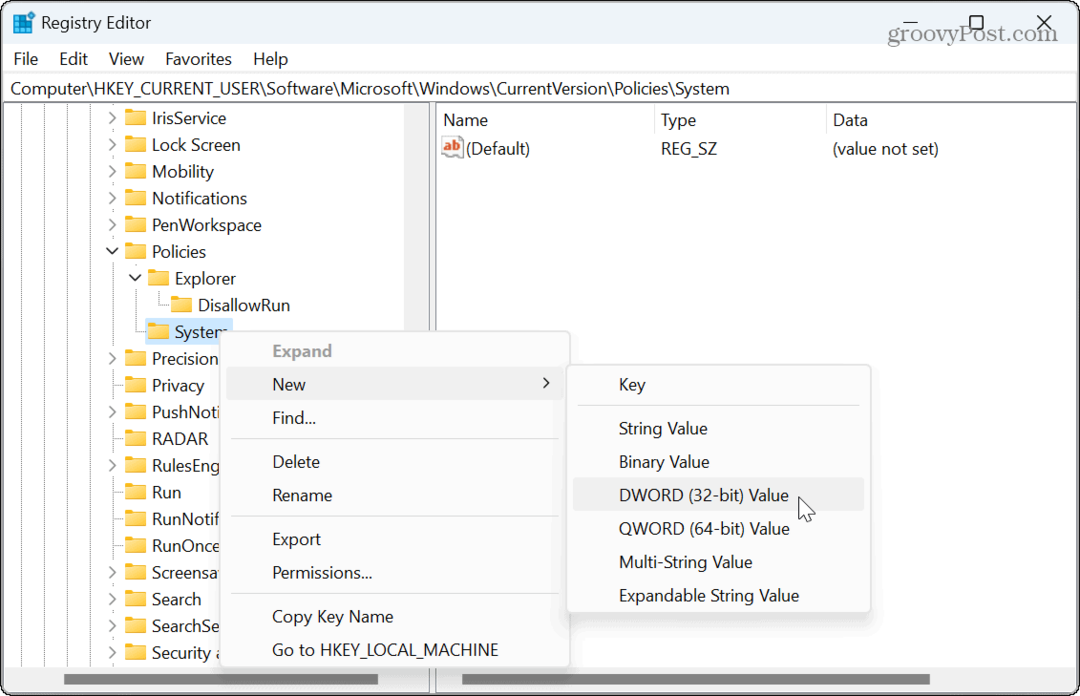
- Nimeä arvo DisableTaskMgr.
- Aseta arvotiedot arvoon 1 ja napsauta OK.
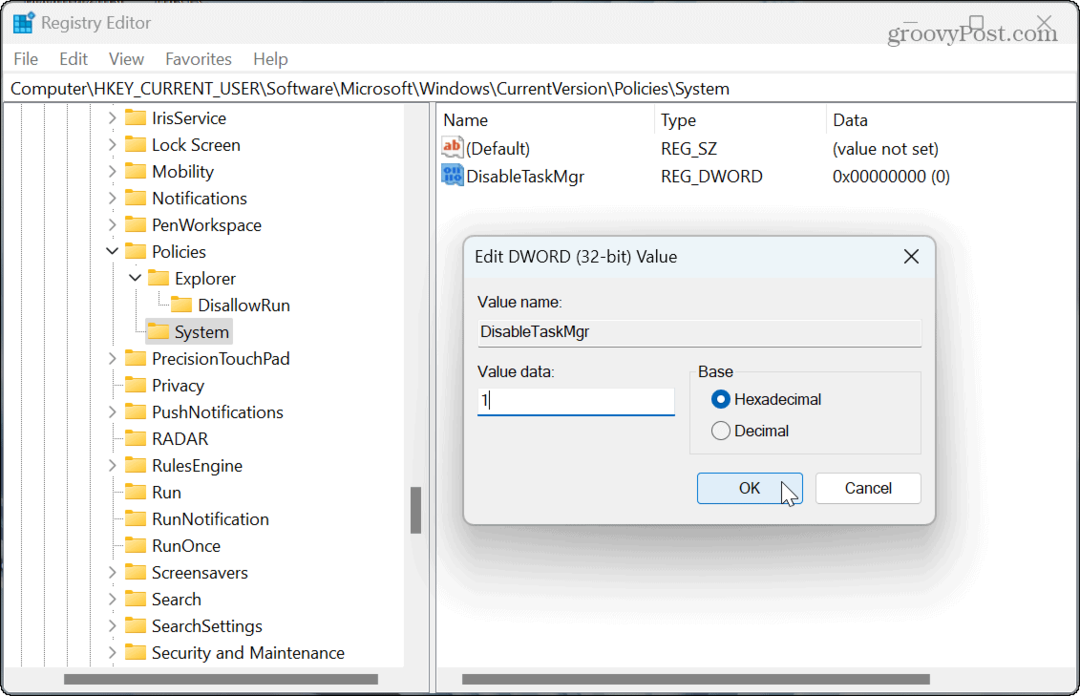
- Sulje rekisterieditori ja käynnistä Windows 11 uudelleen.
Tehtävienhallinta on nyt poistettu käytöstä, ja jos käyttäjät yrittävät avata sen, he näkevät ilmoituksen, että järjestelmänvalvoja on poistanut sen käytöstä. Jos haluat ottaa sen uudelleen käyttöön tulevaisuudessa, palaa rekisteriin ja aseta DisableTaskMgr arvoa 0.
Tehtävienhallinnan poistaminen käytöstä komentorivin avulla
Jos haluat käyttää komentoriviä järjestelmän hallintaan, voit poistaa Tehtävienhallinnan käytöstä tai ottaa sen käyttöön PowerShell-päätteellä.
Selvyyden vuoksi voit käyttää näitä komentoja Windows PowerShellin, uudemman Windows Terminalin tai vanhemman komentokehotteen kanssa.
Tehtävienhallinnan poistaminen käytöstä komentoriviltä:
- Paina Windows-näppäintä, kirjoita PowerShellja valitse Suorita järjestelmänvalvojana -linkkiä Käynnistä-valikosta.
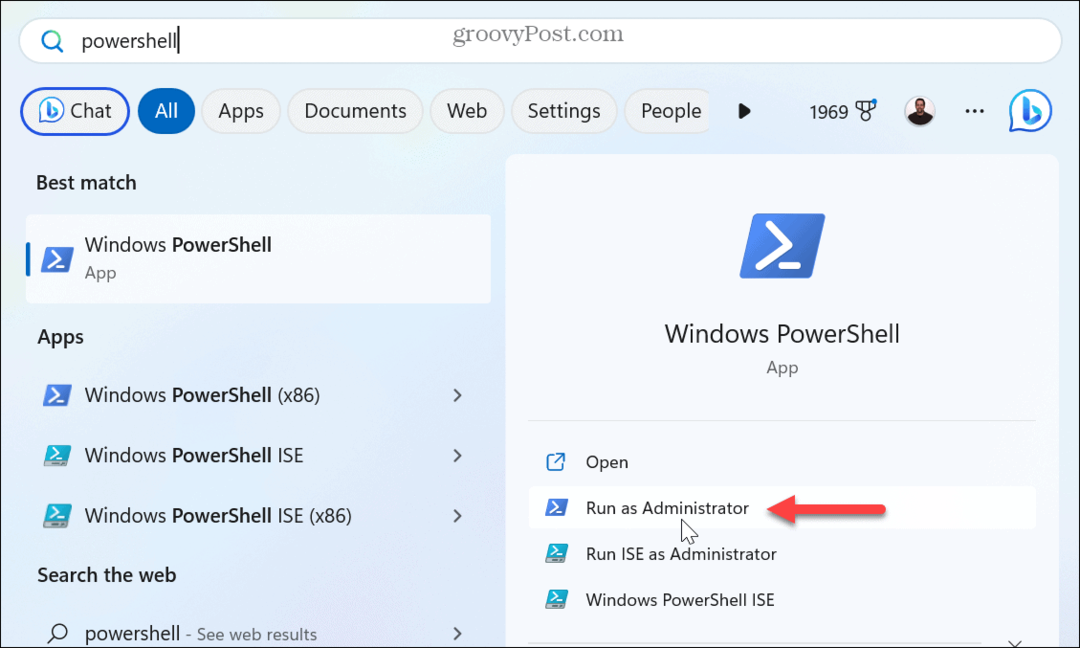
- Kun pääte avautuu, kirjoita seuraava komento ja paina Tulla sisään:
reg lisää HKCU\Software\Microsoft\Windows\CurrentVersion\Policies\System /v DisableTaskMgr /t REG_DWORD /d 1 /f
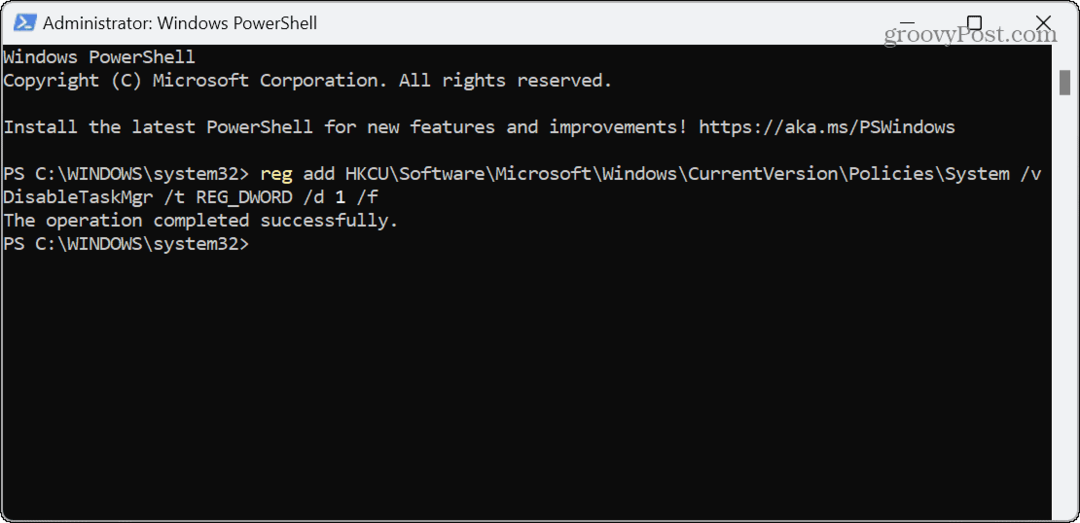
- Ota Tehtävienhallinta uudelleen käyttöön tulevaisuudessa suorittamalla seuraava komento:
reg lisää HKCU\Software\Microsoft\Windows\CurrentVersion\Policies\System /v DisableTaskMgr /t REG_DWORD /d 0 /f
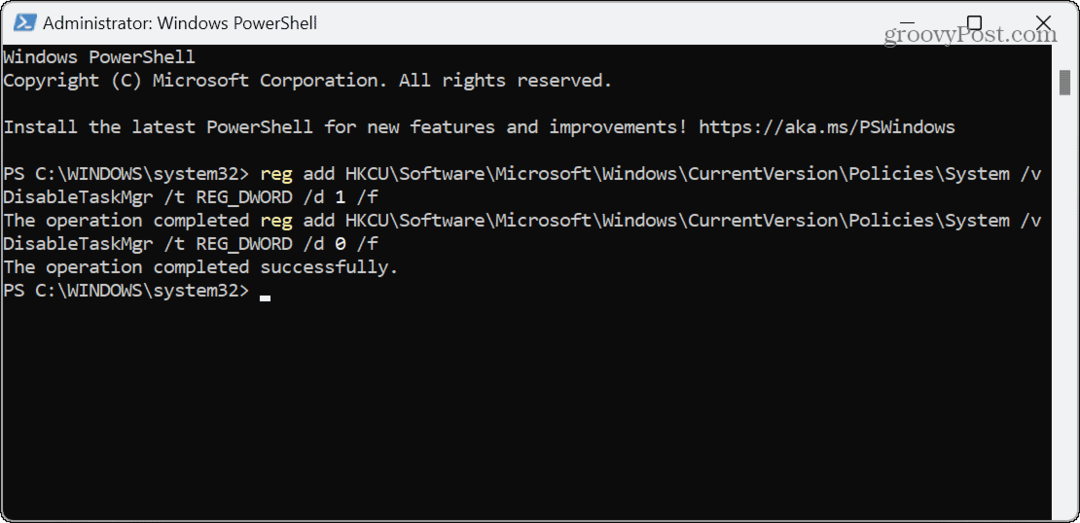
Tehtävienhallinnan käyttäminen Windows 11:ssä
Tehtävienhallinta on tehokas sisäänrakennettu Windows-apuohjelma, joka palvelee monia tarkoituksia ja on elintärkeä ongelmien vianmäärityksessä. Mutta jos et halua ei-toivottuja järjestelmän muutoksia, poista se käytöstä muilta tietokoneen käyttäjiltä yllä olevien vaiheiden avulla.
Voit halutessasi tehdä muitakin asioita Windows-apuohjelmalla. Haluat esimerkiksi tehdä Tehtävienhallinta näkyy aina päällä muiden ikkunoiden päälle. Voit halutessasi käyttää Task Manageria seurata sovelluksen virrankulutusta.
Jos haluat, että tietty osio tulee aina näkyviin, kun käynnistät Tehtävienhallinnan, voit tehdä sen muuttaa Tehtävienhallinnan aloitussivua. Ja jos käytät edelleen Windows 10:tä, opi kuinka avata Task Manager tietylle välilehdelle.



