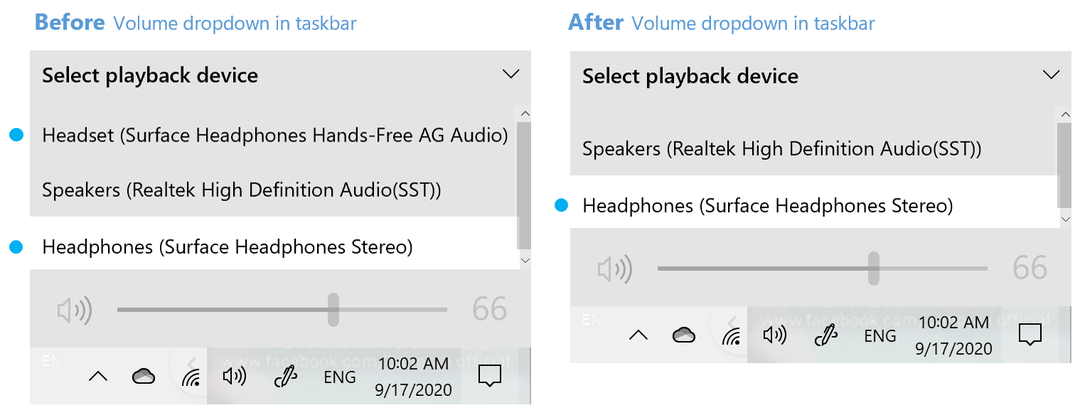Kuinka korjata Excel, joka ei lajittele numeroita oikein
Microsoft Office Toimisto Microsoft Excel Sankari Kunnostautua / / July 04, 2023

Julkaistu
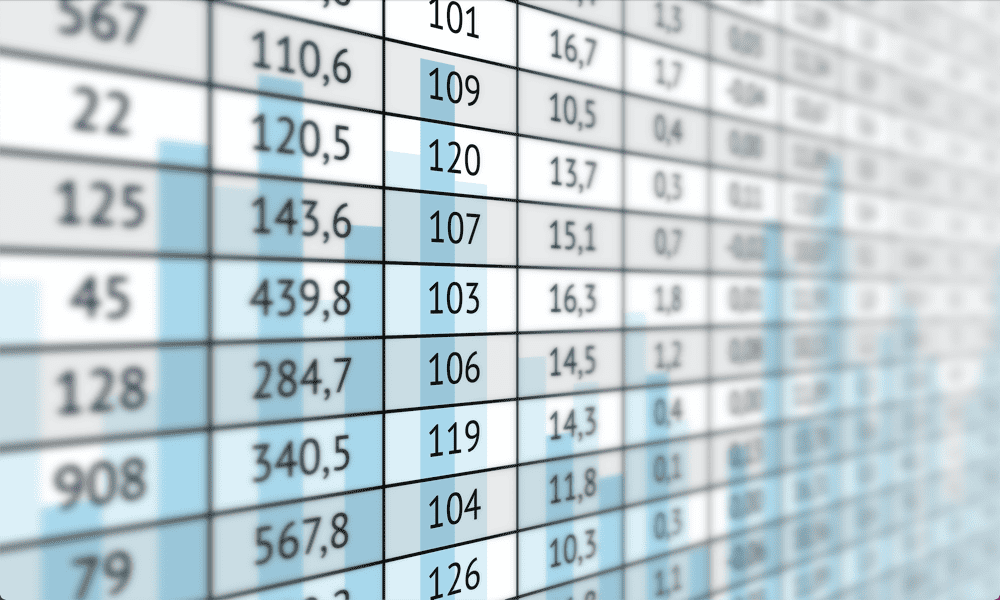
Onko sinulla ongelmia Excelin kanssa, joka ei lajittele numeroita oikein? Jos näin on, tässä on muutamia korjauksia, joita sinun tulee kokeilla.
Kun kopioit Excelin tietoja ulkoisista lähteistä, voit myös kopioida lisämerkkejä, jotka eivät näy soluissasi, mutta jotka ovat silti piilossa siellä odottaen aiheuttavansa ongelmia.
Näitä ei-tulostettavia merkkejä voidaan käyttää antamaan tietoja muotoilusta, kuten milloin rivinvaihto on lisättävä. Merkki ei näy Excelissä, mutta se on silti solussasi.
Jos sinulla on numeerisia tietoja, jotka sisältävät nämä merkit, voit tehdä sen, kun yrität lajittele tietosi, se ei toimi odotetulla tavalla. Jos tämä kuulostaa tutulta, lue alla olevien ohjeiden avulla, miten voit korjata Excelin, joka ei lajittele numeroita oikein.
Kuinka tarkistaa merkkien lukumäärä kussakin solussa
Yksi yleisimmistä syistä, miksi Excelin numerot eivät järjesty oikein, on se, että numeroihisi sisältyy lisämerkkejä, jotka eivät näy solussa. Tämä voi usein tapahtua, kun
LEN-toiminnolla on nopea ja helppo tapa tarkistaa, onko numeroiden rinnalla piilotettuja lisämerkkejä.
Kunkin solun merkkien määrän tarkistaminen LEN-funktiolla:
- Napsauta tyhjää solua samalla rivillä kuin tarkistettavien tietojen ensimmäinen solu.
- Tyyppi =pituus(
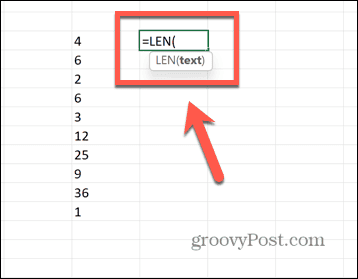
- Valitse tietojesi ensimmäinen solu.
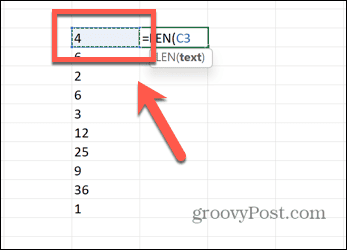
- Tyyppi ) ja paina Tulla sisään.
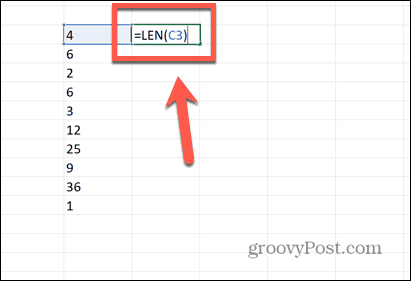
- Kaava laskee solusi merkkien määrän.
- Jos haluat käyttää kaavaa kaikkiin tietoihisi, napsauta ja pidä vetämiskahvaa solun oikeassa alakulmassa.
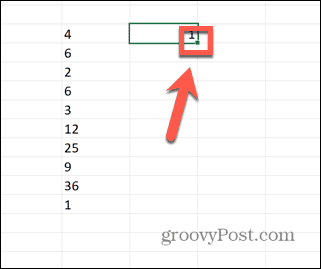
- Vedä tietojesi alareunaan.
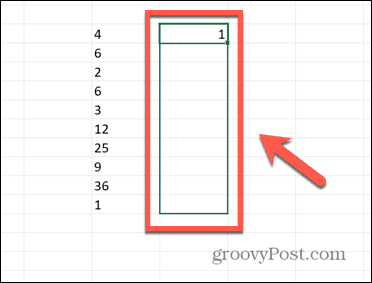
- Vapauta kohdistin ja kaava täyttyy automaattisesti.
- Vertaa kutakin arvoa vastaavassa solussa näkyvään numeroiden määrään.
- Jos kaavasi tulos on suurempi kuin solusi numeroiden määrä, tiedät, että solussa on lisämerkkejä, jotka eivät näy. Alla olevassa esimerkissä solussa on yksi numero, mutta LEN kertoo meille, että solussa on kaksi merkkiä.
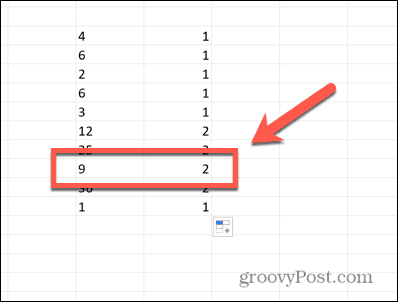
- Poista ne noudattamalla alla olevien osioiden ohjeita.
Poista ei-tulostettavat merkit
Jos solut sisältävät ei-tulostettavia merkkejä, Excelillä on vaikeuksia lajitella niitä oikein. Jos olet kokeillut yllä olevaa menetelmää ja solusi merkkimäärä on liian suuri, sinun on poistettava kaikki ei-tulostettavat merkit ennen tietojen lajittelua.
Onneksi on Excel-funktio suunniteltu tekemään juuri niin.
Tulostamattomien merkkien poistaminen Excelistä:
- Etsi tyhjä solu samalta riviltä kuin tietojesi ensimmäinen syöttö.
- Tyyppi =CLEAN(
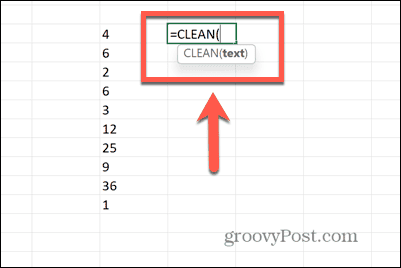
- Napsauta tietojesi ensimmäistä solua.
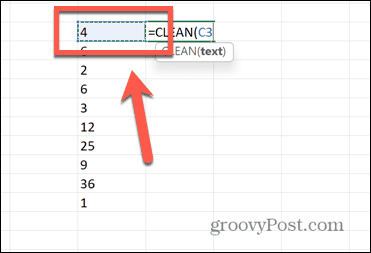
- Tyyppi ) ja paina Tulla sisään.
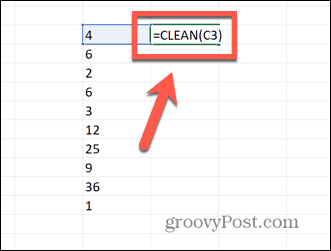
- Uudessa solussasi pitäisi nyt olla vain numero, ja kaikki ei-tulostettavat merkit on poistettu.
- Jos haluat käyttää kaavaa kaikkiin soluihisi, napsauta ja pidä painettuna solun oikeassa alakulmassa olevaa vetokahvaa.
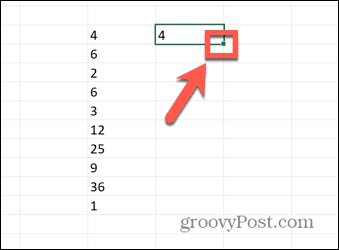
- Vedä alaspäin kaikkien niiden solujen yli, joissa haluat kaavan näkyvän.
- Kaikista näistä soluista pitäisi nyt poistaa ei-tulostettavat merkit.
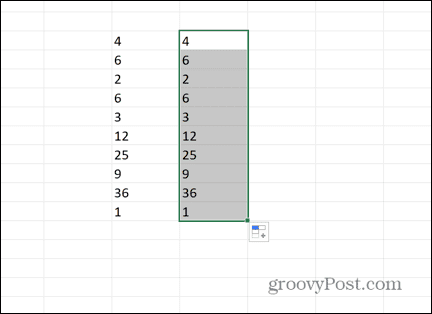
- Voit tarkistaa, että lisämerkit on poistettu, käyttämällä LEN-toimintoa, kuten yllä on selitetty.
- Kopioi juuri luomasi sarake.
- Napsauta hiiren kakkospainikkeella alkuperäisen tiedon ensimmäistä solua ja valitse Liitä erikois > Liitä arvot.
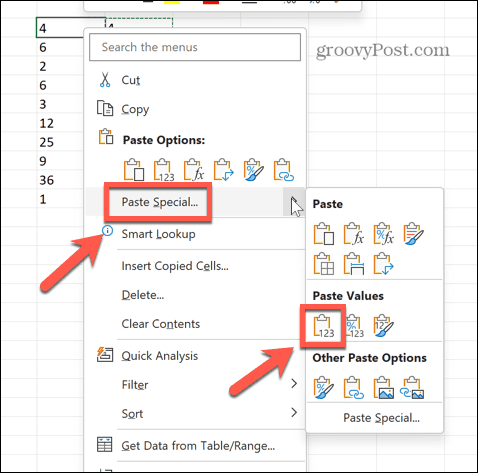
- Voit nyt poistaa solujen puhdistamiseksi luomasi sarakkeen.
- Yritä lajitella tiedot uudelleen nähdäksesi, onko tämä korjannut asioita.
- Jos tiedot eivät vieläkään järjesty oikein, on todennäköistä, että osa numeroistasi on edelleen muotoiltu tekstiksi. Tarkista alla oleva kohta korjataksesi tämän.
Poista Spaces
CLEAN-toiminto poistaa monia ei-tulostuskelpoisia merkkejä, mutta se ei poista niitä kaikkia. Toiminto poistaa vain ensimmäiset 32 ei-tulostettavaa merkkiä ASCII-koodista (0-31). Jos solusi ei-tulostettava merkki on tämän alueen ulkopuolella, CLEAN ei poista sitä.
Valitettavasti kaikki tyhjät tilat, jotka ovat yleisin ei-tulostuva merkki Excel-laskentataulukoissa, ovat ASCII-koodia 32, joten CLEAN ei poista niitä. Ylimääräisistä tiloista pääsemiseksi eroon meidän on käytettävä TRIM-toimintoa.
Välilyöntien poistaminen numeroista TRIMillä:
- Valitse tyhjä solu samalta riviltä kuin ensimmäinen numero luettelosta, jota yrität lajitella.
- Tyyppi =TRIM(
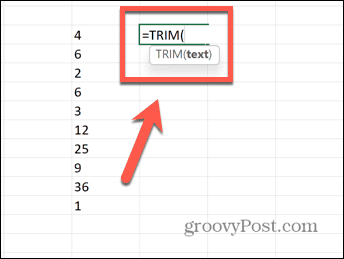
- Valitse tietojesi ylin solu.
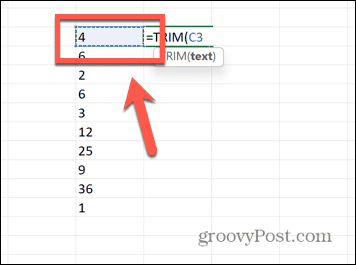
- Tyyppi ) ja paina Tulla sisään.
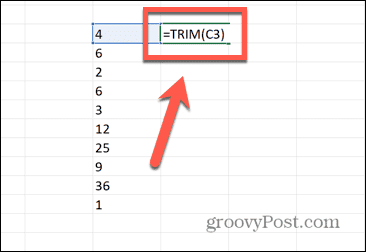
- Kaikki tyhjät tilat tulee nyt poistaa solusta.
- Käytä kaavaa jäljellä oleviin soluihin napsauttamalla ja pitämällä vedä kahvaa solun oikeassa alakulmassa.
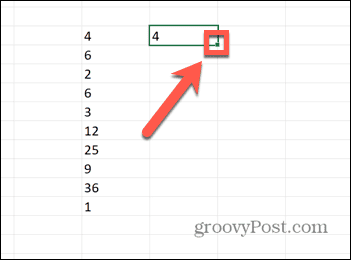
- Vedä alaspäin kaikkien niiden solujen yli, joihin haluat kopioida kaavan.
- Kaikista soluistasi olisi nyt pitänyt poistaa välilyönnit.
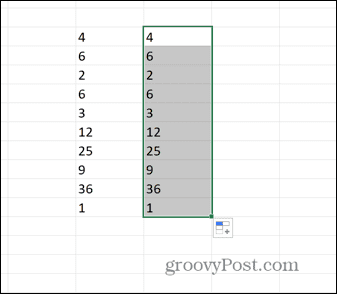
- Kopioi nämä uudet solut.
- Napsauta hiiren kakkospainikkeella alkuperäisten tietojen yläsolua ja valitse Liitä määräten > Liitä arvot.
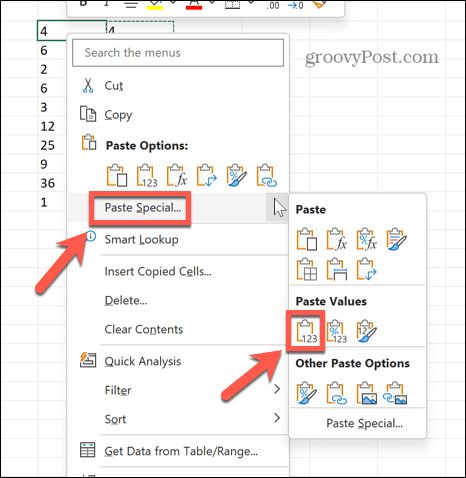
- Voit poistaa uuden sarakkeen, koska et enää tarvitse sitä.
- Yritä lajitella tiedot uudelleen. Jos se ei vieläkään toimi, jotkin solut voidaan muotoilla tekstiksi, joten sinun on kokeiltava alla olevia ohjeita.
Varmista, että soluja ei ole muotoiltu tekstiksi
Jos olet poistanut ei-tulostuvia merkkejä soluistasi, eivätkä ne vieläkään järjesty oikein, todennäköisin syy on se, että osa soluista on muotoiltu tekstiksi. Kun yrität lajitella tietoja, tekstiksi muotoiltuja soluja käsitellään erillään numeroita sisältävistä soluista, joten solut eivät järjesty oikein.
Sinun on ensin muutettava solut numeroiksi.
Tekstiksi muotoiltujen solujen muuntaminen numeroiksi:
- Jos olet noudattanut yllä olevia ohjeita ja joissakin soluissa on pieniä vihreitä kolmioita solujen kulmissa, tämä tarkoittaa Excel-virhettä.
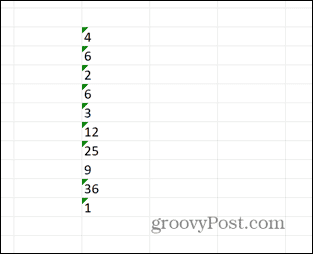
- Korosta kaikki solut ja a Varoitus symboli tulee näkyviin.
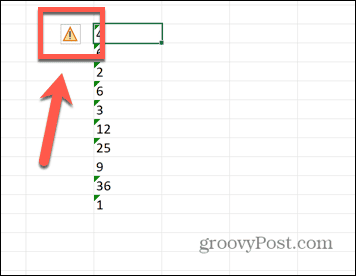
- Klikkaa Varoitus symboli ja valitse Muunna numeroksi.
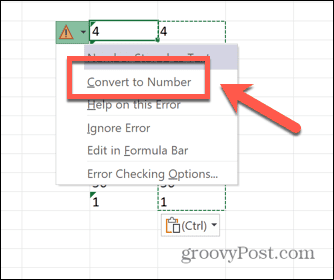
- Jos et näe vihreitä kolmioita soluissasi, kirjoita 1 tyhjään soluun ja kopioi sitten se solu.
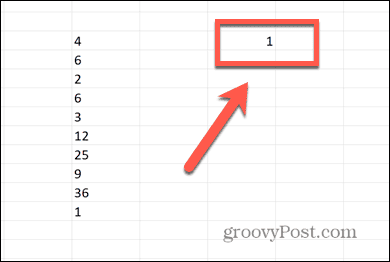
- Korosta kaikki tietosi, napsauta hiiren kakkospainikkeella ja valitse Liitä erikois.
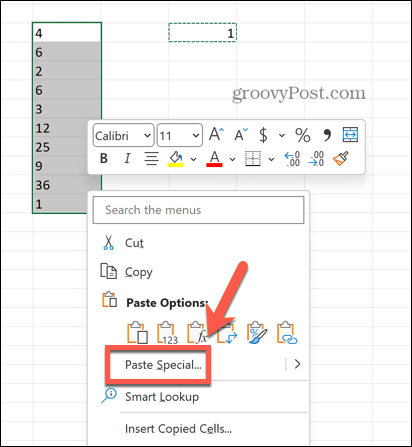
- Valitse Kerro ja napsauta OK.
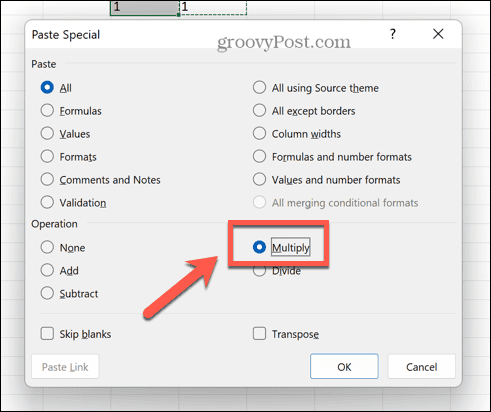
- Solusi pitäisi nyt olla numeroita.
Yhden kaavan käyttäminen Excelin korjaamiseen ei lajittele numeroita oikein
Jos et ole varma Excelin virheiden lajittelun aiheuttamien ongelmien syystä, voit yhdistää kaikki yllä olevat menetelmät yhdeksi kaavaksi. Toivottavasti tämän pitäisi korjata numeroissasi olevat ongelmat ja antaa sinun järjestää numerosi uudelleen oikein.
Voit korjata numerot, jotka eivät järjesty oikein Excelissä yhdistetyllä kaavalla:
- Napsauta tyhjää solua samalla rivillä kuin suurin arvosi.
- Tyyppi =ARVO(TRIM(CLEAN(
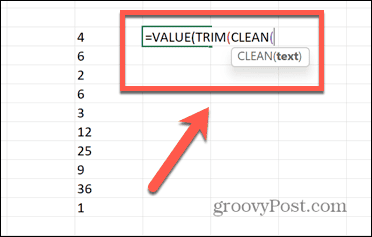
- Valitse tietojesi ylin solu.
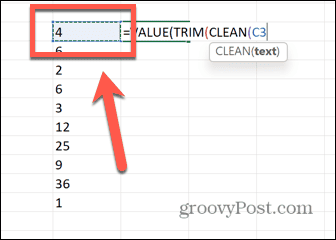
- Tyyppi ))) ja paina Tulla sisään.
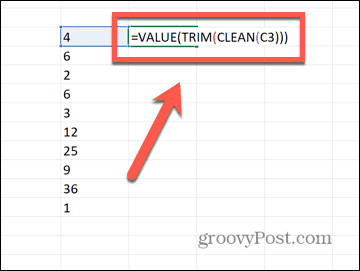
- Napsauta ja pidä painettuna solusi vetokahvaa.
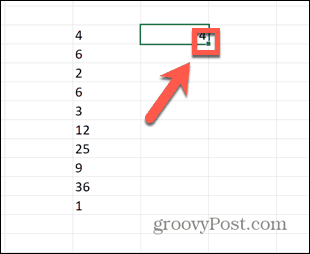
- Vedä alas jäljellä olevien solujen yli.
- Päästä irti, ja muut solut täyttyvät automaattisesti.
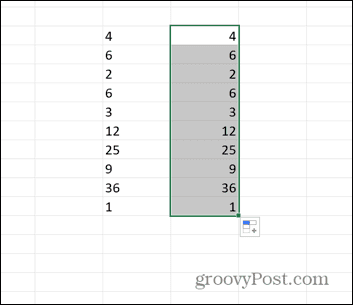
- Kopioi solut ja napsauta sitten hiiren kakkospainikkeella alkuperäisten tietojen ensimmäistä solua.
- Valitse Liitä määräten > Liitä arvot.
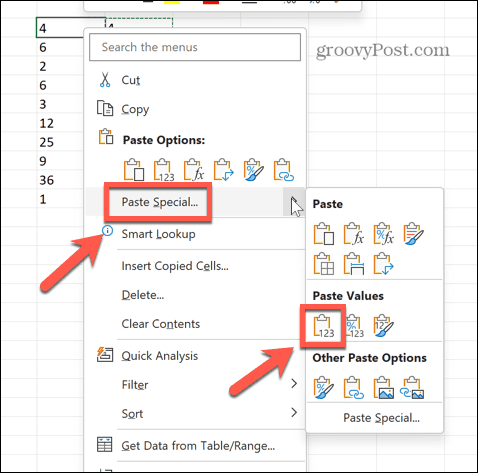
- Yritä lajitella uudet solusi; niiden pitäisi nyt lajitella odotetusti.
Yleisten Excel-ongelmien korjaaminen
Jos tiedät, kuinka Excel korjataan, jos numeroita ei lajitella oikein, voit säästää tunteja turhautumisesta. Edes yllä olevat vaiheet eivät kuitenkaan toimi kaikissa tapauksissa. Jos solussasi on tulostukseen soveltumaton merkki, jota CLEAN ei poista, tietosi eivät välttämättä vieläkään lajiteta oikein. Jos näin on, eikä mikään muu auta, käytä LEN: ää löytääksesi loukkaavat solut ja poista sitten koko solu ja kirjoita arvo manuaalisesti. Se ei ehkä ole tyylikäs, mutta sen pitäisi toimia!
Lajitteluongelmat eivät ole ainoita ongelmia Excelissä. Haluat ehkä tietää, kuinka korjata ongelmia kaavaviittauksien kanssa, kuinka korjata nuolinäppäimet eivät toimi Excelissä, tai miten löytää pyöreä viite.