Aseman nimen muuttaminen Windows 11:ssä
Microsoft Windows 11 Sankari / / July 02, 2023

Julkaistu

Muutamalla aseman nimeä Windows 11:ssä voit helpottaa tietokoneeseen liitettyjen eri asemien tarkoituksen kuvaamista ja tunnistamista. Näin
Jos lisäät uuden aseman Windows 11 -järjestelmääsi, Windows määrittää automaattisesti oletusnimen ja asemakirjaimen, jotta voit alkaa käyttää sitä välittömästi (useimmissa tapauksissa). Aseman kirjain on vain kirjain, kun taas nimen oletusarvo on laitteen malli tai valmistaja.
Aseman kirjaimen vaihtaminen Windowsissa on helppoa, mutta voit myös vaihtaa aseman nimen. Voit vaihtaa aseman nimeä helpottaaksesi eri asemien kuvaamista ja tunnistamista. Voit määrittää jokaiselle mukautetun nimen asema, joka näkyy Resurssienhallinnassa.
Tässä oppaassa näytämme, kuinka voit muuttaa asemien nimiä Windows 11:ssä, jotta tietokoneesi useiden asemien hallinta on helpompaa.
Aseman nimen muuttaminen Windows 11:ssä File Explorerin avulla
Yksi yksinkertaisimmista tavoista muuttaa aseman nimeä on käyttää File Explorerin ominaisuuksia. Kun nimeät aseman uudelleen, se säilyttää tämän etiketin kaikissa muissa laitteissa, joihin liität sen.
Aseman nimen muuttaminen Resurssienhallinnan avulla Windows 11:ssä:
- Lehdistö Windows-näppäin + E to avaa File Explorer.
- Valitse Tämä PC vasemmassa sarakkeessa. Voit myös avata tämän tietokoneen työpöydältä, jos sinulla on vanhat työpöydän kuvakkeet käytössä Windows 11:ssä.
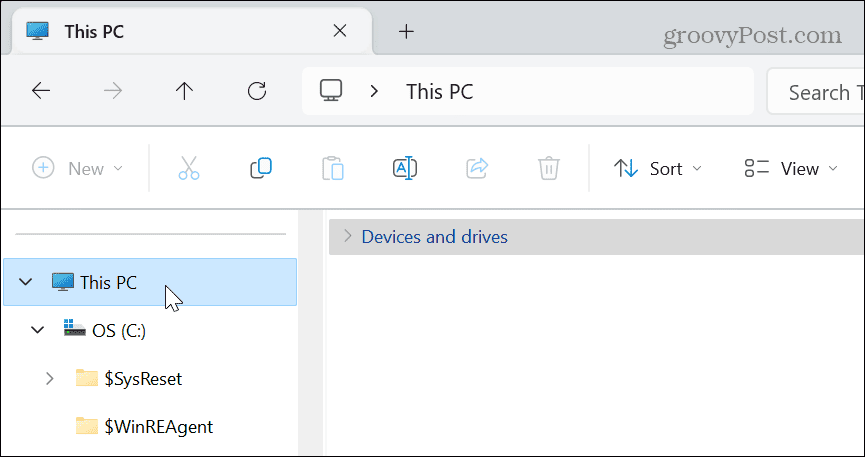
- Laajenna Laitteet ja asemat -osio (jos se ei jo ole).

- Napsauta hiiren kakkospainikkeella asemaa, jonka nimeä haluat muuttaa, ja valitse Nimeä uudelleen -painiketta valikosta.
- Vaihtoehtoisesti voit painaa F2 nimetäksesi aseman uudelleen.
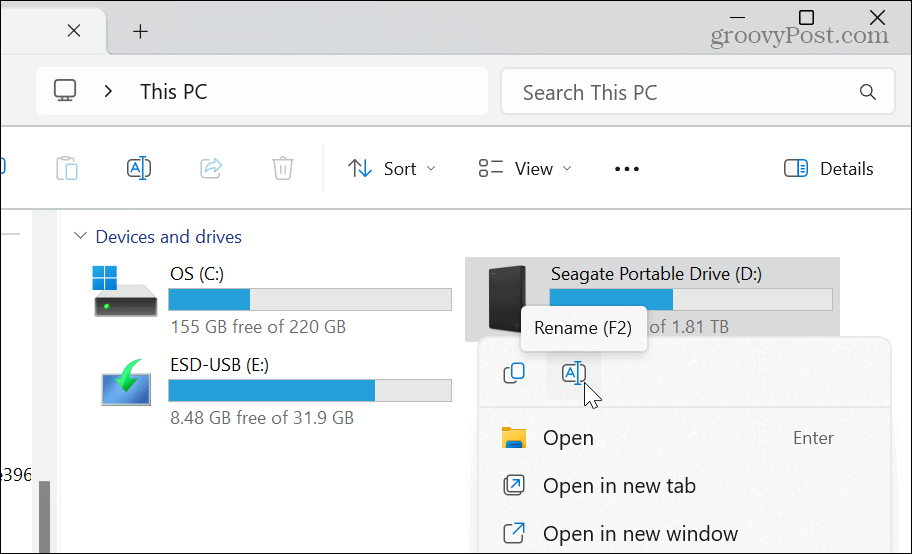
- Kirjoita asemallesi uusi nimi, jonka avulla voit tunnistaa sen tehokkaammin ja paina Tulla sisään. Voit nimetä sen haluamallasi tavalla, kunhan se ei ylitä 32 merkkiä NTFS-alustetut asemat.
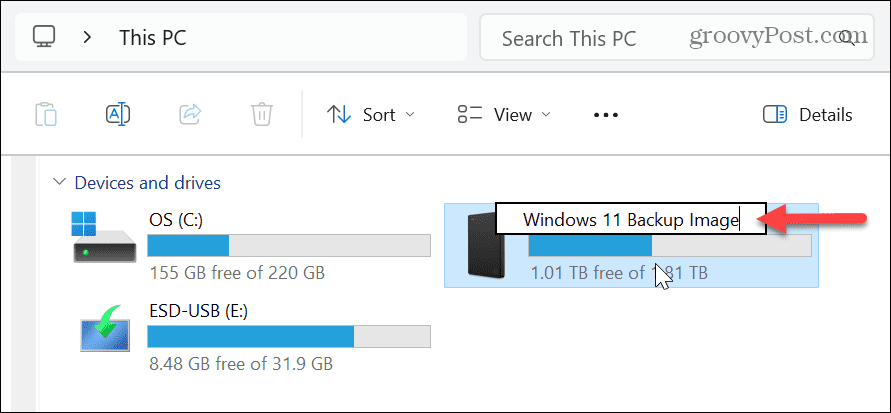
Aseman nimeäminen uudelleen Windows 11:ssä Ominaisuudet-valikon avulla
File Explorerin uudelleennimeämisominaisuuden lisäksi voit käyttää Ominaisuudet-asetusvalikkoa muuttaaksesi aseman nimeä.
Aseman nimeäminen uudelleen Ominaisuudet-valikon avulla Windows 11:ssä:
- Lehdistö Windows-näppäin + E käynnistääksesi File Explorerin.
- Valitse Tämä PC vasemmassa sarakkeessa.
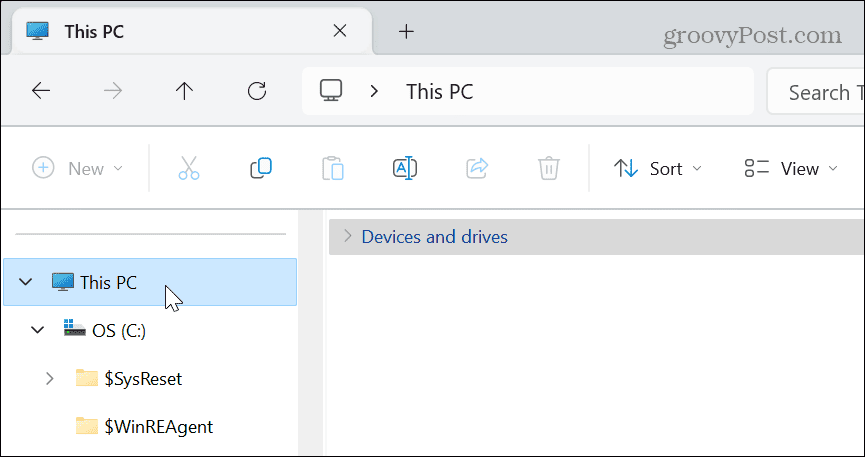
- Napsauta hiiren kakkospainikkeella asemaa, jonka haluat nimetä uudelleen, ja valitse Ominaisuudet kontekstivalikosta.
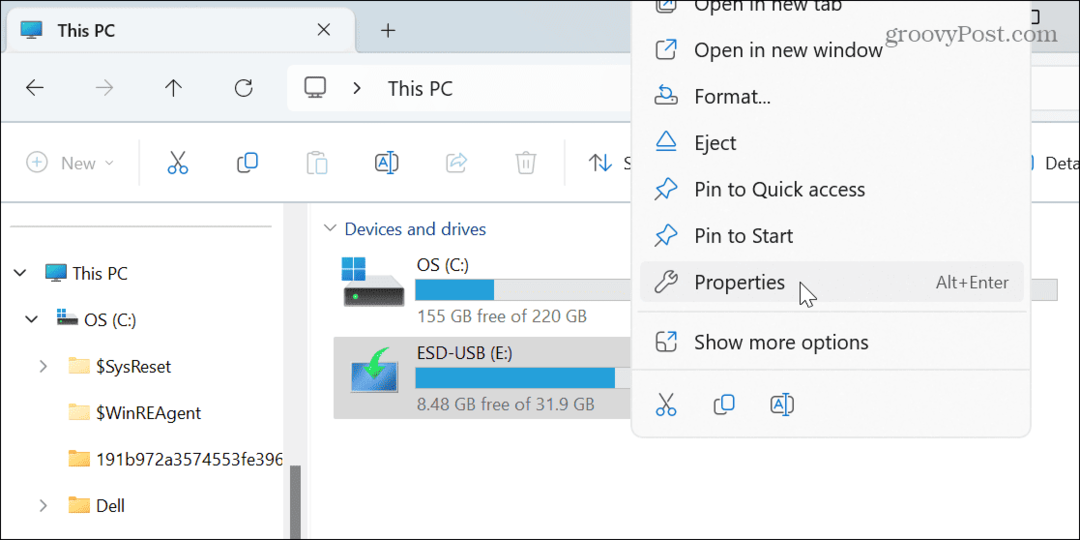
- Valitse Kenraali -välilehti yläreunassa ja kirjoita uusi nimi yläkenttään.
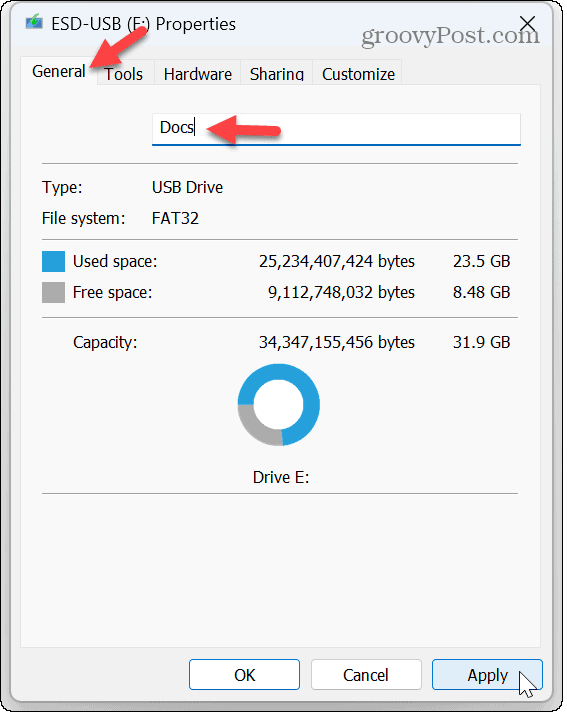
- Klikkaus Käytä ja OK vahvistaaksesi aseman nimenmuutoksen.
Huomautus: On tärkeää mainita, että merkkirajoitus on 11 merkkiä FAT32 alustetut asemat.
Aseman nimen muuttaminen Windows 11:ssä Levynhallinnan avulla
Voit myös käyttää Levynhallinta-apuohjelma nimetäksesi uudelleen useita asemia tai osioita tietokoneellasi.
Levynhallinnan käyttäminen aseman nimen muuttamiseen Windows 11:ssä:
- Lehdistö Windows-näppäin + R avaamaan Suorita valintaikkuna ikkuna.
- Tyyppi diskmgmt.msc ja napsauta OK tai paina Tulla sisään.
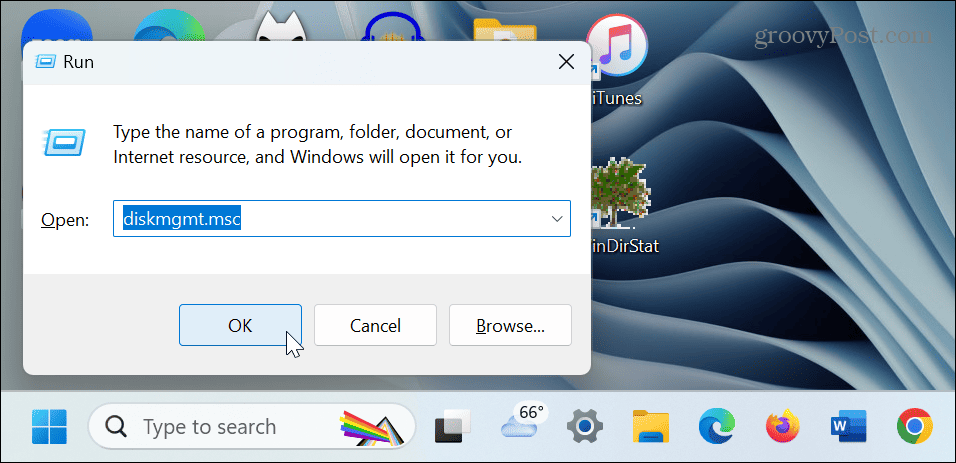
- Sisään Levynhallinnointi, napsauta hiiren kakkospainikkeella asemaa, jonka haluat nimetä uudelleen, ja napsauta Ominaisuudet valikosta.
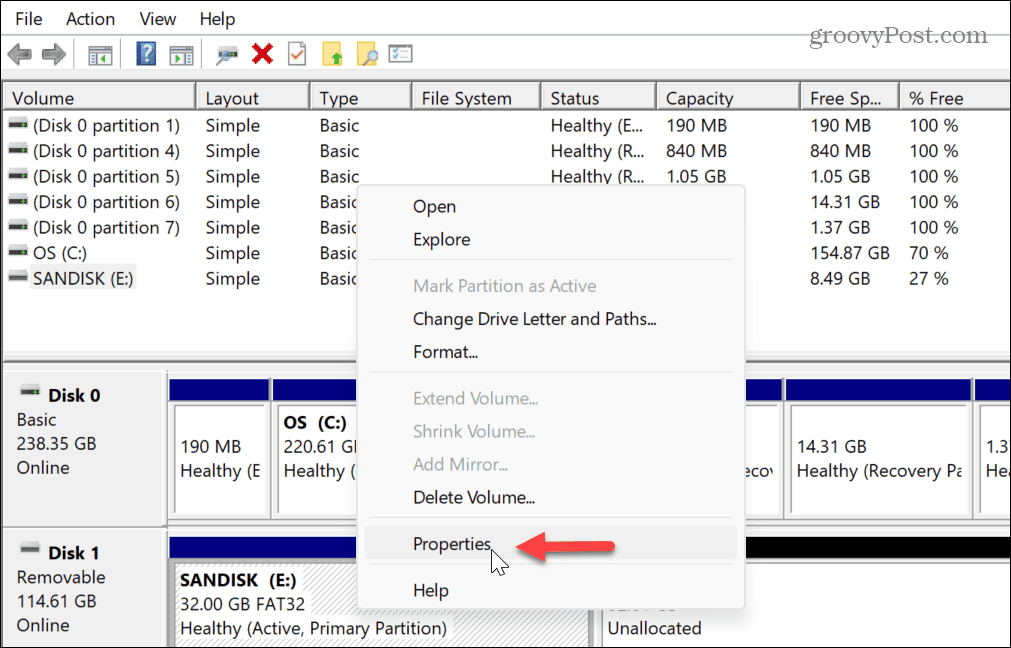
- Valitse Kenraali -välilehti ikkunan yläosassa ja kirjoita nimi yläkenttään.
- Klikkaus Käytä ja OK suorittaaksesi nimenmuutoksen loppuun.
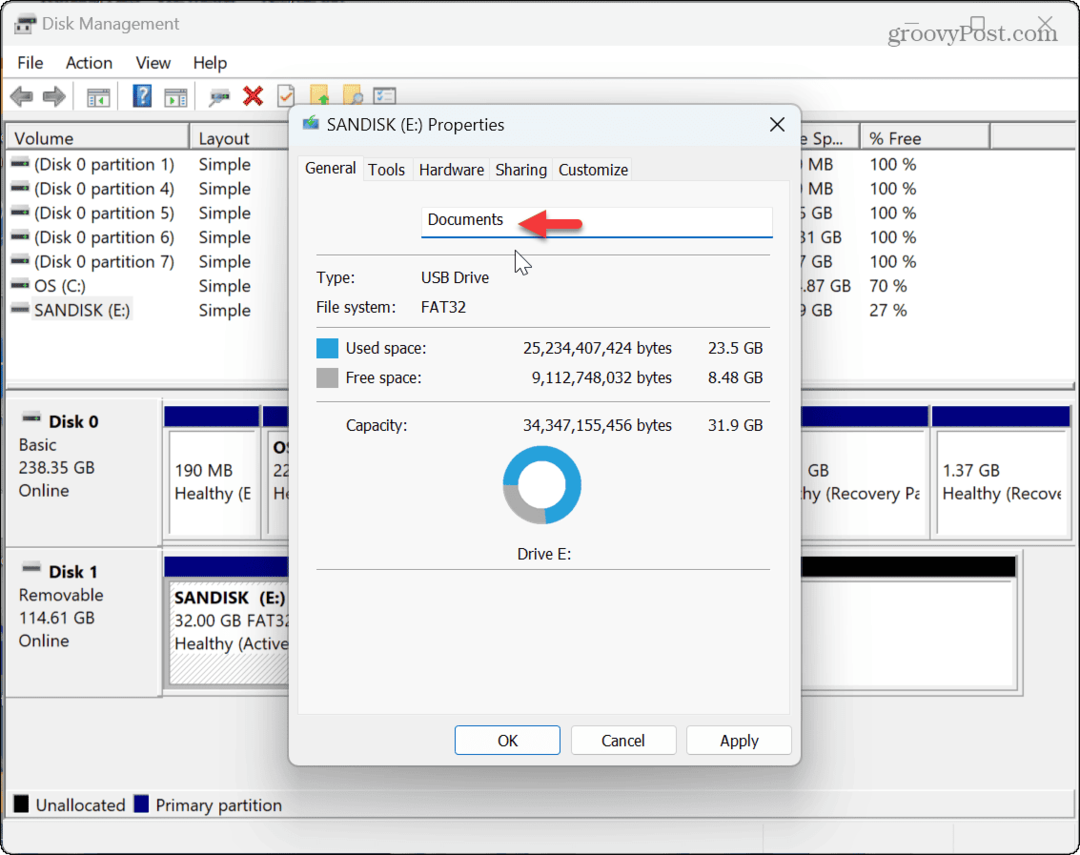
Asemien hallinta Windows 11:ssä
Jos haluat muuttaa aseman nimeä Windows 11:ssä niiden hallinnan helpottamiseksi, voit tehdä sen yllä olevien vaiheiden avulla. Aseman uudelleennimeäminen on erityisen hyödyllistä, kun sillä on yleinen nimi ja tarvitset jotain, joka tekee siitä paremmin tunnistettavan.
Voit hallita asemaasi muillakin tavoilla Windows 11:ssä. Voit esimerkiksi pitää tietosi turvassa ottaa käyttöön järjestelmäsuojauksen asemille tai estää pääsyn asemaan poistamatta sitä oppimalla poista asemakirjain Windows 11:ssä.
Jos jokin menee pieleen Windows-järjestelmässäsi, haluat luo USB-palautusasema käynnistääksesi ja palauttaaksesi järjestelmän. Ja jos järjestelmäsi on hidas ja levyä käytetään liikaa, katso kuinka korjata se 100-prosenttinen levyn käyttö Windows 11:ssä.



