Kuinka löytää suuria tiedostoja Windows 11:ssä
Microsoft Windows 11 Sankari / / June 27, 2023

Julkaistu

Kun tietokoneellasi on tuhansia ja tuhansia tiedostoja, saatat haluta helpon tavan löytää suuria tiedostoja Windows 11:ssä. Tämä opas selittää kuinka.
Jos haluat säästää tilaa tietokoneesi asemalta tai löytää tietyn tiedoston, voit käyttää hakutoiminto löytääksesi suuria tiedostoja Windows 11:ssä. Kun löydät suuret tiedostot, voit siirtää ne toiseen asemaan vapauttaa paikallista tallennustilaa.
Suurimmat tiedostot ovat yleensä pelejä, mediaa tai suuria tietokantoja. Nimihaku ei kuitenkaan välttämättä tuota toivottuja tuloksia.
Sen sijaan voit etsiä suuria tiedostoja Windows 11:ssä käyttämällä File Exploreria, komentoriviltä tai kolmannen osapuolen sovelluksesta.
Kuinka löytää suuria tiedostoja Windows 11:ssä File Explorerin avulla
Resurssienhallinnan Haku-ominaisuuden käyttäminen on loistava tapa etsiä tiedostoja niiden koon perusteella yksinkertaisilla parametreilla.
Voit käyttää erilaisia parametreja löytääksesi tiettyjä tiedostokokoja, suurista jättimäisiin.
Tiedostojen etsiminen koon mukaan Resurssienhallinnassa:
- Lehdistö Windows-näppäin + E avata Tiedostonhallinta ja navigoi asemalle, jota haluat etsiä.
- Vuonna Hae kenttä, tyyppi koko: iso löytää tiedostoja välillä 128 Mt ja 1 Gt kooltaan.
- Tyyppi koko: valtava näyttääksesi vain tiedostot välillä 1 Gt ja 4 gigatavua kooltaan.
- Kirjoita koko: jättimäinen näyttääksesi vain tiedostot, jotka ovat 4 gigatavua tai suurempi.
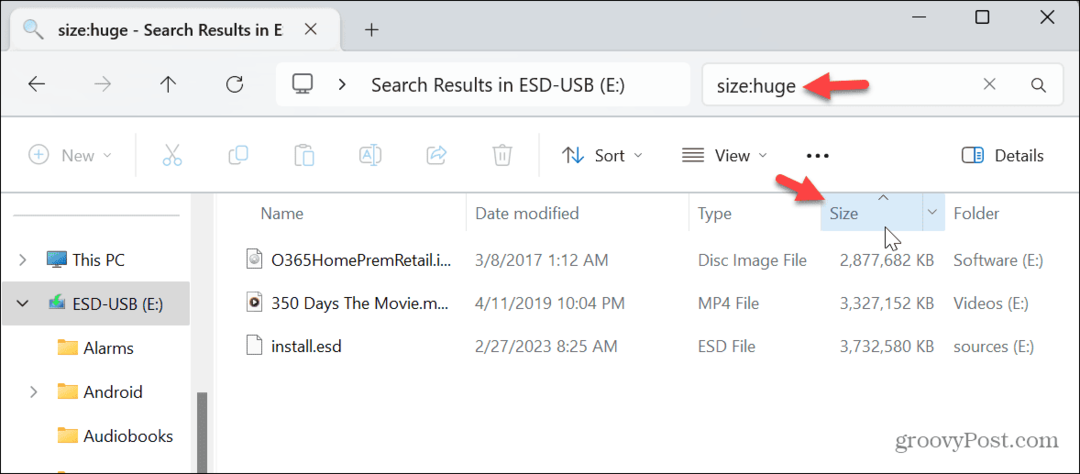
Kun etsimäsi tiedostokoot on vedetty ylös, voit lajitella ne nousevaan tai laskevaan järjestykseen napsauttamalla Koko -välilehti.
Kuinka löytää suuria tiedostoja tiedostotyypin mukaan Windows 11:ssä
Mediatiedostot ja tietyt ohjelmistotiedostot (kuten käyttöjärjestelmäkuvat tai pelit) ovat yleensä suuria, ja voit etsiä tiedostoja tyypin mukaan löytääksesi suuria. Sinulla saattaa olla esimerkiksi suuria ISO-tiedostoja tai MP4 tai MKV video tiedostot, joita sinun on käytettävä.
Tiedostojen etsiminen tiedostotyypin mukaan Windows 11:ssä:
- Lehdistö Windows-näppäin + E to avaa File Explorer.
- Kirjoita hakukenttään *.ISO (tai etsittävä tiedostopääte, esim *.mp4) ja paina Tulla sisään.
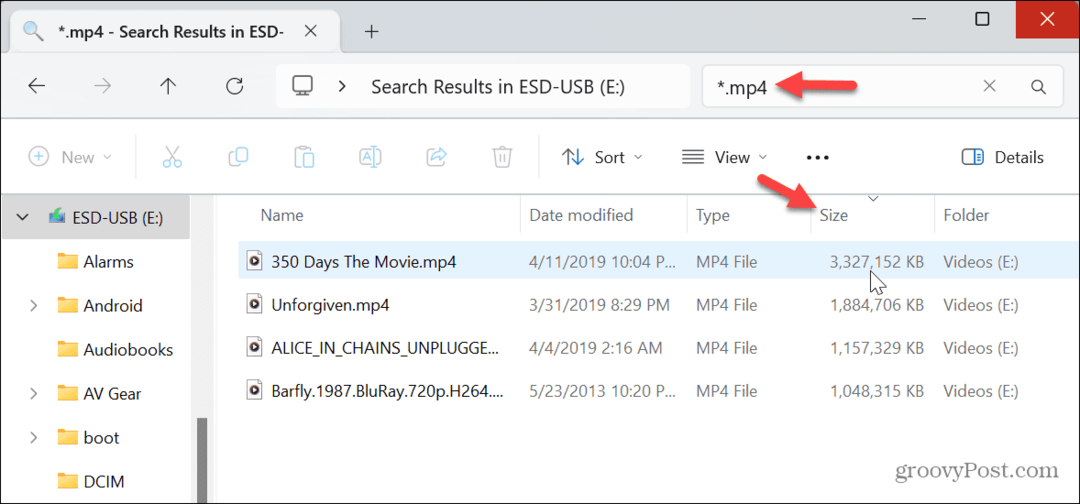
- The * merkki ilmaisee "jokerimerkkiä" eikä poimi tiettyjä tiedostoja nimen mukaan, vaan näyttää kaikki tiedostotyypit.
- Suuret tiedostot tulevat näkyviin, ja voit avata ne yhteensopivalla ohjelmalla tai siirtää ne toiseen asemaan vapauttaa levytilaa.
- Voit tehdä tämän mille tahansa tiedostotyypin laajennusvaikka ne eivät olisikaan suuria. Kun ne on näytetty, voit lajitella ne nousevaan tai laskevaan kokojärjestykseen. Jos esimerkiksi etsit asennettavaa sovellusta, kirjoita *.exe ja paina Tulla sisään.
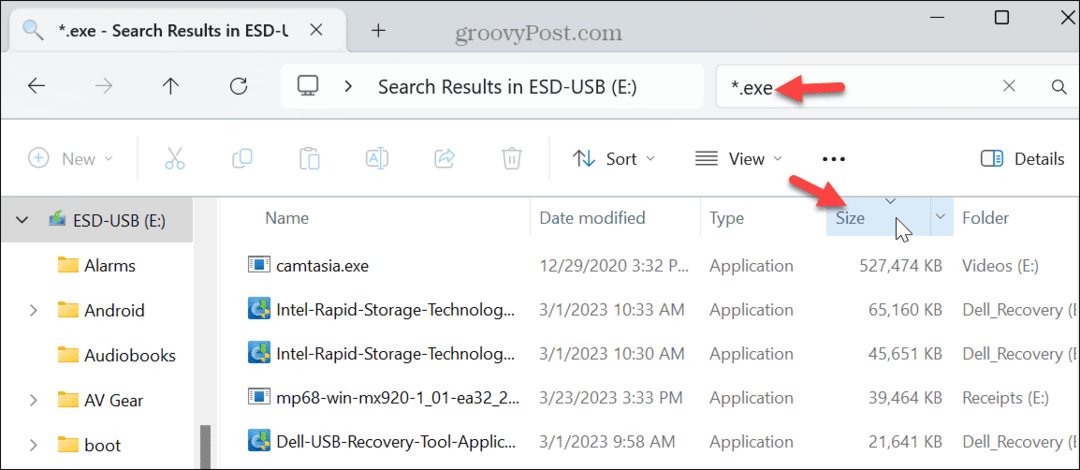
Kuinka löytää suuria tiedostoja Windows 11:ssä PowerShellin avulla
Jos haluat suorittaa laskennan mieluummin komentoriviltä, voit käyttää Windows-pääte näyttääksesi laskevan luettelon järjestelmäsi suurimmista tiedostoista.
Suurten tiedostojen etsiminen Windows 11:ssä PowerShellin avulla:
- Avaa uusi PowerShell-ikkuna.
- Kun Terminaali avautuu, kirjoita seuraava komento ja paina Enter:
gci -r| lajittele -laskeva -omaisuuden pituus | valitse -20 ensimmäistä nimeä, pituus
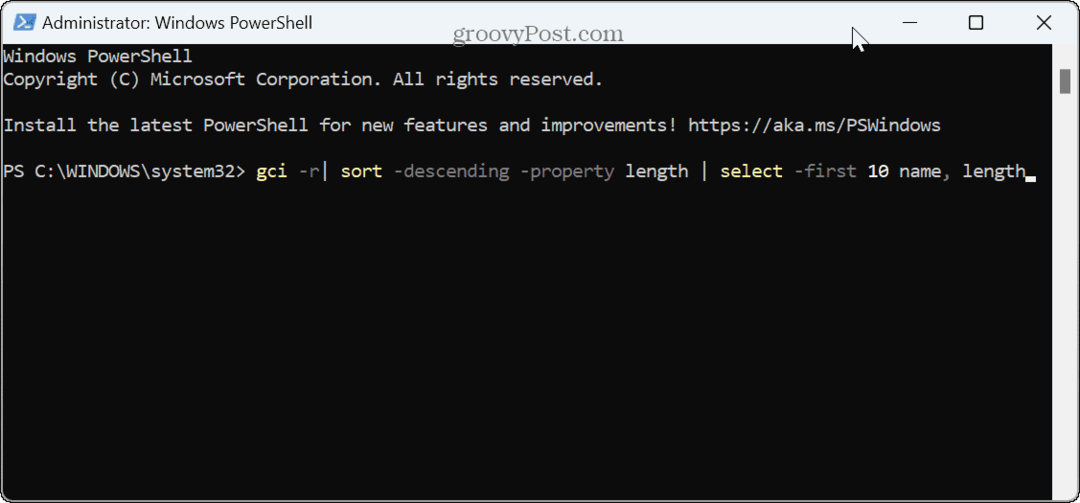
- Luettelo 20 suurimmasta tiedostosta luetellaan laskevassa järjestyksessä. Huomaa, että jos haluat nähdä eri summan, muuta numeroa 20 to 10 tai muu määrä tiedostoja, jotka haluat näyttää komennolla.
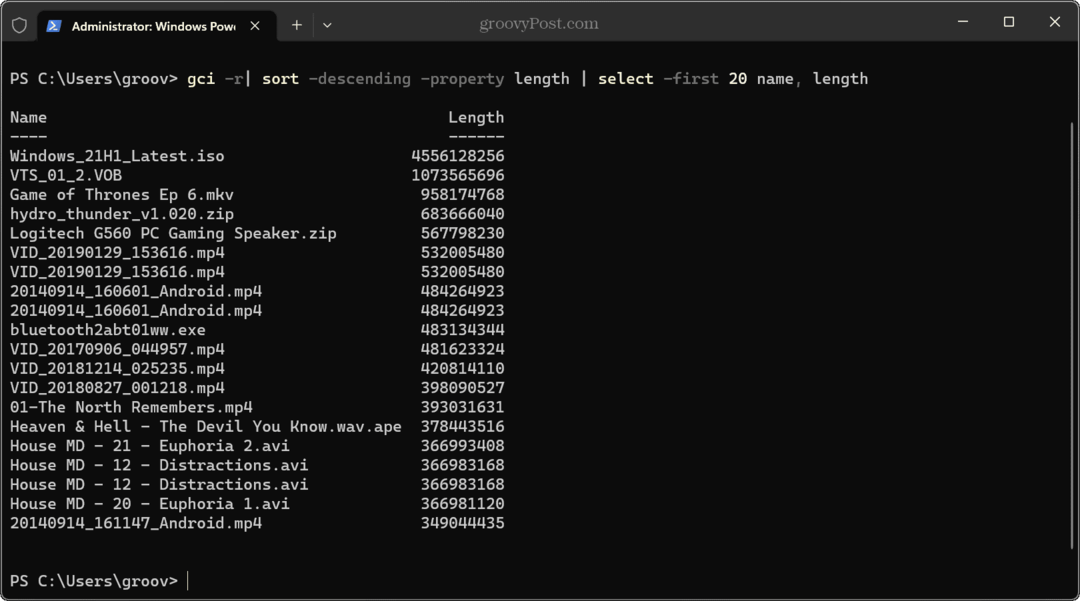
Käytä WinDirStatia suurten tiedostojen etsimiseen Windows 11:ssä
Toinen tapa löytää suuria tiedostoja, jotka vievät eniten levytilaa, on ilmainen ja avoin lähdekoodi WinDirStat-sovellus. Se antaa sinulle graafisen esityksen paikallisesta asemastasi ja siitä, mikä vie tilaa.
WinDirStatin käyttäminen suurten tiedostojen etsimiseen:
- Käynnistä sovellus, valitse asema, jonka haluat skannata, ja napsauta OK.
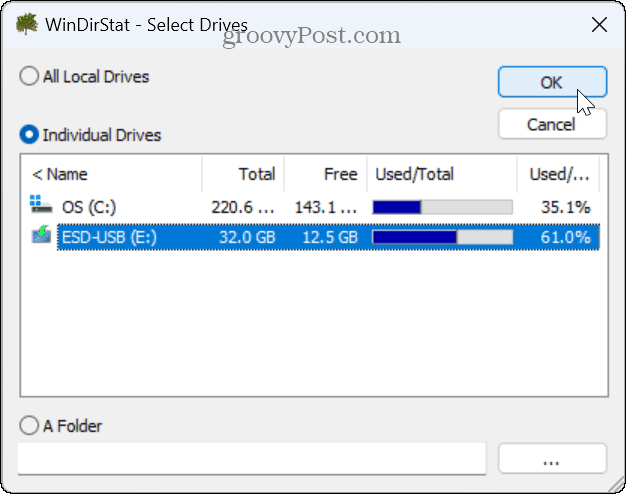
- Saat värikoodatun esityksen siitä, mikä käyttää levytilaa.
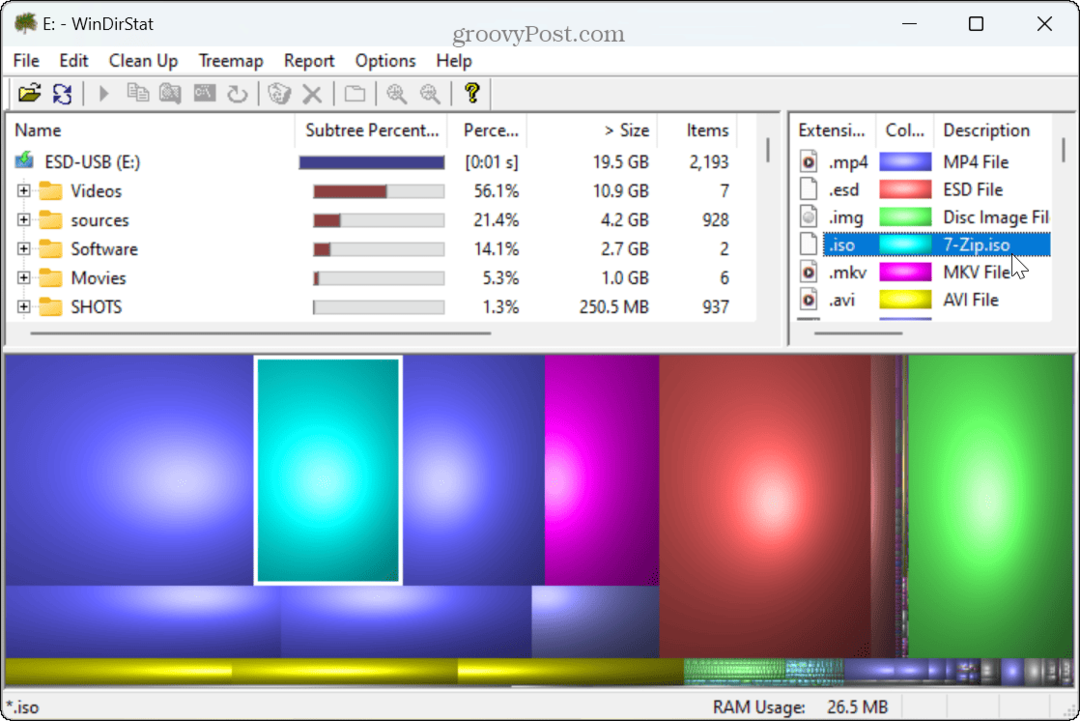
- Napsauta tiedostopäätettä oikeassa yläkulmassa, valitse värikoodi, niin se näyttää tilaa vievän tiedoston ja sen sijainnin asemassa.
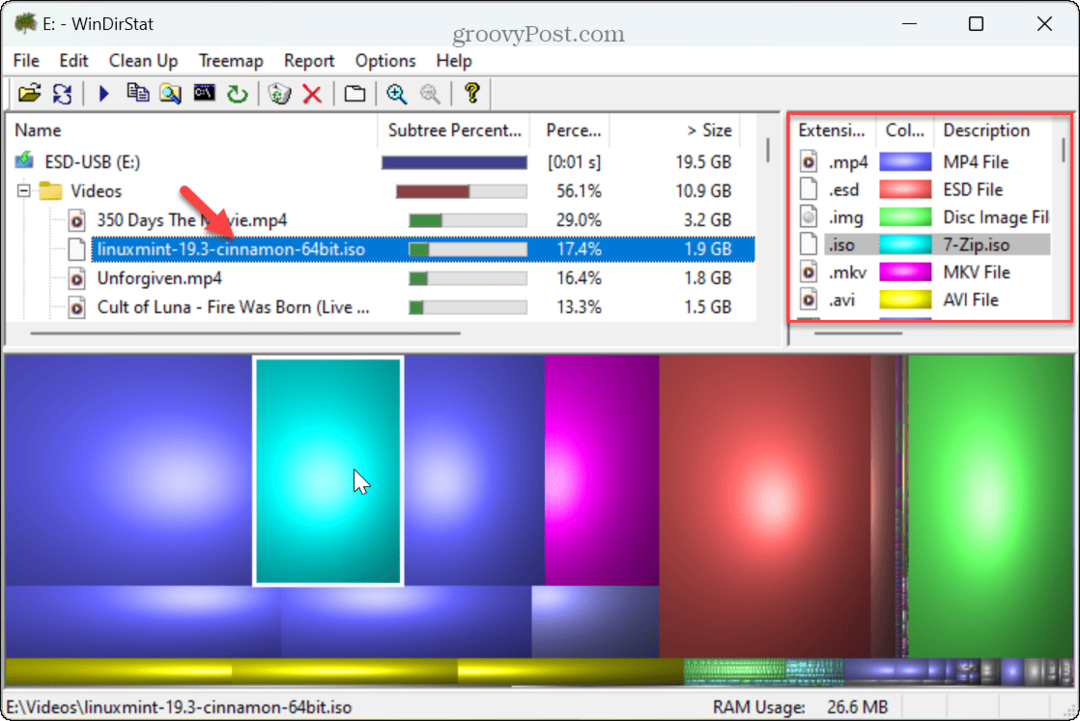
Kun tunnistat suuret tiedostot, sinulla on erilaisia vaihtoehtoja, kuten tiedoston avaaminen yhteensopivalla sovelluksella tai poistaminen levytilan säästämiseksi.
Hallitse tallennustilaa Windows 11:ssä
Jos haluat löytää suuria tiedostoja nopeasti, yllä olevien File Explorer -vaihtoehtojen käyttäminen toimii hyvin. Ja jos sinulla on täysi asema, kolmannen osapuolen sovelluksen, kuten WinDirStatin, käyttö voi tehdä suurten tiedostojen tunnistamisesta ja hallinnasta helppoa.
On muitakin tapoja hallita suuria tiedostoja ja vapauttaa levytilaa Windows 11:ssä. Voit esimerkiksi rajoittaa määrää Roskakorin käyttämä levytila tai vapauta levytilaa Windows 11:ssä käyttämällä Puhdistussuositukset-ominaisuus.
Toinen tapa saada levytilaa takaisin on poista tiedostot ilman roskakoria Windows 11:ssä. Lisäksi saatat haluta poista päällekkäiset tiedostot Windows 11:ssä vapauttaaksesi tilaa asemaltasi. Ja älä unohda määritä Storage Sense puhdistaa aseman automaattisesti.


