Kuinka etsiä ja poistaa päällekkäisiä tiedostoja Windows 11:ssä
Windows 11 Sankari / / June 27, 2023

Päivitetty
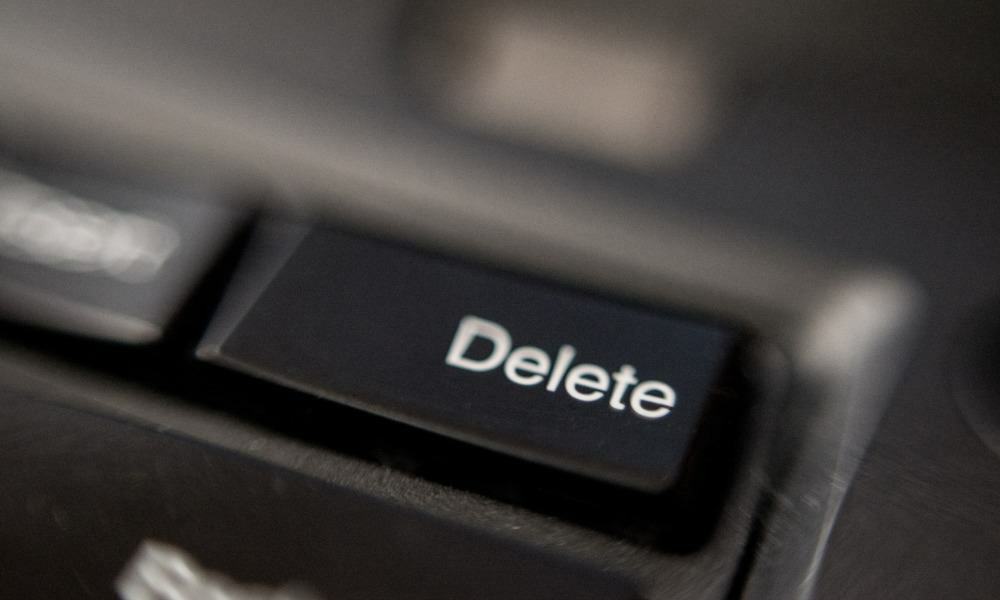
Onko tallennustila loppumassa Windows 11:ssä? Nopea tapa vapauttaa tilaa on etsiä ja poistaa päällekkäisiä tiedostoja. Tämä opas selittää kuinka.
Päällekkäiset tiedostot ovat tarpeettomia tiedostoja. Jos et siirrä niitä toiseen laitteeseen varmuuskopiona, tietokoneesi päällekkäiset tiedostot tuhlaavat vain levytilaasi.
Siksi päällekkäisten tiedostojen etsiminen ja poistaminen Windows 11 -tietokoneelta on hyvä idea. Tämä on nopea ja helppo tapa vapauttaa tilaa menettämättä mitään tärkeää. Loppujen lopuksi kaksoiskappaleen poistaminen jättää alkuperäisen edelleen paikalleen.
Voit etsiä päällekkäisiä tiedostoja useilla tavoilla Windows 11:ssä. Näytämme sinulle, kuinka se tehdään alla.
Päällekkäisten tiedostojen poistaminen Windows 11:ssä File Explorerin avulla
Yksi helpoimmista tavoista löytää ja poistaa päällekkäisiä tiedostoja Windows 11:ssä on käyttää sisäänrakennettua File Exploreria. File Explorerin avulla voit etsiä päällekkäisiä tiedostoja pienessä mittakaavassa (yhdestä hakemistosta).
Voit etsiä ja poistaa päällekkäisiä tiedostoja Windows 11:ssä File Explorerin avulla:
- Avata Tiedostonhallinta ja siirry kansioon, josta haluat etsiä kaksoiskappaleita.
- Mene Näytä > Yksityiskohdat.
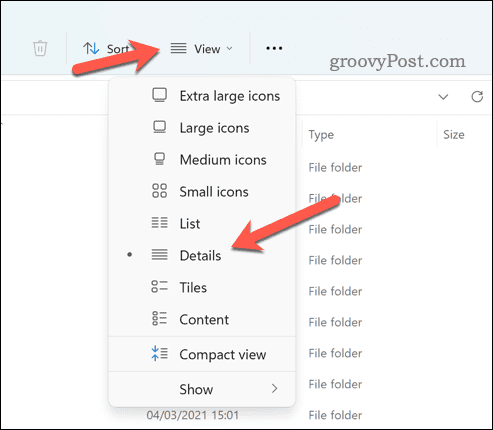
- Klikkaus Järjestellä ja valitse Nimi tai Lisää > Koko. Tämä ryhmittelee samanlaiset tiedostot.
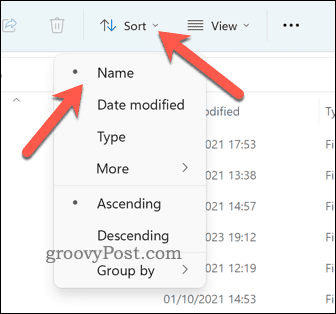
- Sinun on selattava tiedostojasi manuaalisesti tässä vaiheessa. Valitse kaksoiskappaleet yksitellen pitämällä Ctrl näppäintä ja napsauttamalla niitä yksitellen hiirellä.
- Kun olet valmis poistamaan tiedostot, napsauta hiiren kakkospainikkeella ja napsauta Poistaa (roskakorikuvake).
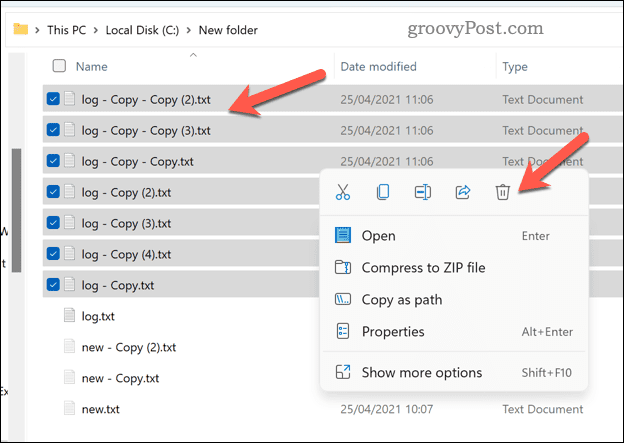
- Kun olet poistanut tiedostot, poista ne kokonaan napsauttamalla hiiren kakkospainikkeella Roskakori -kuvaketta työpöydälläsi ja valitsemalla Tyhjä roskakori.
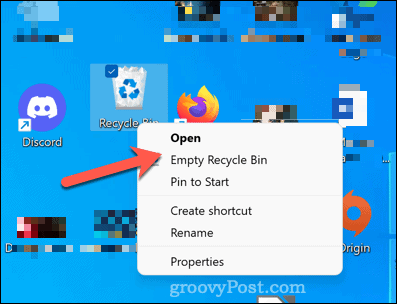
Päällekkäisten tiedostojen poistaminen Windows 11:ssä Windows Terminalin avulla
Toinen tapa löytää ja poistaa päällekkäisiä tiedostoja Windows 11:ssä on käyttää Windows Terminalia. Voit myös käyttää Windows PowerShellia tai vanhempia komentokehotetyökaluja. Voit käyttää Windows Terminalia (tai vaihtoehtoja) poistaaksesi kaikki kopiot tiedostosta, jolla on tietty nimi tai tunniste.
Päällekkäisten tiedostojen poistaminen Windows 11:ssä Windows Terminalin avulla:
- Avaa Käynnistä-valikko ja tyyppi:terminaali (tai powershell tai cmd).
- Klikkaus Suorita järjestelmänvalvojana oikealla.
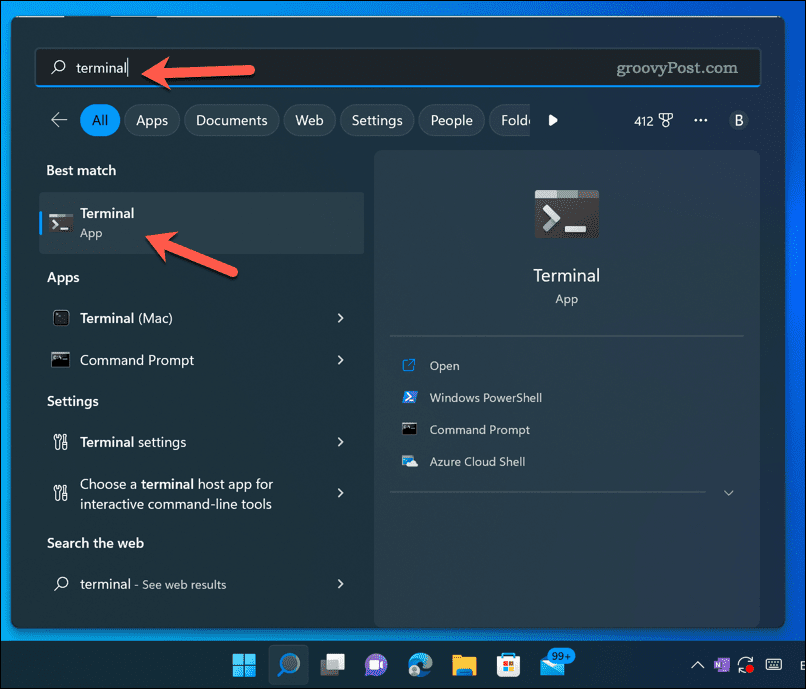
- Pääteikkunassa tyyppi:CD ja sen jälkeen mahdolliset kaksoiskappaleet sisältävän kansion polku. Esimerkiksi, cd C:\Käyttäjät\Käyttäjänimi\Lataukset.
- Seuraava, tyyppi:del jota seuraa jokerimerkkilauseke, joka vastaa poistettavan tiedoston nimeä tai tunnistetta. Esimerkiksi, del *-Copy.jpg poistaa kaikki JPG-tiedostoja kanssa -Kopio nimien lopussa (osoitus siitä, että ne ovat kaksoiskappaleita). Voit myös käyttää ? (kysymysmerkki) vastaamaan mitä tahansa yksittäistä merkkiä tai . (piste) vastaamaan mitä tahansa tiedostonimeä tai tunnistetta.
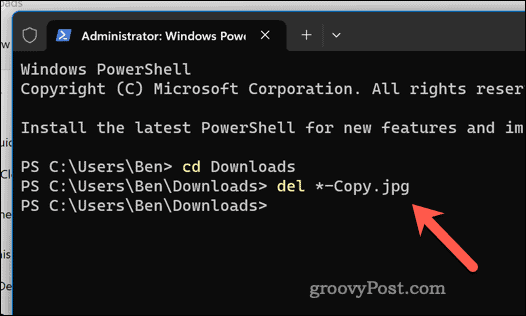
- Lehdistö Tulla sisään suorittaaksesi komennon.
Anna komennon suorittamiselle aikaa. Voit toistaa nämä vaiheet etsiäksesi (ja poistaaksesi) päällekkäisiä tiedostoja muista paikoista ja muilla tiedostonimillä ja tunnisteilla.
Tilan vapauttaminen Windows 11:ssä
Yllä olevien vaiheiden ansiosta voit nopeasti etsiä ja poistaa päällekkäisiä tiedostoja Windows 11:ssä. Tämä auttaa sinua säästämään levytilaa poistamalla tarpeettomat tiedostot (sekä auttaa sinua hallitsemaan tiedostojasi paremmin).
Haluatko varmistaa, että säilytät aina asemasi tallennustilaa? Saatat haluta Ota Storage Sense käyttöön Windows 11:ssä tyhjentääksesi väliaikaiset tiedostosi automaattisesti. Voit myös siirtää tiettyjä henkilökohtaisia tiedostoja ja muuta oletusarvoista tallennuspaikkaa Windows 11:ssä toiselle asemalle, jos tila on vähissä.
Onko tila vielä lopussa? Harkitse nopeamman (ja suuremman) NVMe M.2 SSD: n asentaminen sen sijaan. Sen lisäksi, että voit suurentaa aseman kokoa melko helposti, voit myös parantaa merkittävästi tietokoneesi suorituskykyä noudattamalla tätä vinkkiä.
