Latausten hallinta ja vianmääritys Windows 10: ssä
Microsoft Windows 10 / / March 18, 2020
Viimeksi päivitetty
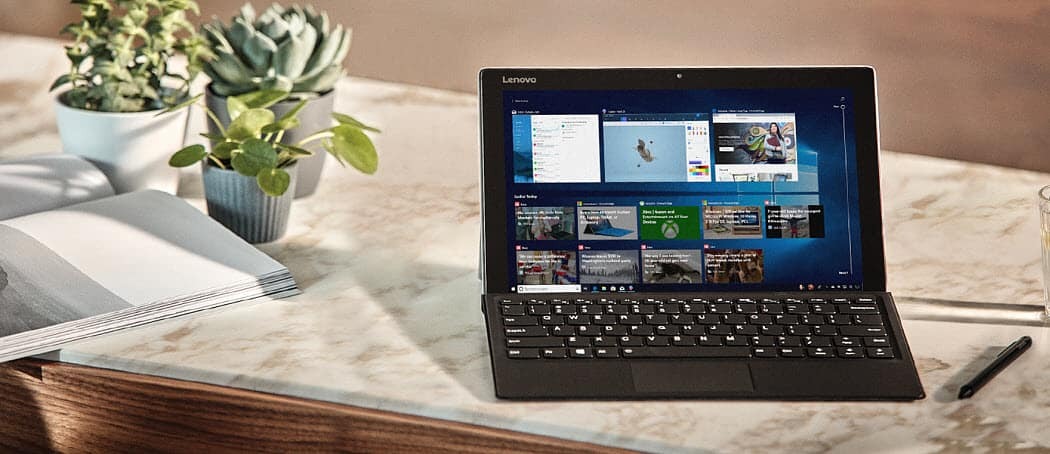
Kun lataat tiedostoja Windows 10 -käyttöjärjestelmässä, saatat joskus muuttaa oletuspaikkaa tai olla ongelmia tiedostojen noutamisessa. Tässä on joitain vinkkejä kokeiluun.
Tiedostojen lataaminen Internetistä on yksi yleisimmistä toiminnoista tietokoneellamme. Ladataanko asiakirjoja, musiikkia, elokuvia, ohjelmistoja, haluamme pitää niitä. Tiedän, että teen. Lataustesi hallinta voi vaihdella selaimesta riippuen. Tiedostojen lataaminen on yksi helpoimmista tehtävistä, mutta jos ilmenee ongelmia, tässä on vinkkejä asioiden selvittämiseen.
Löydä ja hallinnoi Windows 10 -sovellusten tallennuspaikkoja
Oletuksena nykyaikaiset selaimet tallentavat tiedostot käyttäjän tilisi Lataukset-kansioon. Voit navigoida latauksiin parilla eri tavalla.
Joko mene Käynnistä> Tiedostonhallinta> Tämä tietokone> Lataukset tai paina Windows-näppäin + R sitten tyyppi: % Userprofile% / lataukset paina sitten Enter.
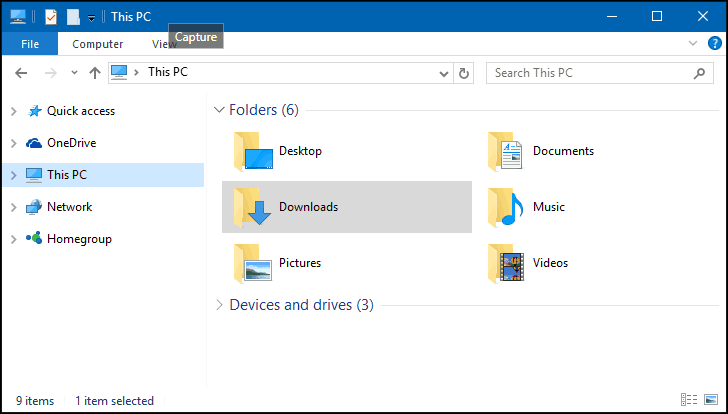
Voit myös lisätä pikakuvakkeen Käynnistä-valikkoon latauksia varten. Lehdistö
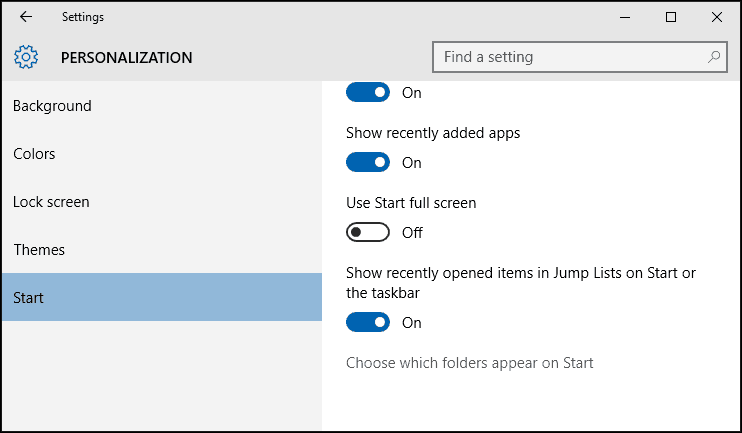
Ota käyttöön Lataukset sitten se ilmestyy Käynnistä-valikkoon. Lisätietoja järjestelmäpaikkojen lisäämisestä Startiin on artikkelissamme: Lisää lisää kansiopaikkoja Windows 10: n Käynnistä-valikkoon.
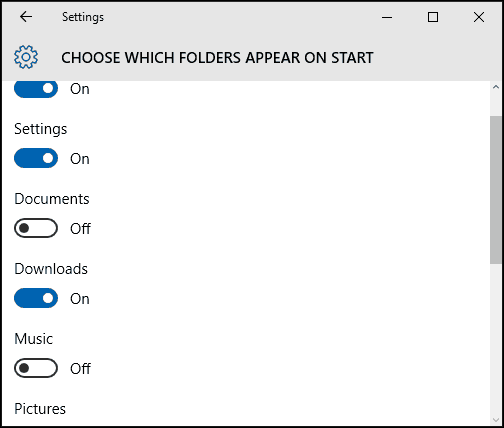
Muuta latausten oletuspaikkaa
Jokainen selain tallentaa lataushistorian, paina Ctrl + J (missä tahansa selaimessa) nähdäksesi ne.
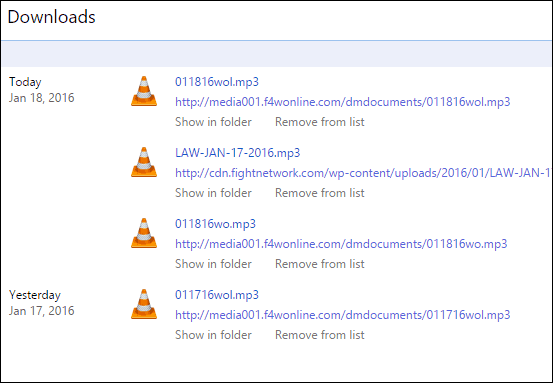
Voit muuttaa latausten oletusasetusta myös useimmissa selaimissa. Tässä on katsaus siihen, miten se tehdään eniten käytetyissä.
Google Chrome
Klikkaa Mukauta ja hallitse Google Chrome -valikkoa ja siirry Lisäasetukset-kohtaan. Valitse sitten uusi sijainti Lataukset-osiossa.
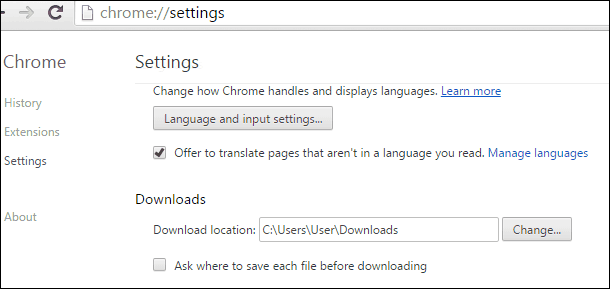
Firefox
Avaa Firefox: n Asetukset ja selaa Yleiset-välilehdessä Lataa-kohtaan ja vaihda sijaintia.
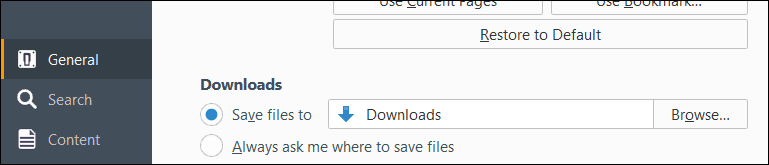
Internet Explorer
Lehdistö Ctrl + J napsauta sitten vaihtoehdot, Napsauta Selaa, siirry kansioon, johon haluat ladata tiedostoja, ja napsauta sitten Valitse kansio.
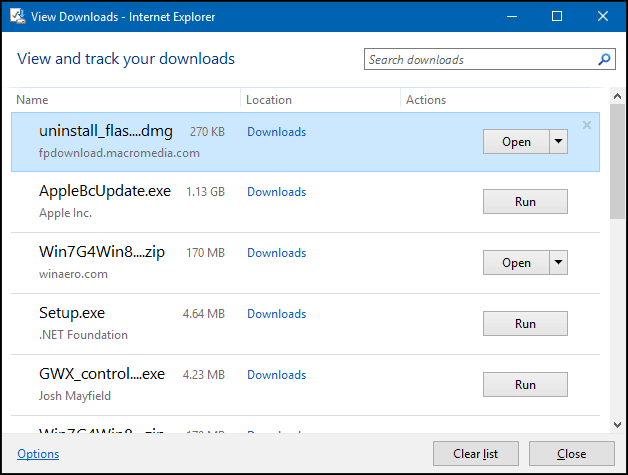
Microsoft Edge
Vielä meneillään oleva työ ei ole käytettävissä vaihtoehtoja, joiden avulla voit mukauttaa latauspaikkaa Microsoft Edgessä. Mutta olet löytänyt, että oletussijainti on Tämä tietokone> Lataukset.
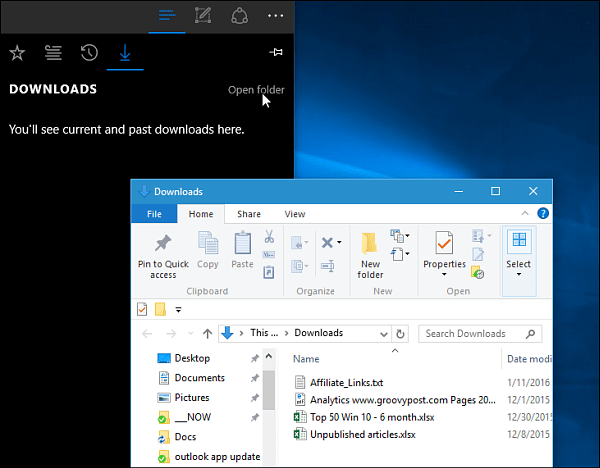
Latausten vianmääritys Windows 10: ssä
Lataus saattaa epäonnistua monista syistä. Yleisin on virustorjuntaohjelma, joka estää lataamista. Vaikka en suosittele virustentorjuntasi poistamista käytöstä, saatat joutua joskus tekemään. Ole varovainen, jos sinun täytyy tehdä tämä, ja varmista, että tiedät tarkalleen, mitä lataat.
Palomuurisi voi olla myös tekijä, miksi lataus estetään. Se on toinen tärkeä tietoturvakomponentti. Jos saat varoituksen, se ei todennäköisesti ole turvallinen. Kokeile sen sijaan ladata luotettavasta lähteestä, joskus kolmansien osapuolien verkkosivustot isännöivät suosittujen sovellusten latauksia. Kokeile löytää ohjelmistokehittäjien verkkosivusto suoraa latausta varten.
Windows SmartScreen Filter, Windows 10: ään sisäänrakennettu suojausominaisuus, tarkistaa verkkosivustojen eheyden. Joskus se ei toimi, sen poistaminen käytöstä antaa latauksen käydä läpi. Toista tämä tapauskohtaisesti. Voit poistaa SmartScreen-suodattimen käytöstä Internet Explorerissa napsauttamalla Työkalut valitse sitten valikko turvallisuus napsauta sitten Sammuta SmartScreen-suodatin.
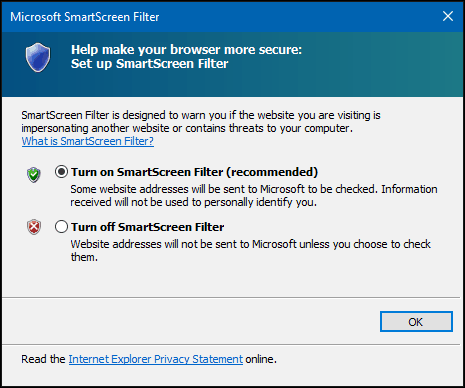
Napsauta Microsoft Edge -painiketta Lisää toimintaa siirry sitten -valikkoon Asetukset> Näytä lisäasetukset. Vieritä sitten alaspäin ja siirry pois Suojaa minua haitallisilta sivustoilta ja latauksilta SmartScreen Filter -sovelluksella
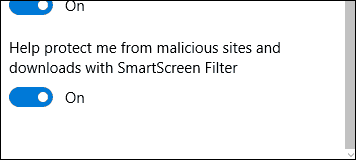
Toinen syy lataamiseen epäonnistuu, johtuu vioittuneista väliaikaisista tiedostoista. Kokeile tyhjentää väliaikaiset tiedostot -kansio, katso ohjeet artikkelistamme. Kun lataat asennustiedostoja sovelluksille, älä aja niitä nykyisestä sijainnista, vaan tallenna tiedosto ensin kiintolevylle ja suorita sitten asennus sieltä.
Internet-yhteys voi joskus vaikuttaa latauksiin; voit korjata tämän vaihtamalla langattoman yhteyden langalliseen yhteyteen tai yrittämällä nollata Internet-yhteytesi.
Lehdistö Windows-näppäin + X klikkaus Komentorivi (järjestelmänvalvoja).
Kirjoita seuraavat komennot komentoriville:
- Tyyppi: ipconfig / release paina sitten Enter - tämä komento tyhjentää nykyisen IP-osoitteesi, jonka DHCP-palvelin on määrännyt.
- Tyyppi: ipconfig / renew paina sitten Enter - tämä komento saa uuden osoitteen DHCP-palvelimelta.
- Tyyppi: ipconfig / flushdns paina sitten Enter - tämä komento nollaa DNS (Domain Name System) -ratkaisun välimuistin.
Muut latausvinkkejä
- Tarkista, että järjestelmän päivämäärä ja aika ovat oikein.
- Saatat joutua nollaamaan reitittimen. Voit nollata reitittimen sammuttamalla sen, irrottamalla se ja odottamalla 10 minuuttia. Kytke virta reitittimeen uudelleen, käynnistä se uudelleen ja yritä sitten ladata uudelleen.
- Jos Internet-suojausasetukset on asetettu liian korkeiksi, tämä voi vaikuttaa myös latauksiin. Napsauta Käynnistä, kirjoita: Internet-asetukset sitten Hit Enter. Valitse turvallisuus -välilehti ja vedä sitten nuppi kohtaan Keskikorkea alla Tämän vyöhykkeen turvataso. Voit myös napsauttaa Palauta kaikki vyöhykkeet oletustasolle.
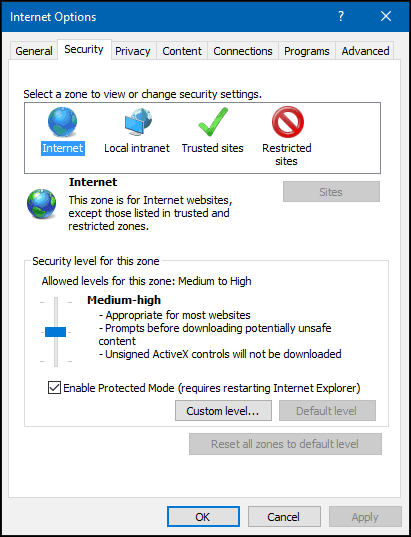
Ladataan suuria tiedostoja
Selaimeen on mahdollista ladata suuria tiedostoja, kuten ISO-kuva, elokuva tai peli, en suosittele sitä. Tässä artikkelissa mainitut suositut selaimet; kaikki sisältävät kyvyn jatkaa epäonnistuneita latauksia, mutta ne eivät useinkaan toimi tai aiheuta vioittuneita latauksia. Sen sijaan suosittelen käyttämään omaa lataushallintaa. Valittavissa on monia, useimmat ovat kuitenkin shareware-ohjelmia. Ensimmäinen, jota suosittelen kokeilemaan, on Microsoftin oma ilmainen lataus manager toinen on, ToneC: n Internet Download Manager, se on ilmainen vain kokeiluversiona, mutta se toimii poikkeuksellisen hyvin, etenkin suurissa latauksissa.
Tämä on varmasti paljon tiedostojen lataamiseen Windowsissa. Jos sinulla on vinkkejä, jotka haluat jakaa latauskokemuksesta Windowsissa, jätä kommentti.
