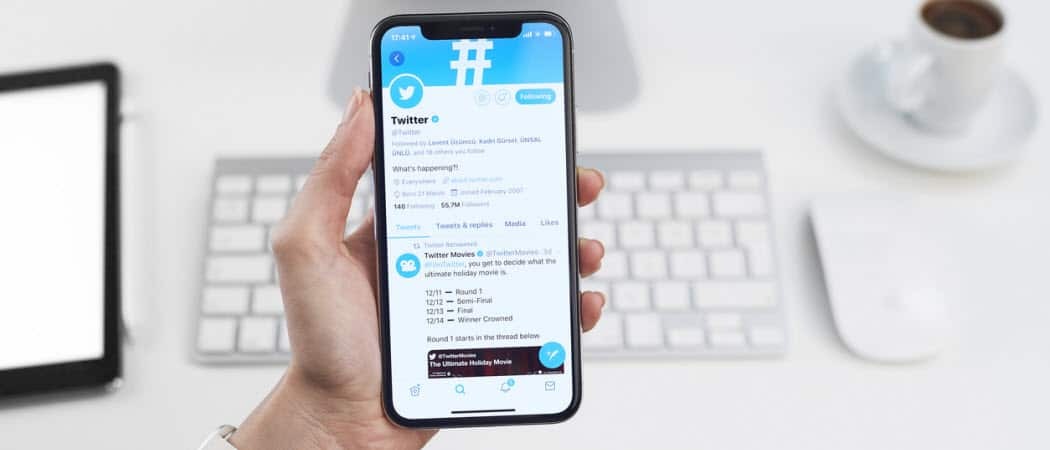Kuinka korjata Wi-Fi, joka ei näy Windows 11:ssä
Microsoft Windows 11 Sankari / / June 23, 2023

Julkaistu

Jos sinulla on verkkoyhteysongelmia, saatat joutua korjaamaan Wi-Fi-yhteyden, joka ei näy Windows 11:ssä. Tämä opas näyttää kuinka.
Internet-yhteys on elintärkeää nykypäivän tietojenkäsittelyn aikakaudella. Ja langaton yhteys on tärkeämpää kuin koskaan. Mutta saatat joutua korjaamaan Wi-Fi-yhteyden, joka ei näy Windows 11:ssä.
Joskus mahdollisuus muodostaa yhteys Wi-Fi-verkkoihin ei näy järjestelmässäsi. Onneksi on toimenpiteitä, joita voit tehdä, kun Windows 11 -tietokoneesi ei havaitse lähellä olevia langattomia verkkoja.
Jos kohtaat tällaisen ongelman, tämä opas näyttää, mitä voit tehdä löytääksesi Wi-Fi-verkkoja Windows 11:ssä, kun ne eivät näy.
Perustapoja korjata Wi-Fi, joka ei näy Windows 11:ssä
Ennen kuin sukeltaa liian syvälle vianmäärityskanin reikään, on tärkeää huomata joitakin perus- ja helppoja tapoja ratkaista ongelma.
Jos et ole käynnisti tietokoneesi uudelleen hetken kuluttua, helppo korjata käynnistä Windows 11 uudelleen. Tämä vaihe tyhjenee
Jos tämä ei auta, käynnistä reititin uudelleen. Reitittimen uudelleenkäynnistys vaihtelee laitteittain, mutta usein löydät nollaus- tai virtapainikkeen, jota voit painaa. Tietenkin voit aina käynnistää sen irrottamalla virtajohdon 10-15 sekuntia ja kytke se takaisin.

Jos et ole varma, kuinka reititin käynnistetään uudelleen oikein, tarkista valmistajan verkkosivuston tukidokumentaatio.
Poista lentokonetila käytöstä Windows 11:ssä
Kun lentokonetila on käytössä kannettavassa tietokoneessa, Windows sammuttaa radiolaitteet, mukaan lukien Wi-Fi-sovittimen. Sinun on sammutettava se Wi-Fi-yhteyden palauttamiseksi, jos se on käytössä. Lentokonetilan uudelleenkäynnistäminen on myös täydellinen tapa käynnistää verkkoyhteydet uudelleen.
Lentokonetilan poistaminen käytöstä Windows 11:ssä:
- Lehdistö Windows-näppäin + A käynnistääksesi Pika-asetukset-valikon.
- Klikkaa Lentokonetila -painiketta kytkeäksesi sen päälle tai pois päältä.
Huomautus: Jos et näe Lentokonetila-painiketta, voit lisätä sen seuraavasti pika-asetusten mukauttaminen.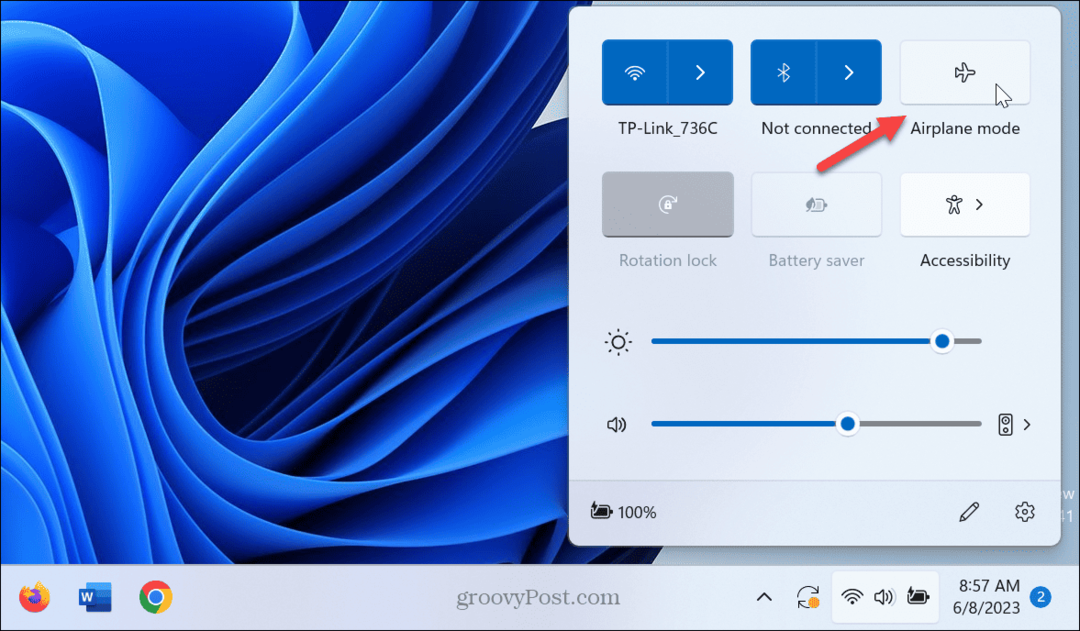
- Vaihtoehtoisesti voit avata Asetukset > Verkko ja internet ja vaihda Lentokonetila vaihtoehto päälle tai pois päältä.
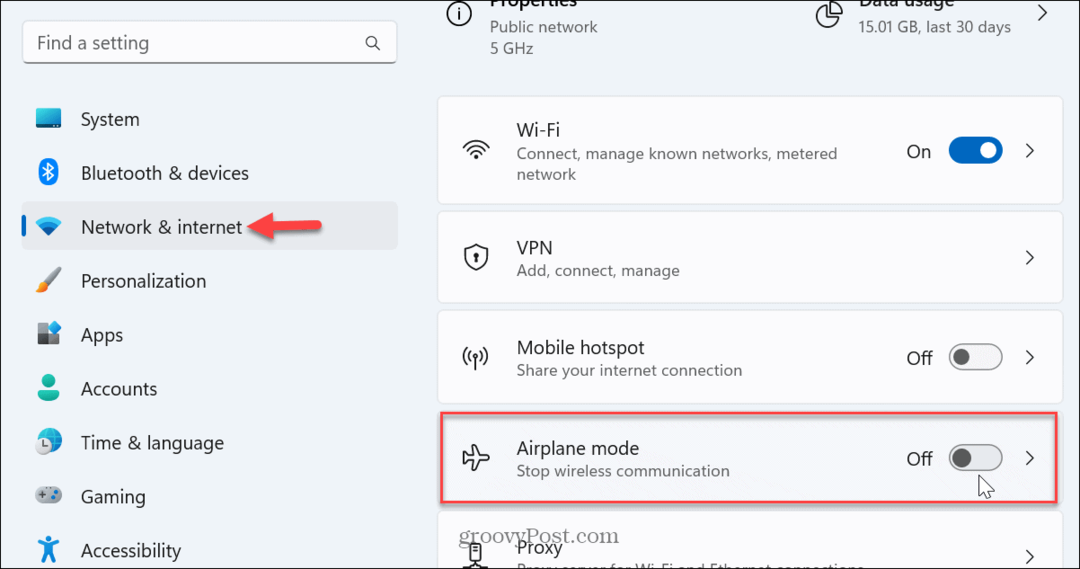
Tarkista Wi-Fi-yhteys
Toinen yksinkertainen vaihe on varmistaa, että Wi-Fi on käytössä, ja tarkistaa, näkyykö verkko.
Tarkista, onko Wi-Fi käytössä:
- Lehdistö Windows-näppäin + A.
- Tarkista Wi-Fi -painike on valittuna. Voit myös kytkeä sen pois päältä ja takaisin päälle päivittääksesi käytettävissä olevat verkot.
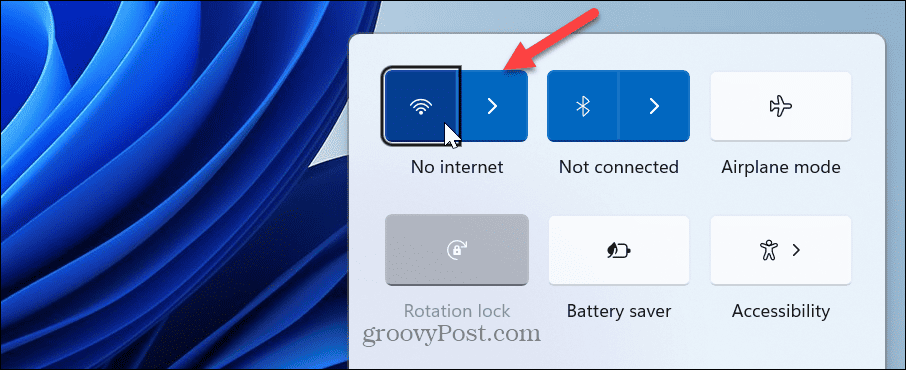
- Klikkaa nuoli Wi-Fi-painikkeen vieressä ja katso, näkyvätkö Wi-Fi-verkot.
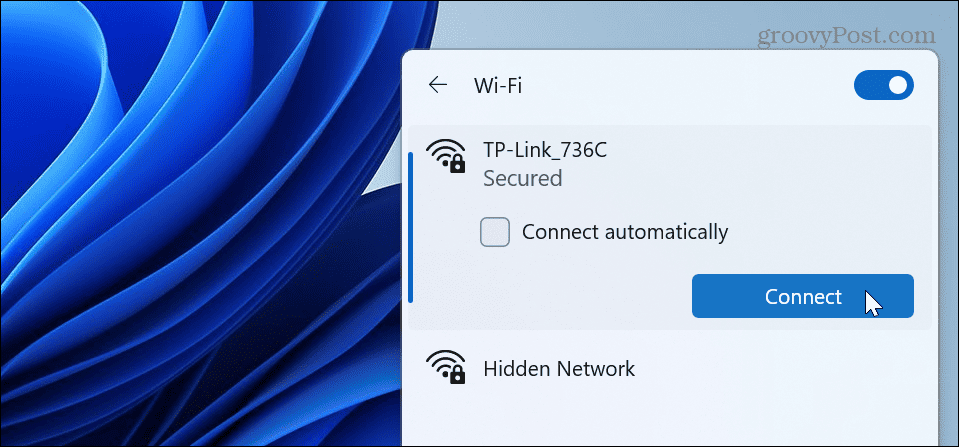
Ota Wi-Fi-sovitin uudelleen käyttöön
Wi-Fi-sovitin on välttämätön, jotta tietokoneesi voi muodostaa yhteyden verkkoon. Mutta jos sinulla on ongelmia lähellä olevien Wi-Fi-verkkojen kanssa, jotka eivät näy, voit poistaa sen käytöstä ja ottaa sen uudelleen käyttöön.
Voit ottaa Wi-Fi-sovittimen uudelleen käyttöön seuraavasti:
- paina Windows-avain käynnistää Käynnistä-valikosta.
- Tyyppi Ohjauspaneeli ja valitse paras tulos.
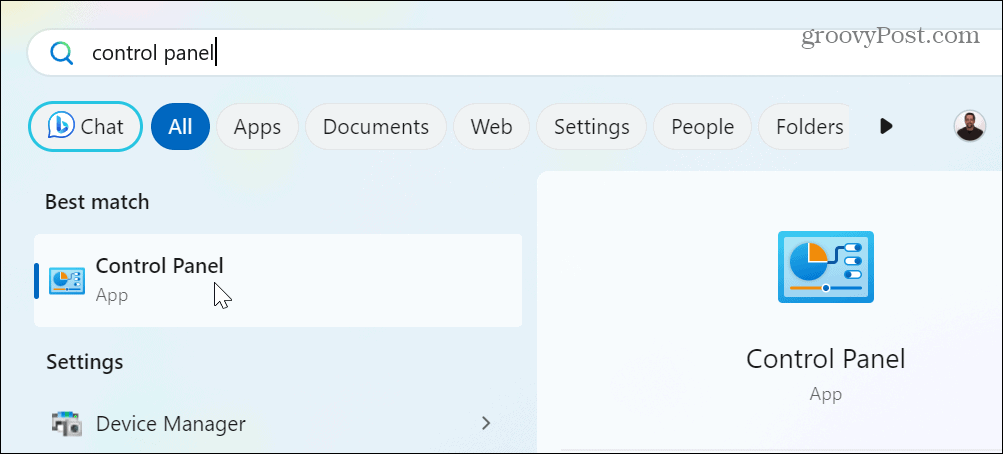
- Klikkaus Verkko ja Internet valikosta.
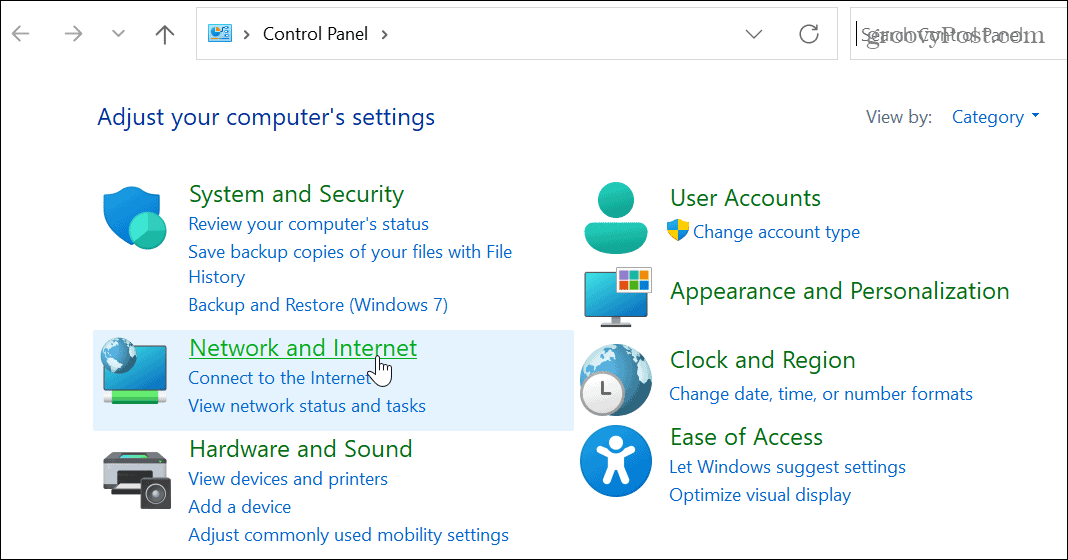
- Valitse Verkko-ja jakamiskeskus vaihtoehto.
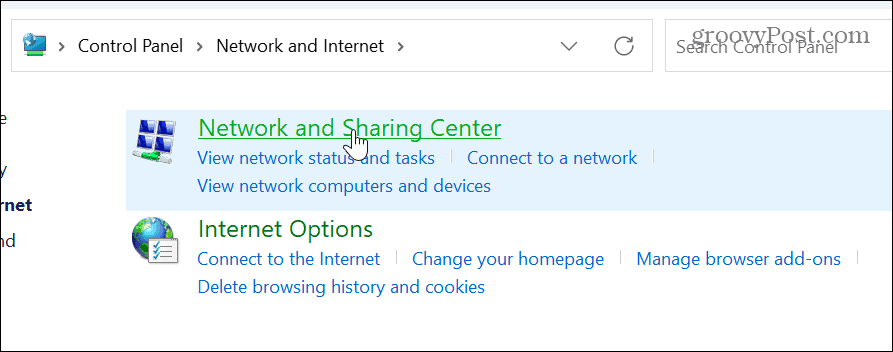
- Klikkaa Muuta adapterin asetuksia linkki vasemmassa sarakkeessa.
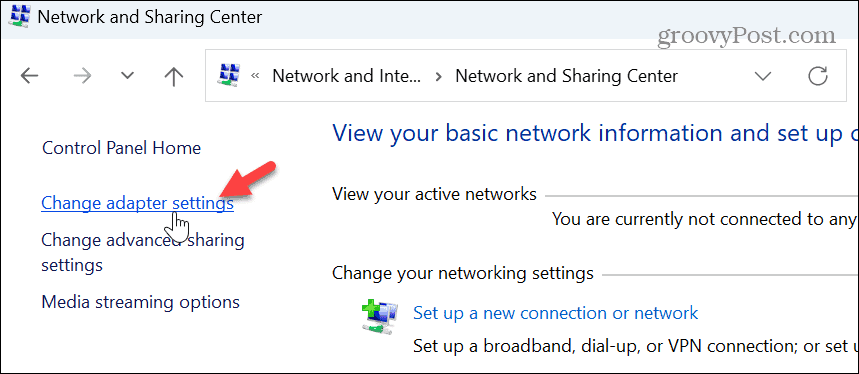
- Napsauta hiiren kakkospainikkeella omaasi Wi-Fi-sovitin ja valitse Poista käytöstä valikosta.
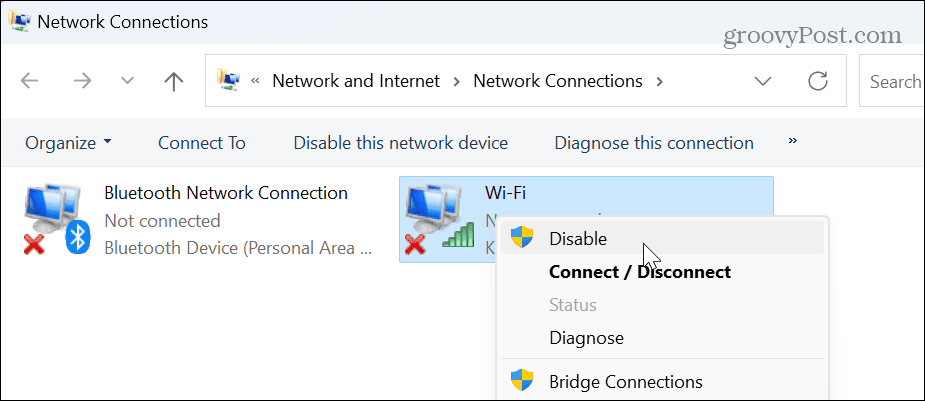
- Odota puoli minuuttia ja napsauta hiiren kakkospainikkeella Wi-Fi-sovitin, ja valitse ota käyttöön valikosta.
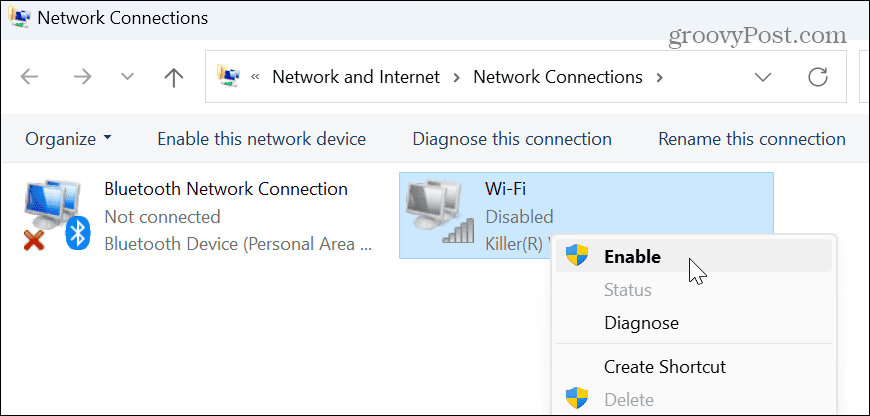
Kun olet suorittanut vaiheet, tarkista, näkyvätkö lähellä olevat langattomat verkkosi, jotta voit muodostaa yhteyden.
Palauta kaikki verkkosovittimet
Toinen vaihtoehto on käyttää lisäasetuksia kaikkien verkkosovittimien nollaamiseen.
Voit nollata verkkosovittimet seuraavasti:
- Napsauta hiiren kakkospainikkeella Käynnistä-valikkoa ja valitse asetukset.
- Sisään asetukset, valitse Verkko ja Internet vasemmasta sarakkeesta ja valitse Verkon lisäasetukset vaihtoehto oikealla.
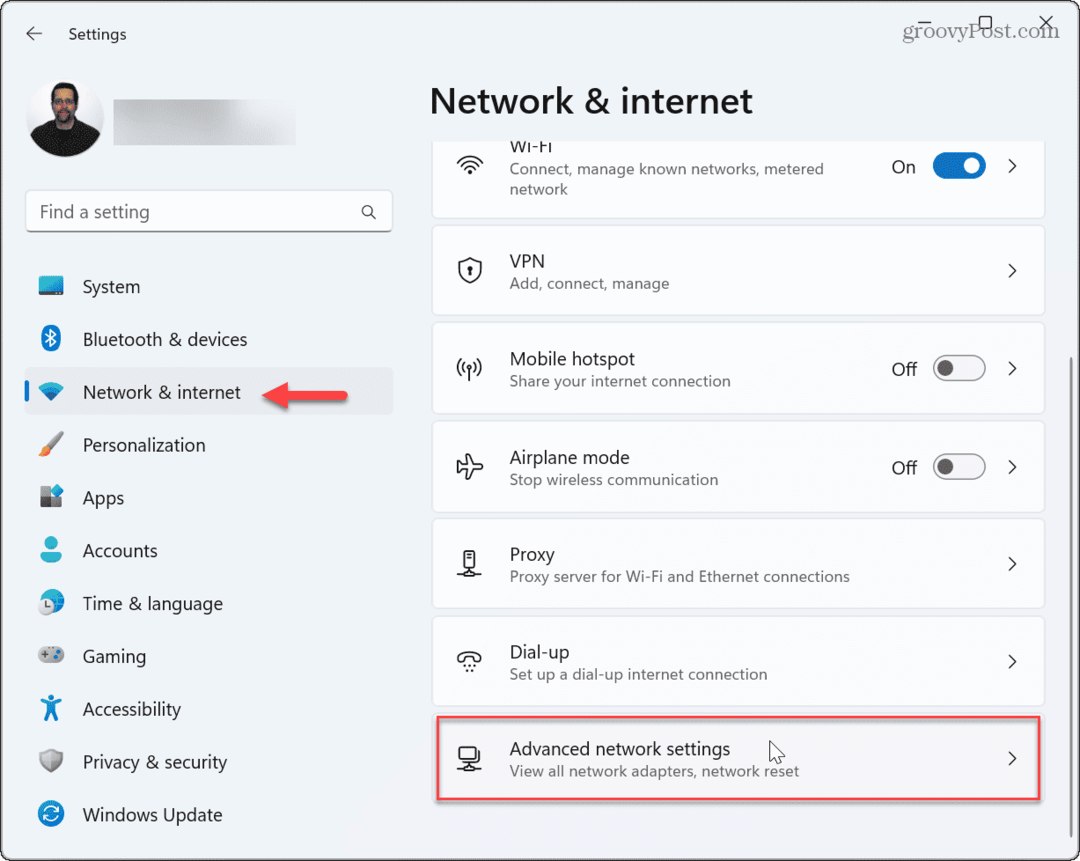
- Vieritä kohtaan Lisää asetuksia -osio ja napsauta Verkon nollaus vaihtoehto.
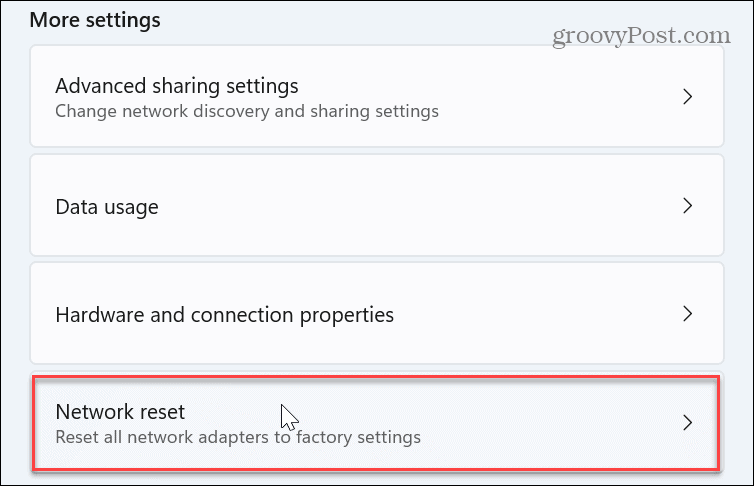
- Vieressä Verkon nollaus vaihtoehto, napsauta Palauta nyt -painiketta.
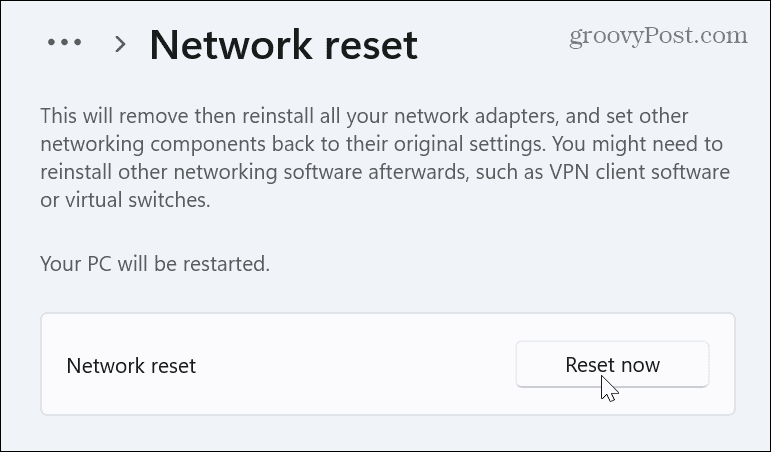
Windows käynnistää järjestelmän uudelleen ja palauttaa kaikki verkkosovittimet oletusasetuksiin. Huomaa, että jos olet määrittänyt tietyt kokoonpanot, kuten VPN, välityspalvelin tai DNS-asetukset, sinun on määritettävä ne uudelleen.
Tarkista WLAN AutoConfig Service
WLAN AutoConfig -palvelun avulla Windows 11 voi löytää Wi-Fi-verkkoja ja muodostaa niihin yhteyden. Voit kuitenkin määrittää sen toimimaan käynnistyksen aikana, jos siinä on ongelmia tai se ei ole käynnissä.
Voit tarkistaa WLAN AutoConfig -palvelun Windows 11:ssä:
- Lehdistö Windows-näppäin + R avaamaan Juosta valintaikkuna.
- Tyyppi services.msc ja napsauta OK tai paina Tulla sisään.
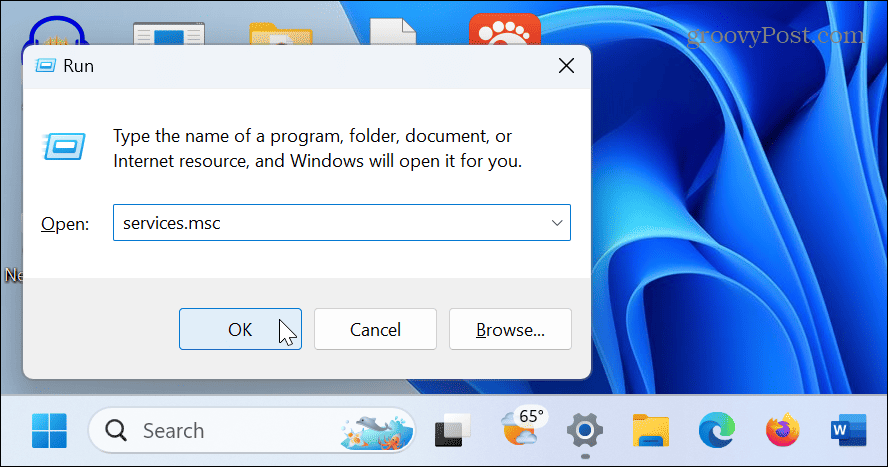
- Oikealla painikkeella WLAN AutoConfig ja valitse Uudelleenkäynnistää.
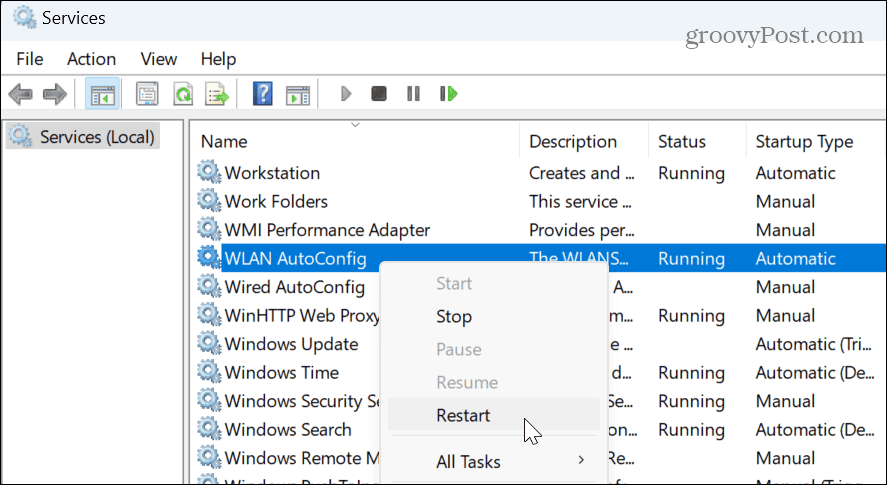
- Kun palvelu käynnistyy uudelleen, kaksoisnapsauta sitä ja varmista Käynnistystyyppi on asetettu Automaattinen.
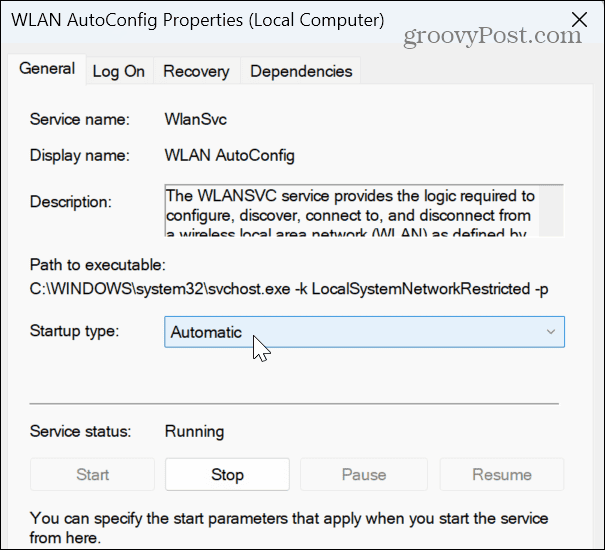
- Käynnistä tietokone uudelleen ja katso, näkyvätkö lähellä olevat Wi-Fi-verkot.
Päivitä tai asenna verkkoohjain uudelleen
Jos Nollaa verkkosovittimet vaihtoehto ei toimi, voit päivittää tai asentaa sovittimen ohjaimet manuaalisesti korjataksesi Wi-Fi-yhteyden, joka ei näy Windows 11:ssä.
Verkkoohjainten hallinta Windows 11:ssä:
- paina Windows-avain, tyyppi Laitehallintaja valitse paras tulos.

- Päivitä ohjain laajentamalla Verkkosovittimet osio.
- Napsauta langatonta sovitinta hiiren kakkospainikkeella ja valitse Päivitä ohjainja seuraa näytön ohjattua toimintoa.
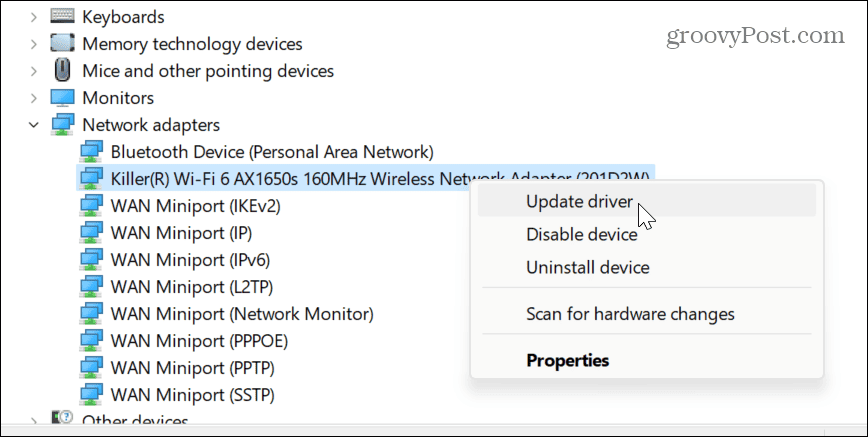
- Asenna ohjain uudelleen valitsemalla Poista laite.
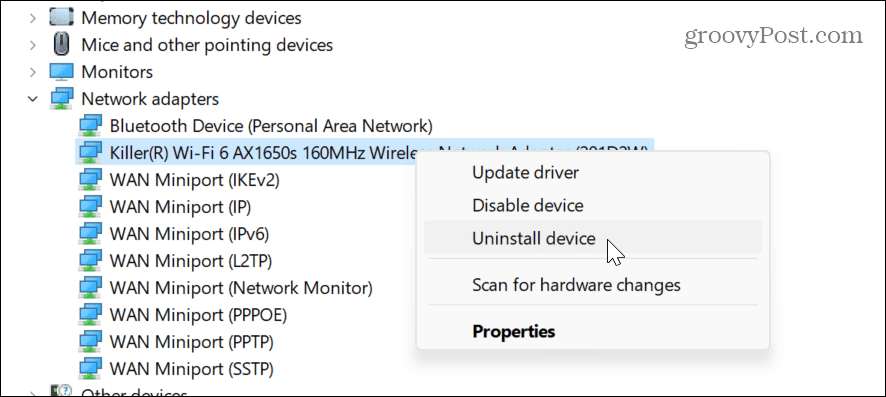
- Valitse Yritä poistaa tämän laitteen ohjain laatikko ja napsauta Poista asennus.
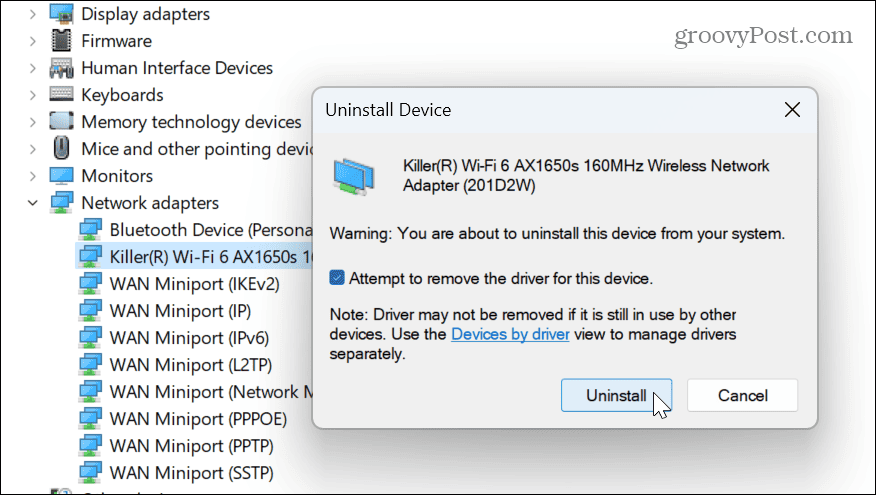
- Käynnistä tietokone uudelleen, niin Windows asentaa laiteohjaimen automaattisesti uudelleen käynnistyksen aikana.
Wi-Fi-ongelmien korjaaminen Windows 11:ssä
Wi-Fi on välttämätön tietojenkäsittelylle, ja se voi olla turhauttavaa, jos se ei toimi. Voit kuitenkin korjata Wi-Fi-yhteyden, joka ei näy Windows 11:ssä, yllä olevien vaiheiden avulla. Perusvaiheiden käyttäminen korjaa tavallisesti ongelman, mutta voit korjata ongelman myös perusteellisemmilla vaiheilla.
Jos sinulla on muita yhteysongelmia, voit tehdä sen luo Wi-Fi-raportti Windows 11:ssä ongelmien rajaamiseksi. Jos sinun on liitettävä tietokone verkkoon, sinun on ehkä tehtävä se etsi Wi-Fi-salasana liittää.
Voit myös, jos et enää käytä sovitinta poista verkkosovitin joten se on poissa tieltä. Ja jos muodostat yhteyden useisiin verkkoihin, ne kasaantuvat ajan myötä. Joten tarkista kuinka unohtaa Wi-Fi-verkko Windows 11:ssä.