Credential Guardin poistaminen käytöstä Windows 11:ssä
Microsoft Windows 11 Sankari / / June 21, 2023

Julkaistu

Credential Guard Windows 11:ssä suojaa hakkereita nappaamasta järjestelmäsi tunnistetietoja. Jos sinun on kuitenkin joskus poistettava se käytöstä, noudata tätä ohjetta.
Windows Defender Credential Guard, tai Valtuuston vartija lyhyesti sanottuna, on saatavilla Windows 11 Enterprise-, Education- ja Server-versioissa. Tämä on suojausominaisuus, joka suojaa verkkotunnuksen valtuustietojen hakkerointia vastaan. Se myös suojaa todennustunnukset (salasanat) luvattomalta käytöltä.
Valtuustietovartija kanssa suojattu käynnistys auttaa suojaamaan salasanoja ja muita arkaluonteisia tunnistetietoja haitallisilta toimijoilta. Voit kuitenkin haluta poistaa Credential Guardin käytöstä, jos se häiritsee muita palveluita tai protokollia.
Voit poistaa Credential Guardin käytöstä Windows 11:ssä seuraavasti.
Mikä on Credential Guard?
The Valtuuston vartija suojausominaisuus auttaa suojaamaan pääsyn salasanoihin ja muihin arkaluontoisiin tunnistetietoihin luvattomalta käytöltä. Se on sidottu
Vaikka pahantahtoinen toimija pääsisi tietokoneellesi, Credential Guard vaikeuttaa heidän pääsyä arkaluonteiseen sisältöön. Se eristää tunnistetiedot suojatussa ympäristössä, johon sovellukset ja Windows eivät pääse käsiksi. Se tarjoaa yksinkertaisen tavan suojata salasanat ja arkaluontoiset tunnistetiedot Windows 11 -tietokoneellasi.
Credential Guardin käyttäminen edellyttää, että järjestelmäsi täyttää tietyt vaatimukset. Tarvitset esimerkiksi 64-bittisen suorittimen virtualisointiin perustuva tietoturva ja suojattu käynnistys. Lisäksi tarvitset TPM 1.2 tai 2.0 (tarvitaan Windows 11:n käyttämiseen) ja UEFI Lukko.
On myös tärkeää huomata, että Windows 11 Prota käyttävässä järjestelmässä voi olla Credential Guard, jos se alennettiin Enterprise-versiosta Pro-versioon. Nämä tapaukset ovat kuitenkin harvinaisia, ja jos et käytä Enterprise-, Education- ja/tai yhteensopivaa palvelinversiota, se ei ole yhteensopiva järjestelmäkomponentti.
Credential Guardin ottaminen käyttöön Windows 11:ssä
Voit ottaa Credential Guardin käyttöön Windows 11:ssä ryhmäkäytännön avulla. Prosessi sisältää enemmän kuin kytkimen vaihtamisen, mutta näytämme sinulle kaiken, mitä sinun tarvitsee tietää.
Credential Guardin käyttöönotto ja määrittäminen Windows 11:ssä:
- Lehdistö Windows-näppäin + R käynnistääksesi Juosta valintaikkuna.
- Tyyppi gpedit.msc ja napsauta OK tai paina Tulla sisään.
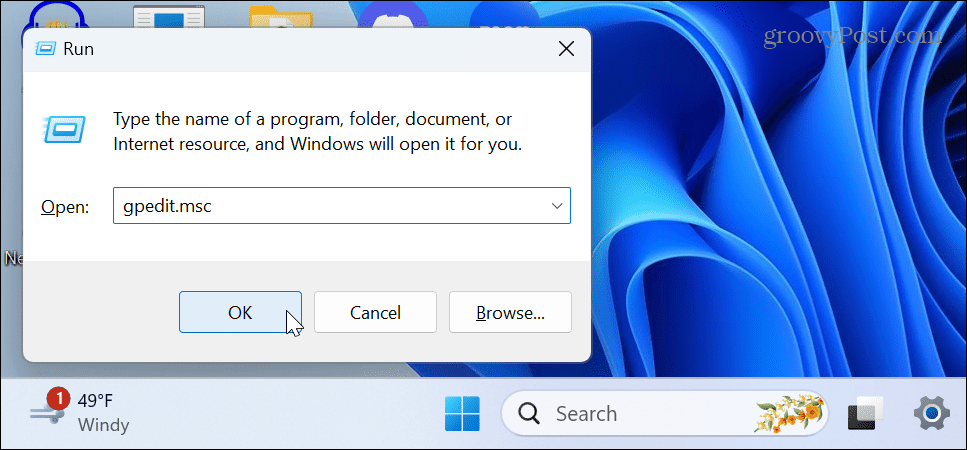
- Siirry seuraavaan paikkaan paikallisessa ryhmäkäytäntöeditorissa:
Tietokoneen asetukset > Hallintamallit > Järjestelmä > Laiteturva
- Kaksoisnapsauta Ota virtualisointiin perustuva suojaus käyttöön politiikka oikeassa sarakkeessa.
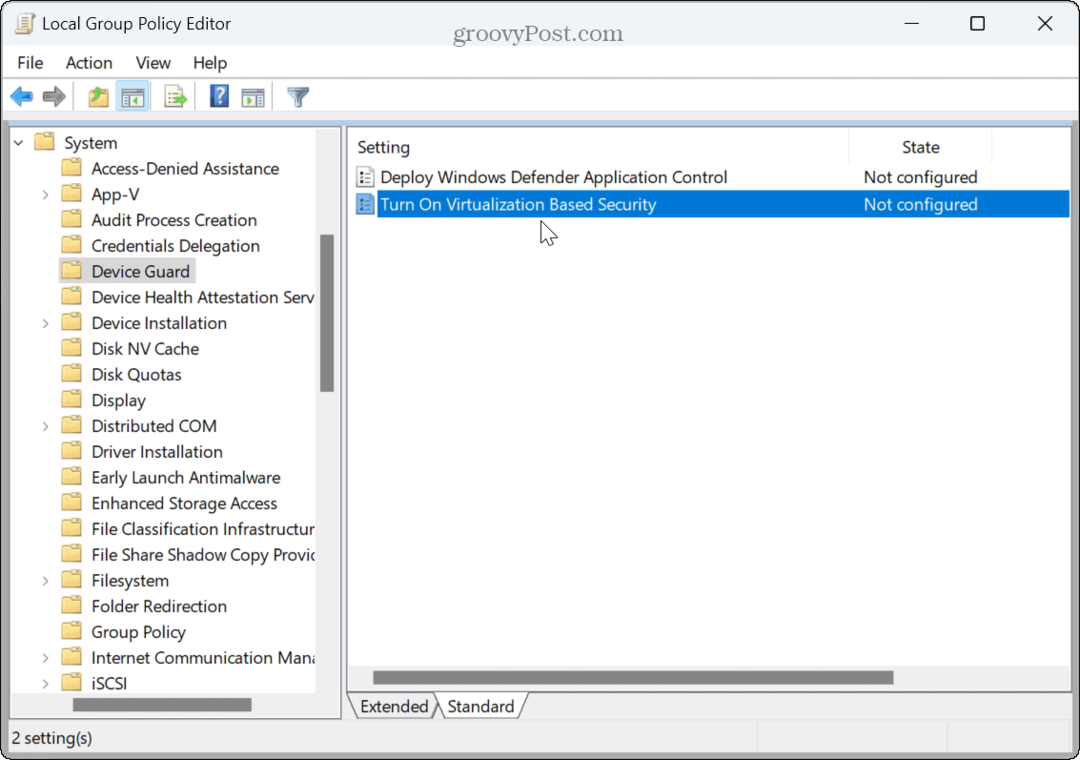
- Valitse Käytössä huipulla.
- Alla Vaihtoehdot -osio, aseta Valitse alustan suojaustaso to Suojattu käynnistys tai Suojattu käynnistys- ja DMA-suojaus.
- Aseta Virtualisointiin perustuva koodin eheyden suojaus vaihtoehto Ei määritetty avattavasta valikosta.
- Aseta Credential Guard -määritykset to Käytössä UEFI-lukolla vaihtoehto.
- Pidä Secure Launch Configuration ja Ydintilan laitteistopohjainen pinosuojaus vaihtoehtoja kuten Ei määritetty.
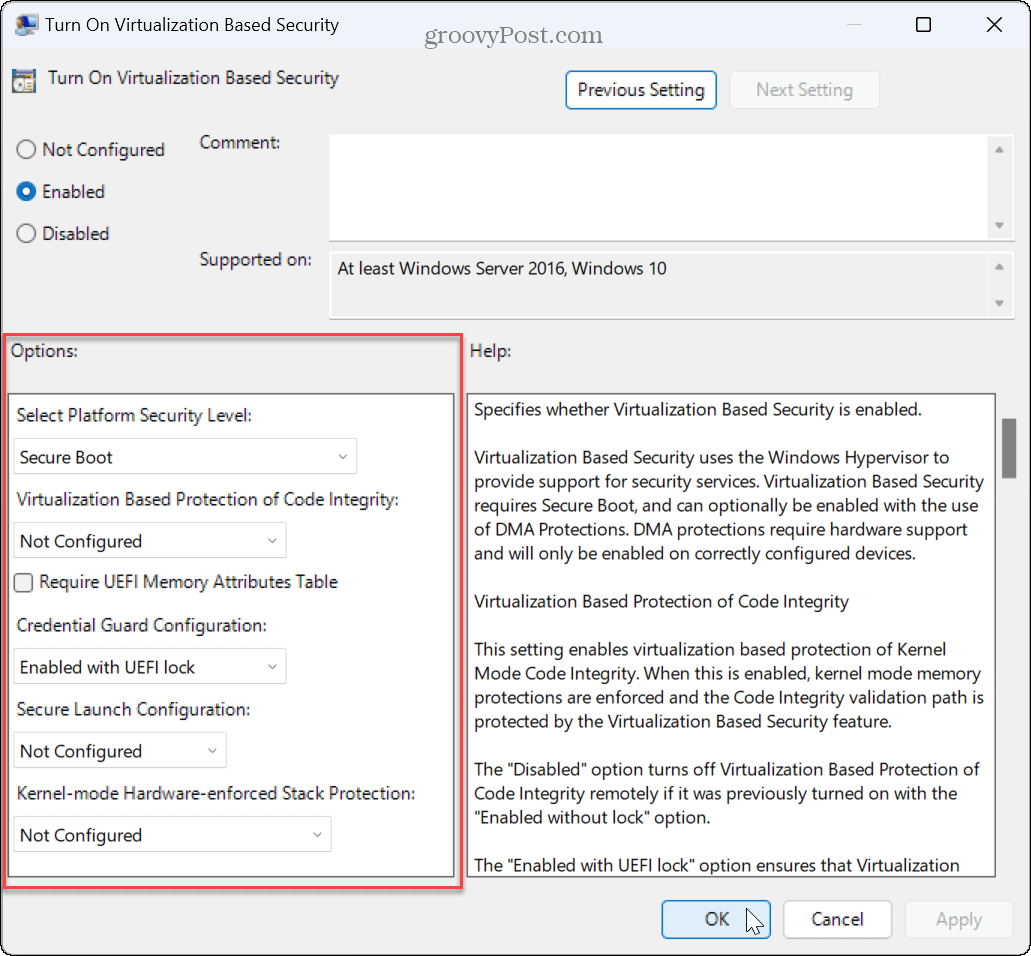
- Klikkaus Käytä ja OK.
- Käynnistä Windows 11 uudelleen.
Credential Guardin poistaminen käytöstä Windows 11:ssä
Sinun on ehkä poistettava Credential Guard käytöstä Windows 11:ssä, jos se häiritsee muita käytössäsi olevia palveluita. Sen sammuttaminen on helppoa käyttämällä Ryhmäkäytäntöeditori.
Credential Guardin poistaminen käytöstä Windows 11:ssä:
- Lehdistö Windows-näppäin + R käynnistääksesi Juosta valintaikkuna.
- Tyyppi gpedit.msc ja napsauta OK.
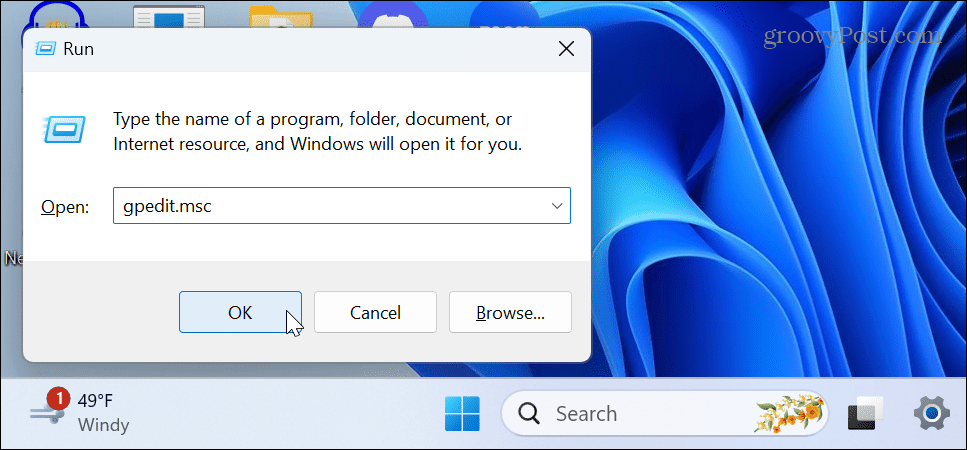
- Siirry seuraavaan paikkaan paikallisessa ryhmäkäytäntöeditorissa:
Tietokoneen asetukset > Hallintamallit > Järjestelmä > Laiteturva
- Kaksoisnapsauta Ota virtualisointiin perustuva suojaus käyttöön politiikka oikeassa sarakkeessa.
- Aseta se Ei määritetty tai Liikuntarajoitteinen.

- Klikkaus Käytä ja OK.
- Käynnistä tietokoneesi uudelleen.
Pysy yksityisenä ja suojattuna Windows 11:ssä
Jos sinun on suojattava kirjautumistiedot, Credential Guard on käytännöllinen vaihtoehto yhteensopivissa Windows-versioissa. Sen käyttöönotto estää hyökkääjää saamasta hallintaansa koko verkkoasi tai työryhmääsi. Jos sinun täytyy poistaa se käytöstä tai ottaa se uudelleen käyttöön jostain syystä, käytä yllä olevia vaiheita ryhmäkäytännön kanssa.
On muitakin tapoja varmistaa tietokoneesi suojaus. Voit esimerkiksi määrittää Windows 11 -suojaus maksimaalista suojausta varten, ja jopa se antaa sinulle mahdollisuuden poista suojaus väliaikaisesti käytöstä päästääksesi luotetun tiedoston läpi. Opi myös, jos olet huolissasi yksityisyydestä käyttöjärjestelmän käytön aikana poista mainosten seuranta käytöstä Windows 11:ssä.



