Windows 11:ssä ei ole ääntä: kuinka korjata
Microsoft Windows 11 Sankari / / June 20, 2023

Julkaistu

Jos et saa ääntä Windows 11 -tietokoneestasi, näytämme sinulle tässä oppaassa tarvittavat vianmääritysvaiheet, jotta ääni saadaan taas toimimaan.
Onko sinulla ongelmia Windowsin kanssa, jossa ei ole ääntä?
Voit korjata Windows 11 -tietokoneesi äänen puutteen todella yksinkertaisesti napsauttamalla kuvaketta tai painamalla näppäintä. Monimutkaisemmat ongelmat voivat kuitenkin vaatia perusteellista vianetsintää.
Windows 11 -käyttöjärjestelmä sisältää tapoja hallita järjestelmän ääniä ja muuta ääni- ja ääniasetukset. Siinä on myös hienoja ominaisuuksia, kuten Spatiaalinen ääni ja muita tapoja hallita tietokoneeltasi tulevia ääniä.
Jos Windows 11 -tietokoneessasi ei ole ääntä tai ääntä, voit tehdä vianmäärityksen alla olevien ohjeiden avulla.
Tarkista, onko ääni mykistetty
Yksi ensimmäisistä kohdista, joihin kannattaa katsoa, kun et saa ääntä Windows 11 -tietokoneestasi, on tarkistaa, onko se mykistetty. On pari tapaa mykistää järjestelmän äänen vahingossa.
Voit mykistää sen vahingossa napsauttamalla väärää kaiutinkuvaketta tai painamalla väärää näppäinyhdistelmää.
Voit tarkistaa, onko ääni mykistetty Windows 11:ssä:
- Klikkaa Kaiutinkuvake tehtäväpalkin vasemmassa kulmassa.
- Jos kaiuttimen kuvakkeessa näkyy X, napsauta sitä ottaaksesi äänen uudelleen käyttöön.
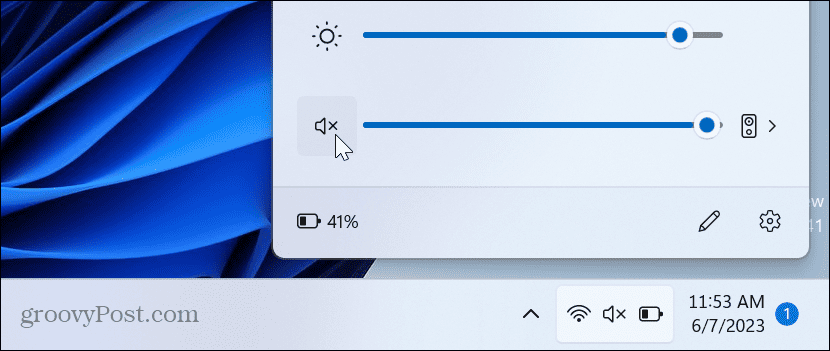
- Jos kannettavassa tietokoneessa on erillinen mykistyspainike, siinä pitäisi olla merkkivalo. varmista, että se ei ole käytössä.
- paina Fn-näppäin+ Mykistysnäppäin jos sinulla on monitoimipainike.
Poista äänen mykistys
Sen lisäksi, että varmistat, että Windows ei ole mykistetty, sinun tulee tarkistaa, onko käyttämäsi sovelluksen äänenvoimakkuus oikeat.
Jokainen sovellus vaihtelee, mutta ääniasetuksen löytäminen on yleensä yksinkertaista. Etsi kaiutinkuvake ja varmista, että se ei ole mykistetty ja että äänenvoimakkuus on riittävän kova.
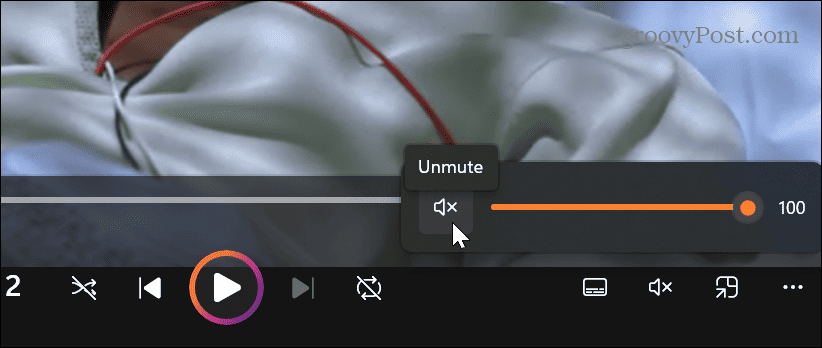
Tarkista äänen ulostulolaite
Jos tietokoneeseesi on liitetty useita äänenlähtölaitteita, sinun kannattaa varmistaa, että valitset oikean.
Äänilaitteen ulostulon tarkistaminen tai muuttaminen:
- paina Windows-näppäin + Apikanäppäin avaamaan Pika-asetukset-valikko.
- Klikkaa Äänilähtö -painiketta äänenvoimakkuuden liukusäätimen vieressä.
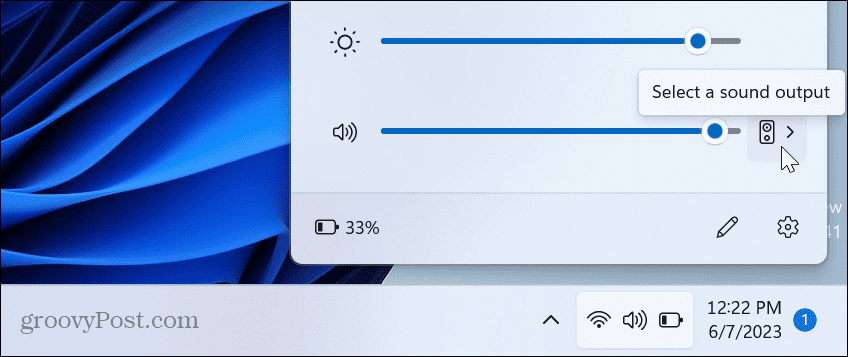
- Valitse oikea lähtölaite, jota haluat käyttää äänelle.
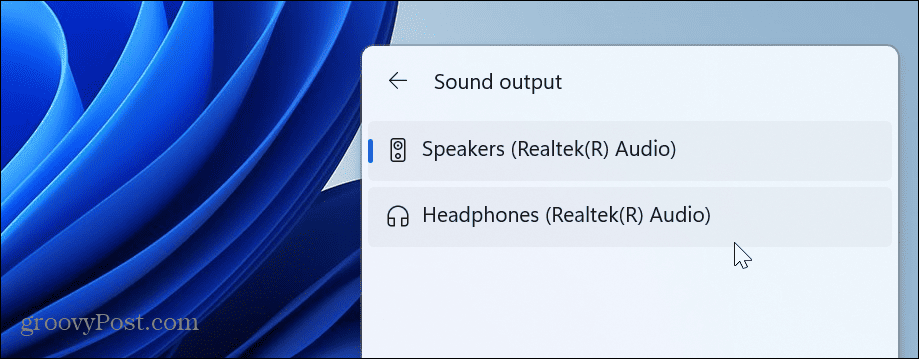
Suorita Windowsin äänen vianmääritys
Jos olet liittänyt kaiuttimet oikein ja asettanut äänitasot riittävän korkeiksi, voit etsiä ja korjata ääniongelmia käyttämällä sisäänrakennettua äänen vianmääritystä.
Äänen vianmäärityksen suorittaminen:
- Napsauta hiiren kakkospainikkeella Käynnistä-valikkoa ja valitse asetukset.
- Valitse Järjestelmä vasemmasta sarakkeesta ja napsauta Vianetsintä vaihtoehto vasemmassa sarakkeessa.
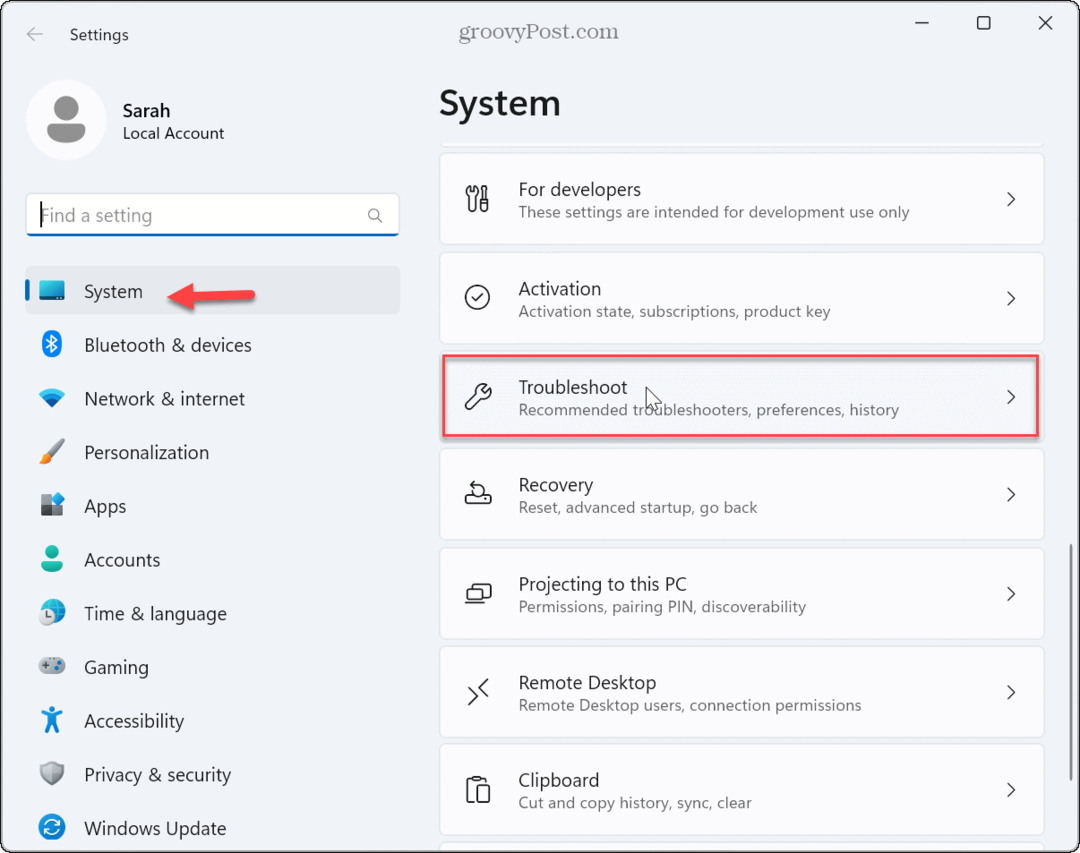
- Valitse Muut vianmääritysohjelmat luettelosta.
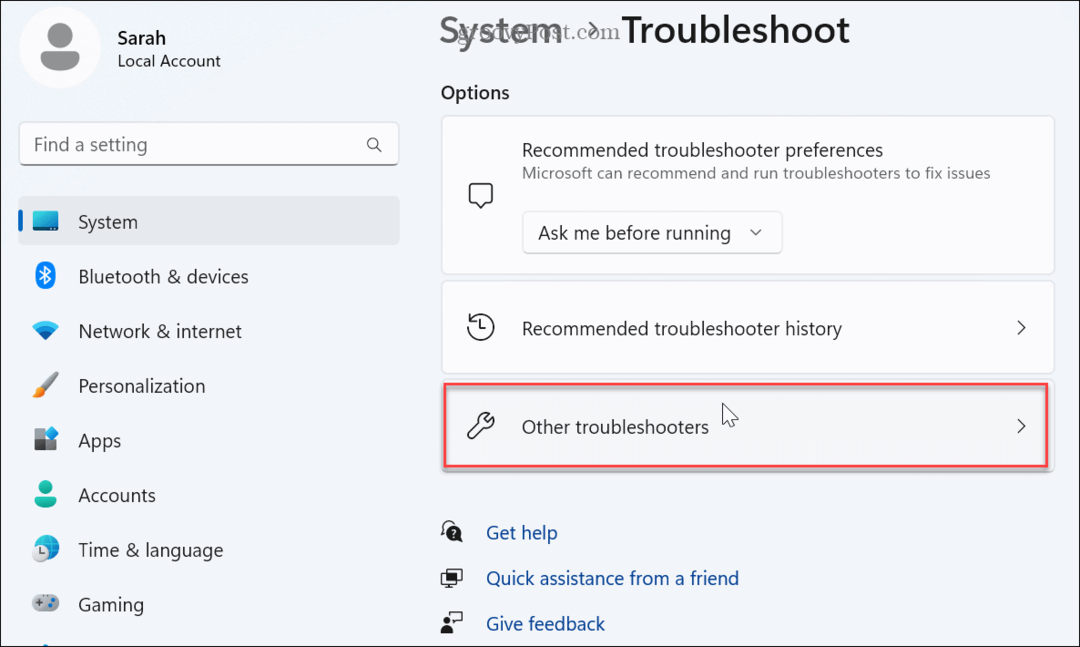
- Klikkaa Juosta -painiketta vieressä Audio vaihtoehto.
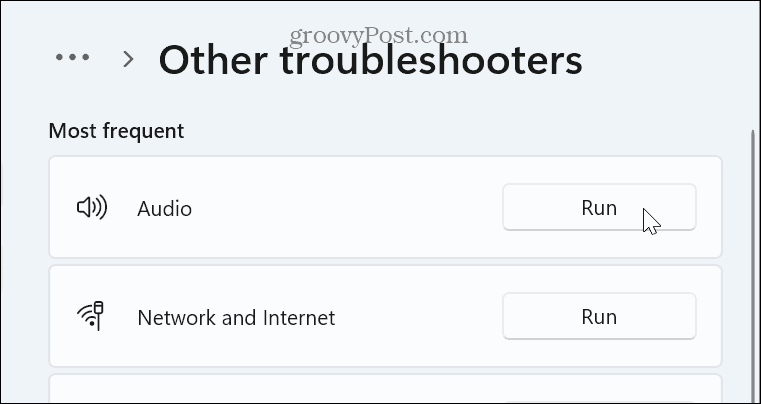
- Odota, kunnes vianmääritys toimii tunnistaaksesi ja korjataksesi yleisiä ääniongelmia. Huomaa, että saatat joutua käynnistämään Windowsin uudelleen joidenkin korjausten asentamiseksi.
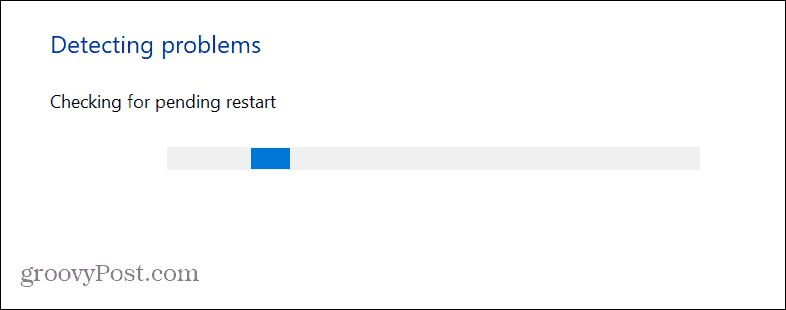
Asenna äänilaiteohjain uudelleen
Jos äänilaitteen asema vioittuu tai vanhenee, se voi aiheuttaa ääniongelmia. Voit asentaa ohjaimen uudelleen osoitteesta Laitehallinta yrittääksesi ratkaista tämän ongelman.
Voit poistaa äänilaitteen ohjaimen ja asentaa sen uudelleen seuraavasti:
- paina Windows-avain avataksesi Käynnistä-valikon.
- Tyyppi Laitehallinta ja valitse paras tulos.
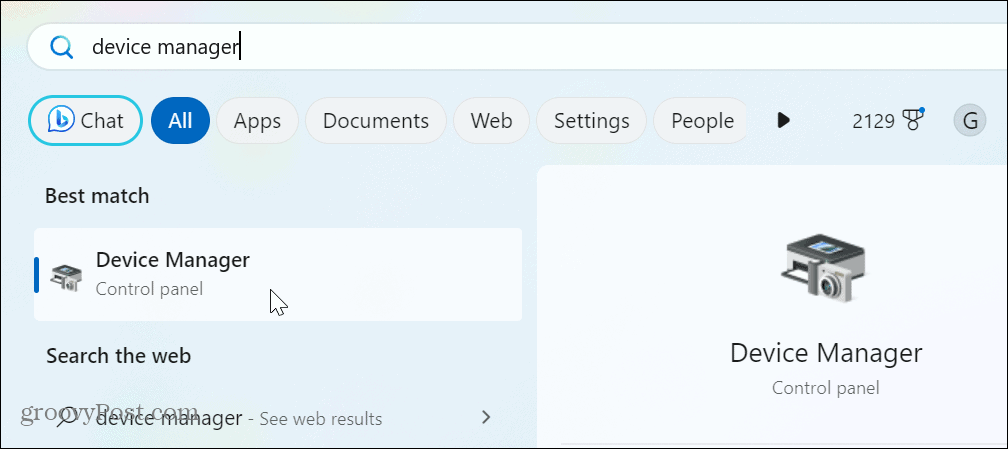
- Laajenna Äänitulot ja -lähdöt osio.
- Napsauta äänentoistolaitetta hiiren kakkospainikkeella ja valitse Poista laite valikosta.
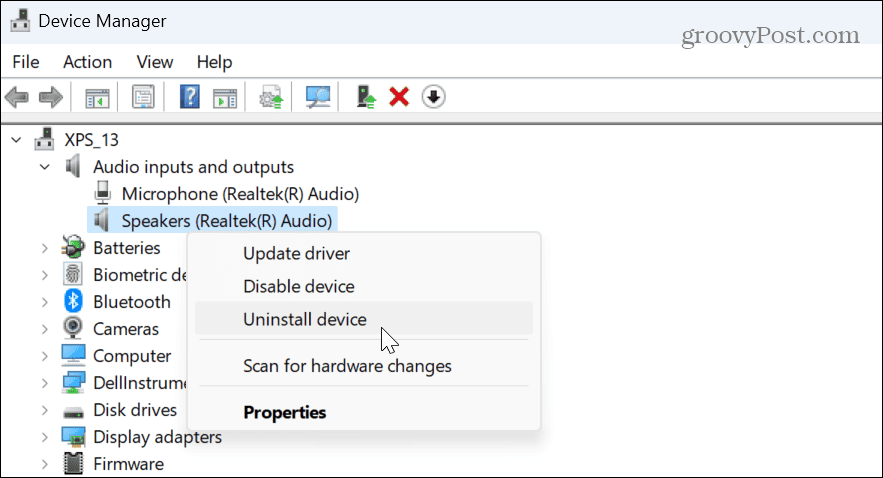
- Klikkaa Poista asennus -painiketta, kun vahvistusviesti tulee näkyviin.
Kun äänentoistolaitteen ohjain on poistettu, käynnistä Windows 11 uudelleen, ja ohjain asennetaan automaattisesti uudelleen käynnistyksen aikana – kirjaudu sisään ja tarkista, kuuluuko ääni. Jos ei, avaa Laitehallinta ja valitse Toiminto > Etsi laitteistomuutoksia.
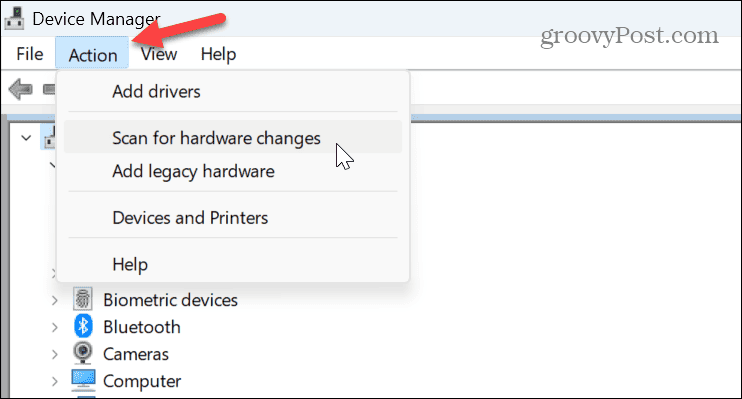
Poista Äänenparannusasetukset käytöstä
Äänen parannuksia (esim Spatiaalinen ääni) ovat oletuksena käytössä ja niiden tarkoituksena on parantaa äänenlaatua. Se voi kuitenkin aiheuttaa ääniongelmia yhteensopimattomien laitteiden kanssa.
Voit poistaa ääniparannukset käytöstä seuraavasti:
- Napsauta hiiren kakkospainikkeella Käynnistä-valikkoa ja valitse asetukset.
- Sisään asetukset, valitse Järjestelmä > Ääni.
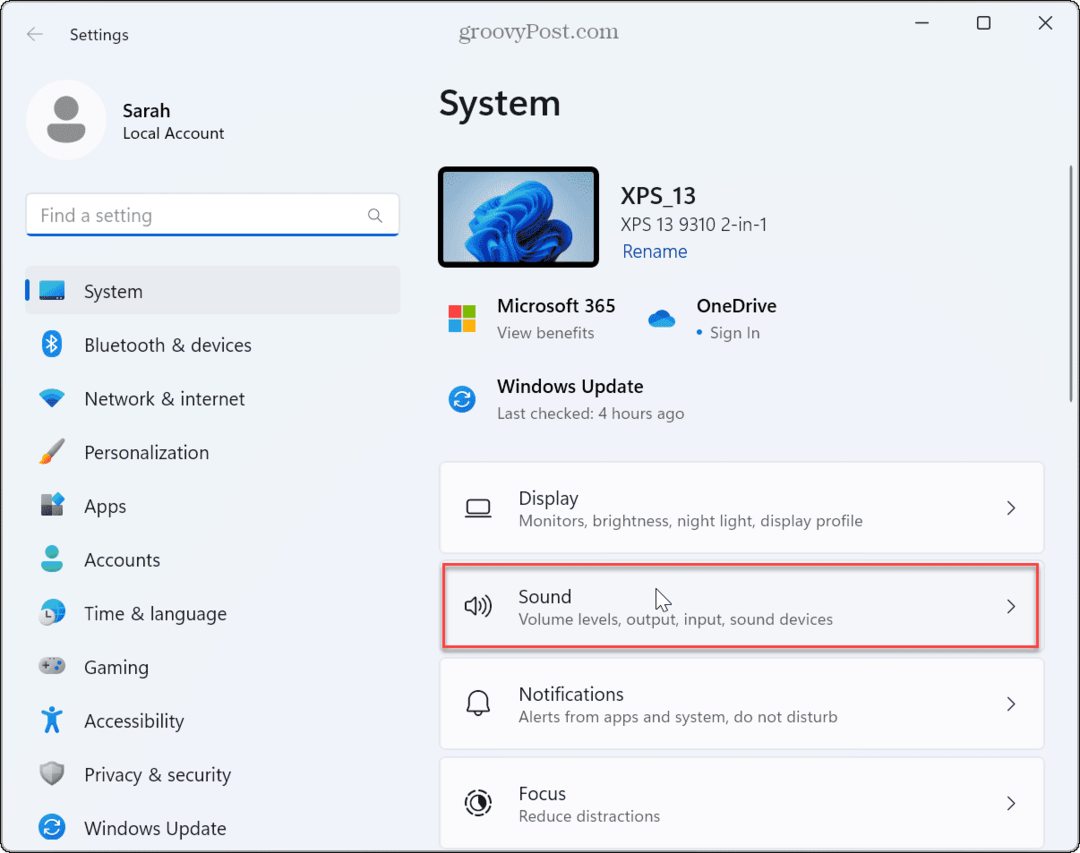
- Napsauta äänentoistolaitettasi.
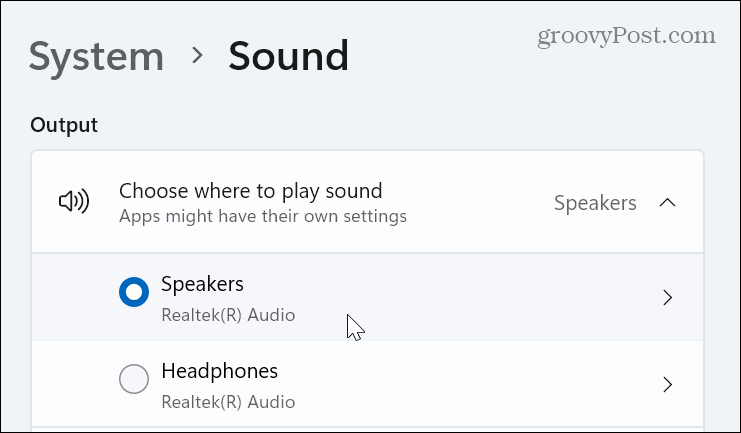
- Vieritä alas Ominaisuudet sivulle Äänen parannus osiot ja sammuta se.
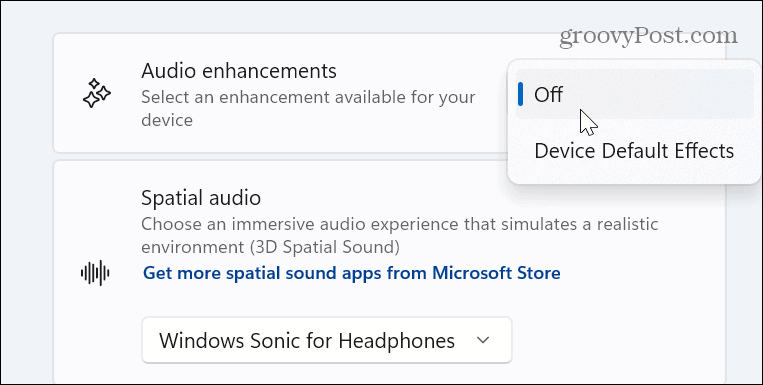
Päivitä laiteajurit
Jos äänilaitteessasi on vanhentunut ohjain, voit pyytää Windowsin tarkistamaan ohjainpäivitykset.
Päivitä äänilaiteohjain seuraavasti:
- Avaa Asetukset napsauttamalla hiiren kakkospainikkeella Käynnistä-valikkoa ja painamalla asetukset.
- Sisään asetukset, Navigoida johonkin Järjestelmä > Ääni.
- Valitse äänentoistolaitteesi.
- Klikkaa Tarkista ohjainpäivitykset linkki nykyisen ohjainversion alla.

Muita vaihtoehtoja, joilla voit korjata ei ääntä Windows 11:ssä
Huomaa, että voit ryhtyä radikaalimpiin toimiin, jos yllä olevat vaihtoehdot eivät toimi. Voit esimerkiksi palauta tietokoneen tehdasasetukset.
Ennen kuin nollaat tietokoneen, luo koko järjestelmävarmuuskopio ensin, jotta voit palauttaa Windows 11 varmuuskopiokuvasta. Voit tehdä a Windows 11:n puhdas asennus jos nollaus ei toimi.
Muista, että nämä ovat viimeisimpiä vaihtoehtoja, jos sinun on korjattava ääniongelmia. Yleensä yhden tai useamman yllä mainitun vaiheen pitäisi saada ääni toimimaan.
Ääniongelmien korjaaminen Windows 11:ssä
Jos sinulla on ongelma, jossa Windows 11:stä ei kuulu ääntä, yllä olevien vianetsintävaiheiden pitäisi saada se toimimaan.
On muita tapoja vianmääritykseen ja ääniasetusten hallintaan. Saatat esimerkiksi tehdä liian monia muutoksia äänikokoonpanoon ja sinun on tehtävä nollaa ääniasetukset. Tai saatat haluta oppia kuinka hallita järjestelmän ääniä uudessa käyttöjärjestelmässä.
Windows 11:n käynnistysääni on hienovaraisempi kuin aiemmissa versioissa; silti, saatat haluta poista käynnistysääni käytöstä. Ja jos sinulla on yksi kaiutin, voit ottaa käyttöön monoäänen tietokoneellasi.



