Vilkkuvan näytön korjaaminen Windows 11:ssä
Microsoft Windows 11 Sankari / / June 19, 2023

Julkaistu

Näyttöongelmien diagnosointi voi olla vaikeaa. Jos sinulla on välkkyvä näyttö Windows 11:ssä, seuraa tätä opasta ongelman vianmääritykseen.
Useita vaikeasti korjattavia ongelmia voi ilmaantua, kun katselet tietokoneen näyttöä. Saatat esimerkiksi tarvita korjaa epäselvä näyttö Windows 11:ssä. Toinen ongelma on välkkyvä näyttö – haluat korjata välkkyvän näytön Windows 11:ssä tai vaarantaa silmien rasituksen.
On useita syitä, miksi Windows 11 -näyttösi saattaa alkaa vilkkua. Näitä ovat esimerkiksi yhteensopimattoman tai vioittun sovelluksen tai näytönohjaimen ongelmat. Voit rajata ongelman käytä Task Manageria.
Jos sinulla on ongelmia välkkyvän näytön kanssa Windows 11 -tietokoneellasi, tämä opas näyttää, kuinka voit korjata sen.
Selvitä näytön välkkymisen syy Windows 11:ssä
Koska näytön välkkymiseen on useita syitä, voit tehdä sen avaa Task Manager auttaa rajaamaan syytä. Tämä auttaa sinua tietämään ensimmäiset vianetsintävaiheet.
Näytön välkkymisen syyn selvittäminen Windows 11:ssä:
- Ensinnäkin voit avata Task Managerin Windows 11:ssä napsauttamalla hiiren kakkospainikkeella Käynnistä-valikkoa ja valitsemalla Tehtävienhallinta.
- Kun Tehtävienhallinta käynnistyy, tarkista, että se vilkkuu käynnissä.
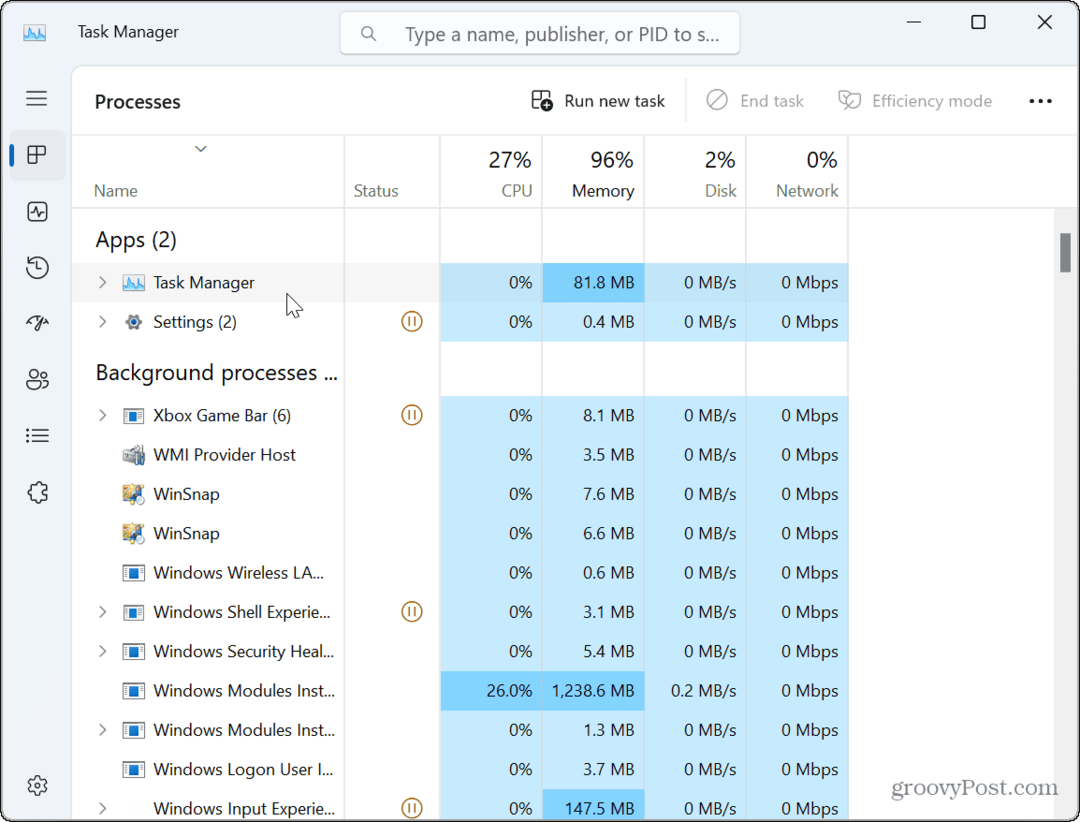
- Jos Task Manager -ikkuna ei välkky, mutta muut näytön kohteet vilkkuvat, ongelma johtuu todennäköisesti sovelluksesta tai sovelluksista.
- Jos Task Manager -ikkuna vilkkuu, syy on sinun näytönohjain tai GPU kuljettaja.
Korjaa tai nollaa ongelmalliset sovellukset
Jos määrität sovelluksen ongelman yllä olevien Tehtävienhallinnan vaiheiden avulla, sinun on käsiteltävä ongelmallista sovellusta. Koska et kuitenkaan halua asentaa kaikkia sovelluksiasi uudelleen, voit rajata sitä.
Esimerkiksi vilkkuva näyttö johtuu yleensä vanhoille Windows-versioille suunnitellusta ohjelmasta. Se voi myös liittyä kolmannen osapuolen tietoturvaohjelmistoon, kuten Avast tai AVG virustorjunta. Jos epäilet, että ongelma liittyy a Microsoft Store -sovellus, voit yrittää korjata sen.
Sovellusten korjaaminen tai asentaminen uudelleen Windows 11:ssä:
- Napsauta hiiren kakkospainikkeella Käynnistä-valikkoa ja valitse asetukset.
- Sisään asetukset, Lehdistö Sovellukset > Asennetut sovellukset.
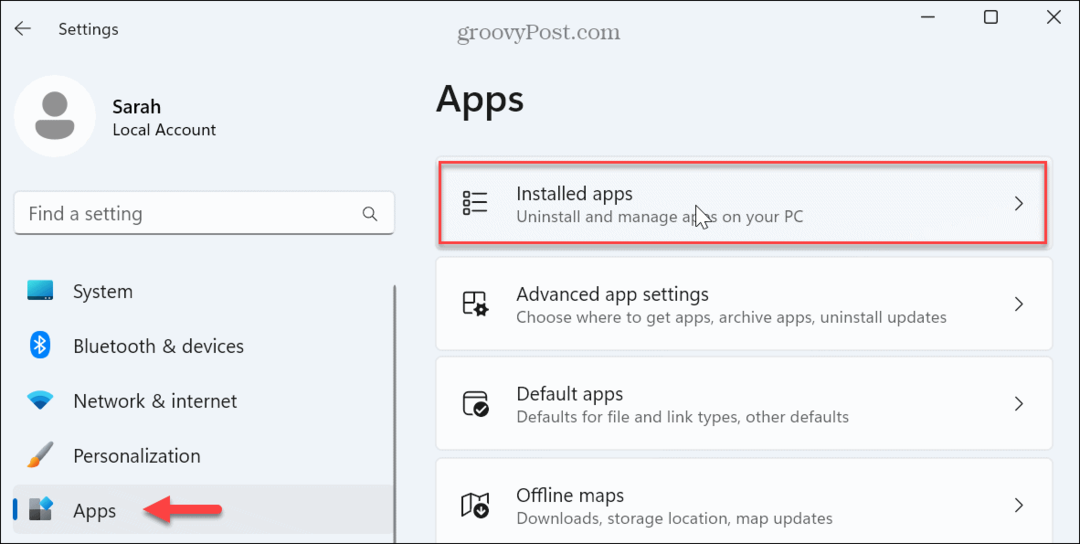
- Etsi sovellus ylähakukentästä.
- Klikkaa kolmipiste -painiketta sovelluksen vieressä ja valitse Edistyneet asetukset käytettävissä olevasta valikosta.
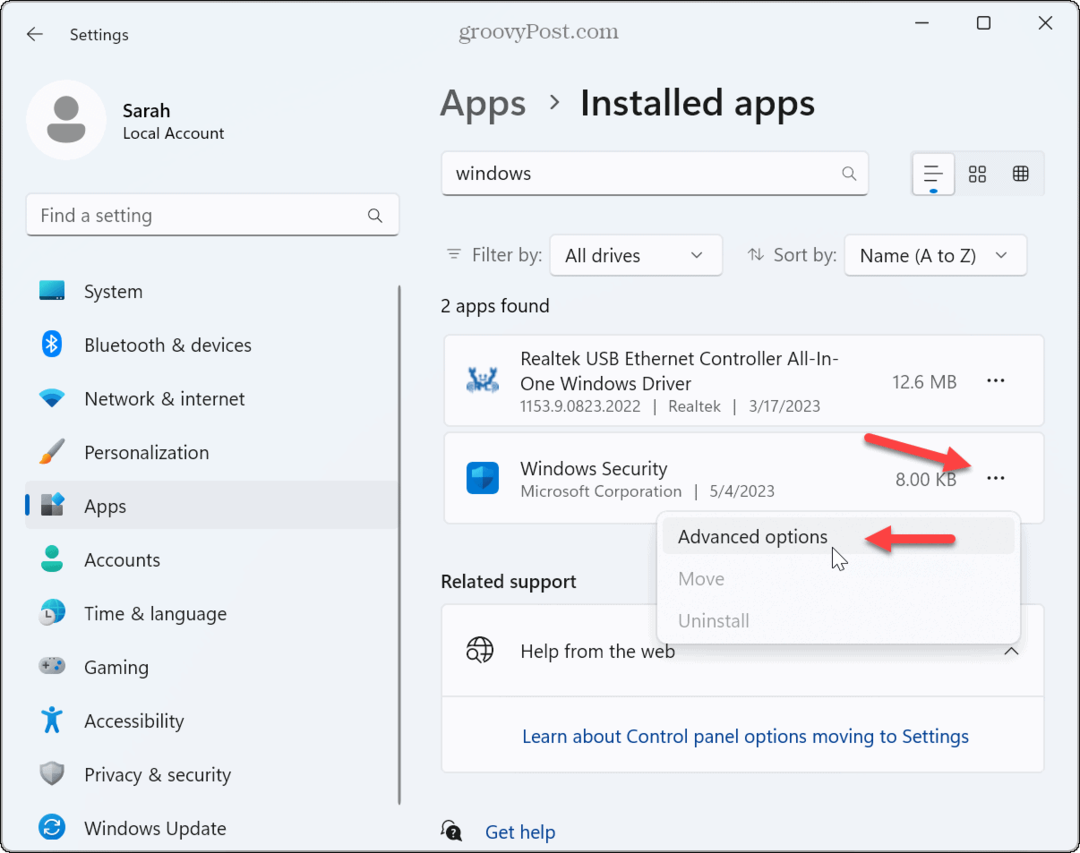
- Vieritä kohtaan Nollaa -osio ja napsauta Korjaus -painiketta.
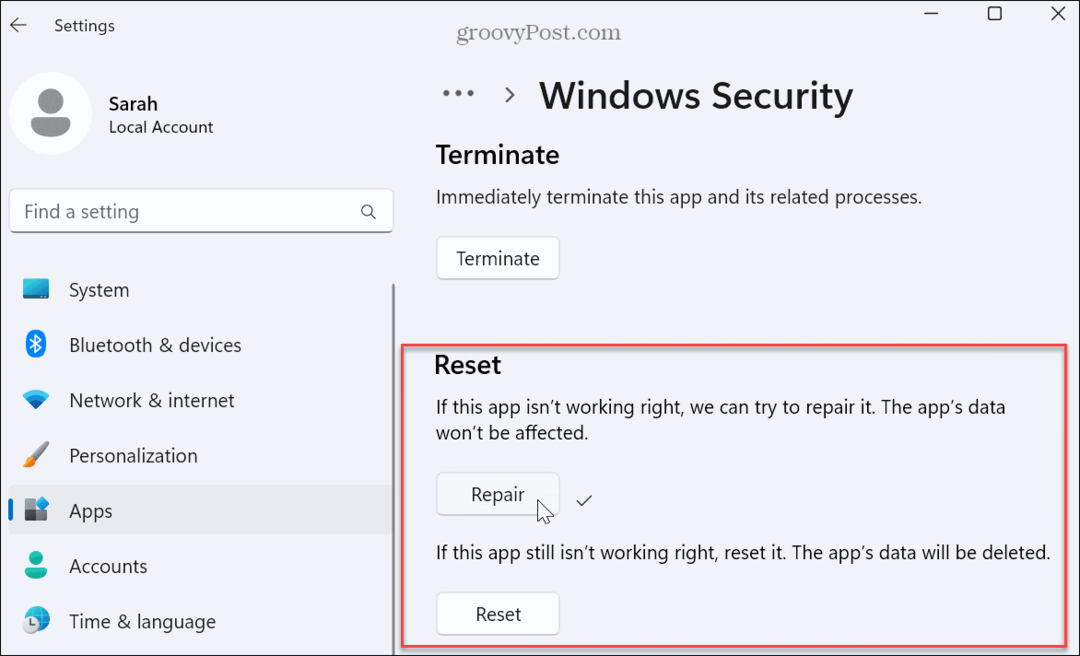
- Jos näyttö vilkkuu edelleen korjauksen jälkeen, napsauta Nollaa -painiketta nähdäksesi, korjaako se sen. Sovelluksen tiedot poistetaan, kun sovelluksen nollausvaihtoehtoa käytetään.
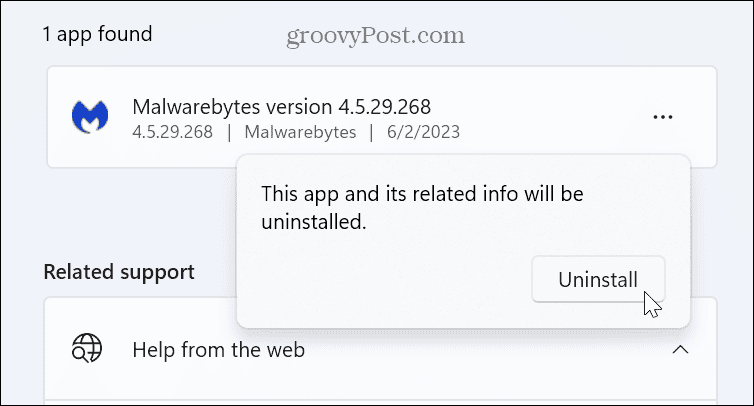
Jos näyttö jatkaa vilkkumista, saatat tarvita poista sovellukset Windows 11 -tietokoneesta Seuraava.
Muista poistaa virustorjunta- ja muut tietoturvaohjelmistot ensin. Jos esimerkiksi käytät sovelluksen vanhentunutta versiota (ehkä vanhaa sovellusta, jota käytit Windows 7:ssä), poista se korjataksesi näytön välkkymisen.
Jos vanhentuneen sovelluksen asennuksen poistaminen toimii, yritä löytää uusin versio ja asentaa se. Harkitse myös käyttöä Yhteensopivuustila vanhemmilla ohjelmistoversioilla. Katso lisäksi artikkelimme kuinka se tehdään käyttää vanhoja sovelluksia Windows 11:ssä.
On myös tärkeää huomata, että multimediasovellusten vanhemmat versiot voivat olla syyllisiä, kuten Photoshop, käsijarru tai jopa VLC. Yritä korjata tai poistaa kyseiset sovellukset ja päivittää uusimpiin versioihin, jos mahdollista. Tarkista myös, onko sovelluksessa versio Microsoft Store. Esimerkiksi Store sisältää monia yleisiä sovelluksia, kuten VLC, Photoshop Express, ja Clipchamp-videoeditori.
Päivitä, palauta tai asenna näytönohjaimen ajurit uudelleen
Muistatko Task Managerin? Jos sen ikkuna vilkkuu, syynä on todennäköisesti näytönohjain. Voit ratkaista ongelman päivittämällä, asentamalla uudelleen tai palauttamalla ohjaimen.
Päivitä näytönohjaimen ajurit
Voit päivittää näytönohjaimen ohjaimen seuraavasti:
- paina Windows-avain, Hae Laitehallintaja valitse paras tulos.
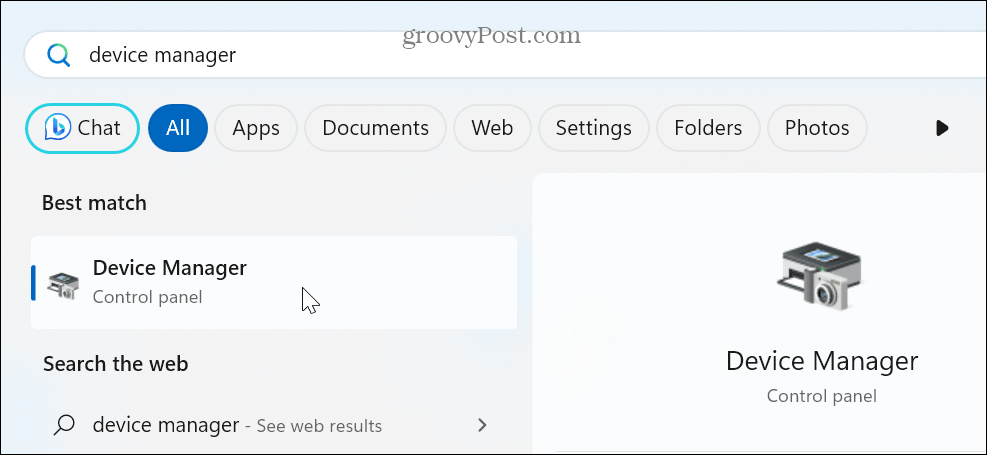
- Laajenna Näytön sovittimet osio.
- Napsauta näytönohjainsovitinta hiiren kakkospainikkeella ja valitse Päivitä ohjain vaihtoehto valikosta.
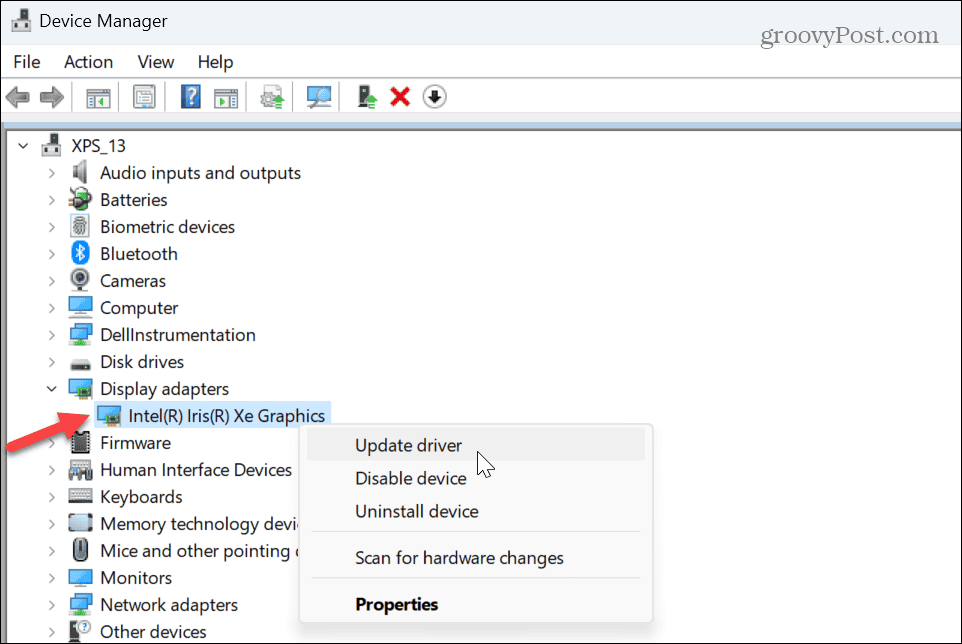
- Klikkaa Hae ohjaimia automaattisesti vaihtoehto ja anna ohjatun toiminnon asentaa päivitetty versio, jos sellainen on saatavilla.
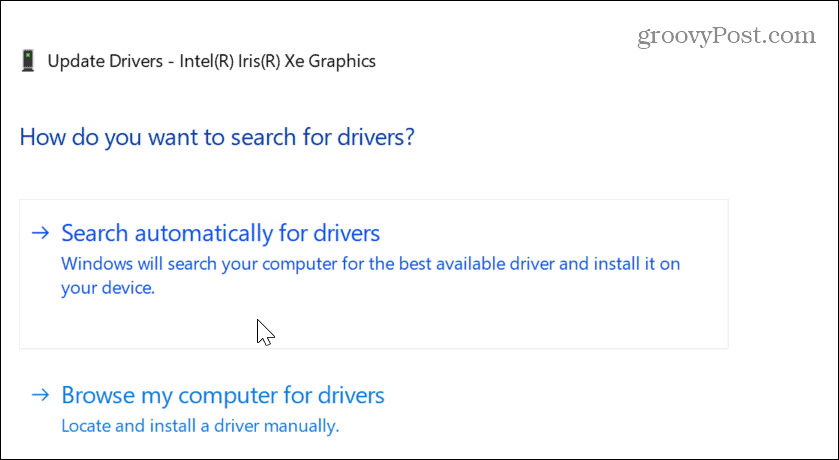
- Jos Windows ei löydä päivitettyä ohjainta, etsi päivitys valmistajan verkkosivustolta ja asenna ohjain manuaalisesti.
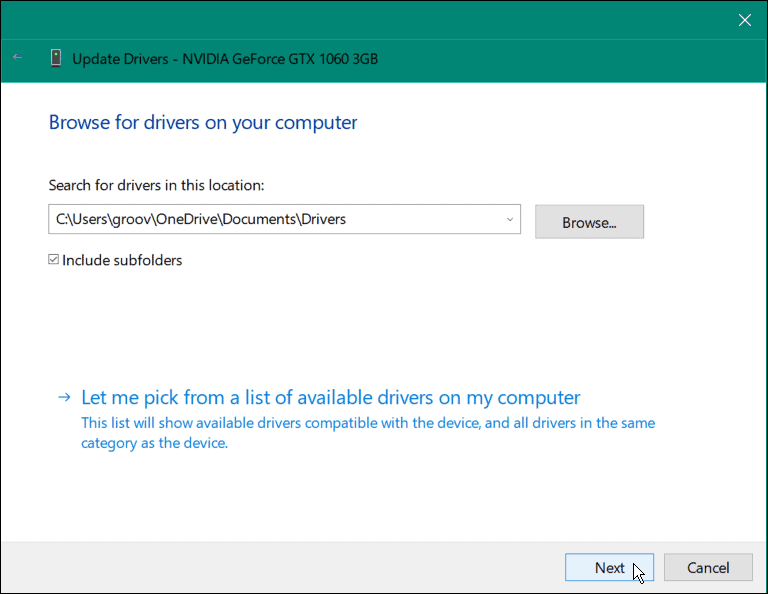
Palauta näytönohjaimesi ajuri
Jos näyttö alkaa vilkkua tietyn ohjainpäivityksen jälkeen, voit palauttaa sen edelliseen versioon. Tämän pitäisi saada se edelliseen tilaan, jossa se toimi. Sen jälkeen voit poista automaattinen ohjaimen asennus käytöstä ja odota kunnollista ajurin korjausta.
Voit palauttaa näytönohjaimen ajurit seuraavasti:
- Napsauta hiiren kakkospainikkeella Käynnistä-valikkoa ja valitse Laitehallinta.
- Vuonna Laitehallinta ikkuna, laajenna Näytön sovittimet osio.
- Napsauta näytönohjainta tai piirisarjaa hiiren kakkospainikkeella ja valitse Ominaisuudet.
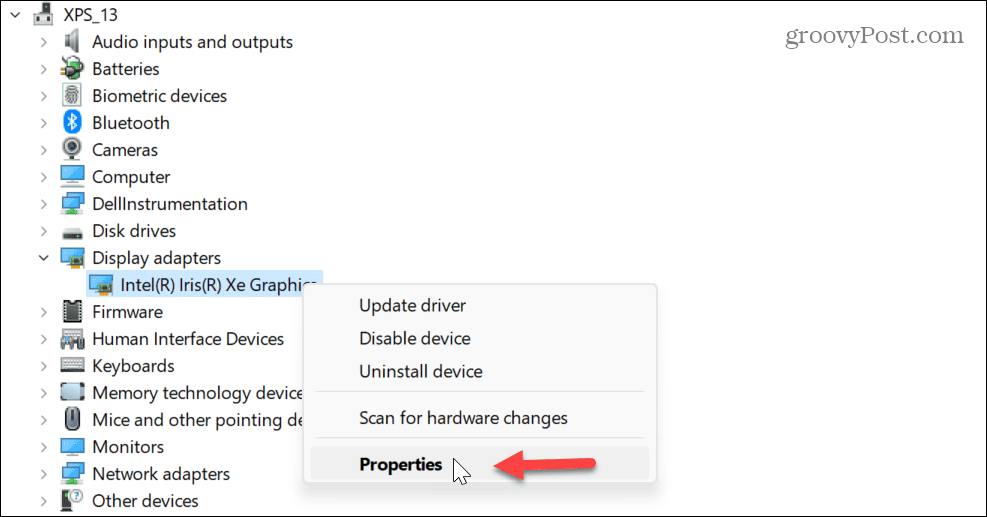
- Valitse Kuljettaja -välilehteä yläreunassa, napsauta Palauta ohjain -painiketta ja seuraa näytön ohjeita.
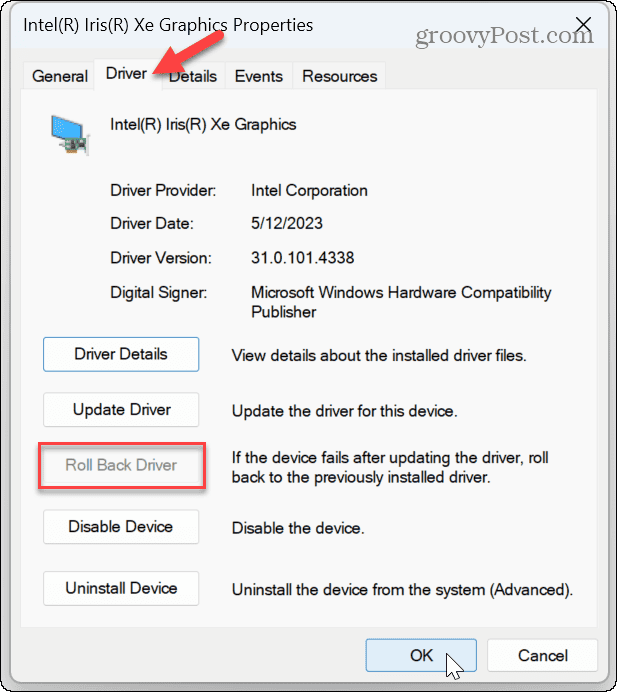
Asenna näytönohjaimen ajurit uudelleen
Jos välkkyminen jatkuu tai ohjaimen peruutusvaihtoehto ei ole käytettävissä, voit asentaa ohjaimen uudelleen.
Voit asentaa näytönohjaimen ohjaimen uudelleen Windows 11:ssä seuraavasti:
- Napsauta hiiren kakkospainikkeella Käynnistä-valikkoa ja valitse Laitehallinta.
- Sisään Laitehallinta, laajentaa Näytön sovittimet kategoria.
- Napsauta näytönohjainta tai piirisarjaa hiiren kakkospainikkeella ja valitse Poista laite valikosta.
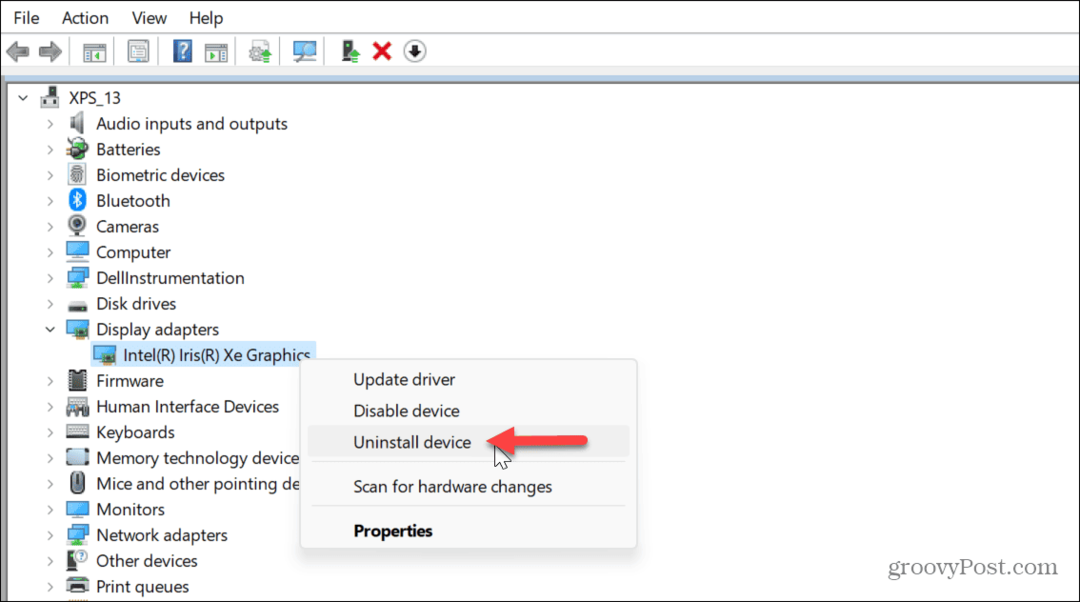
- Valitse vieressä oleva valintaruutu Yritä poistaa tämän laitteen ohjain ja napsauta Poista asennus.
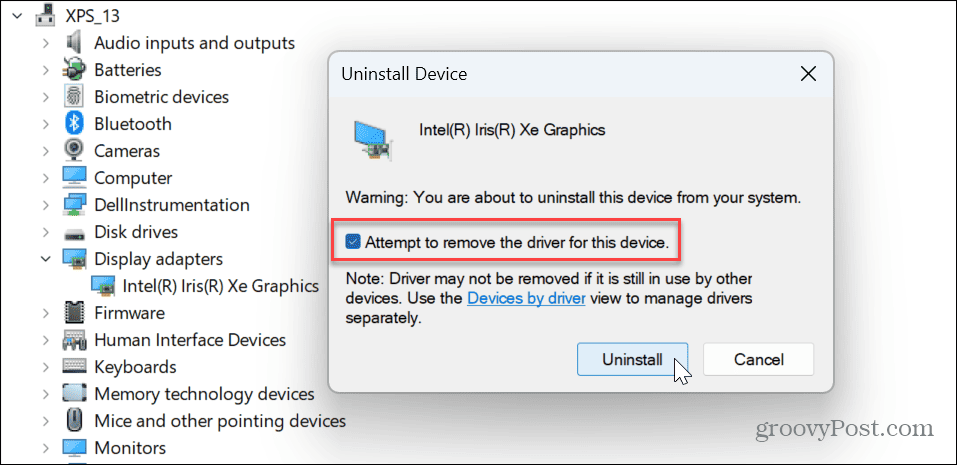
-
Käynnistä Windows 11 uudelleen ja järjestelmä asentaa ohjaimet automaattisesti uudelleen.

Näytön korjaaminen Windowsissa
Jos sinulla on ongelmia näytön välkkymisen kanssa Windows 11 -tietokoneessa, jonkin yllä olevista vaihtoehdoista pitäisi korjata välkkyvä näyttö Windows 11:ssä. Lisäksi voit rajata syytä käynnistää Task Manager ja tarkkailemalla sen käyttäytymistä.
Saatat kohdata muita ongelmia näytön kanssa. Saatat esimerkiksi tarvita korjata mustan näytön Windows 11:ssä. Tai jos sinulla on useita näyttöjä, haluat ehkä muuttaa suuntaa näytön kiertäminen Windowsissa.
Ja jos yrität saada kaiken irti näytöstäsi, tarkista kuinka muuttaa näytön resoluutiota Windows 11:ssä. Jos sinulla on kosketusnäyttö, lue lisätietoja näytön korjaamisesta reagoimaton Windowsin kosketusnäyttö.
