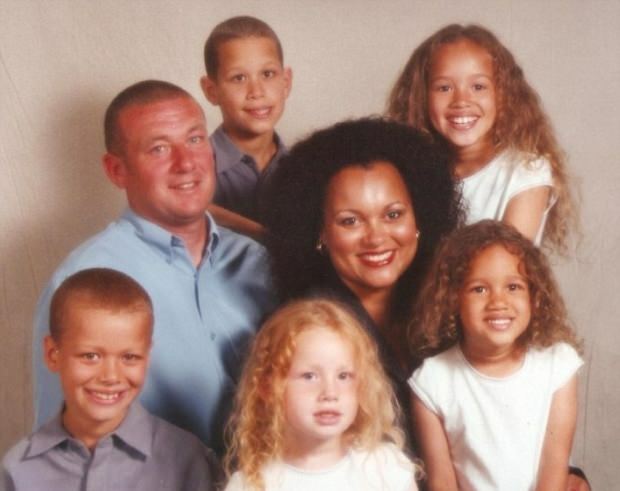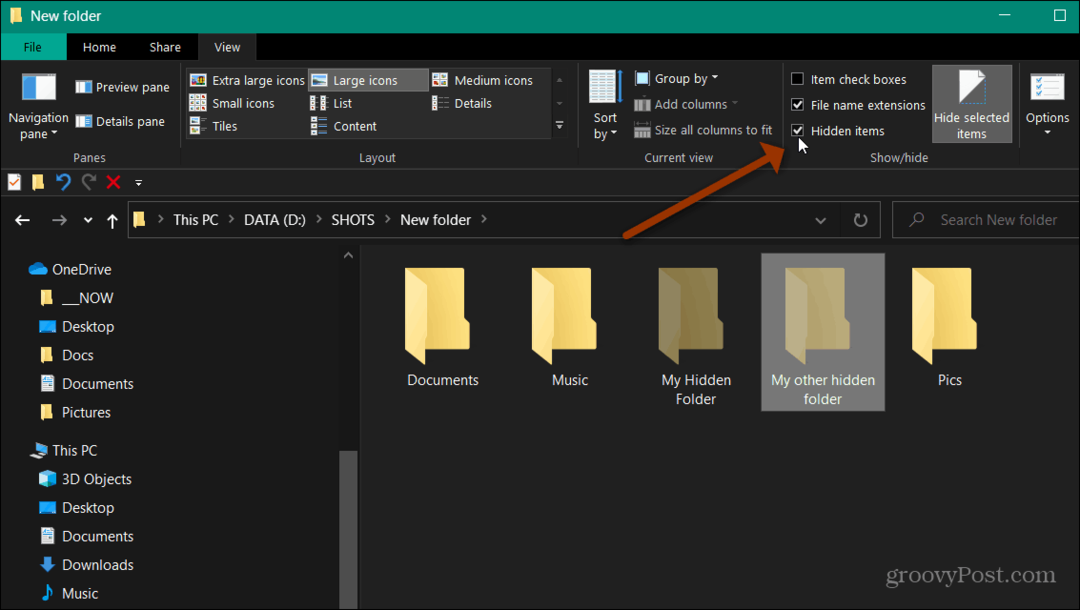Kuinka korjata Windows Update -virhe 0x8007001d
Microsoft Windows 11 Sankari / / June 18, 2023

Julkaistu

Windows Update -virhe 0x8007001d estää tietokonettasi asentamasta kiireellisiä järjestelmäpäivityksiä. Opi korjaamaan ongelma tästä oppaasta.
Oletko koskaan nähnyt virhekoodi0x8007001d yrittäessäsi asentaa Windows Updatea? Kun Windows-päivitysvirhe 0x8007001d tulee näkyviin, se johtuu yleensä vioittuneista järjestelmätiedostoista tai vanhentuneista ohjaimista.
Joskus sinun täytyy korjaa Windows 11 päivitysten jälkeen, mutta tämä virhe ilmenee yleensä päivityksen ollessa käynnissä tai pian sen jälkeen. Se kuitenkin estää kyvyn jatkaa päivitysprosessia.
Jos kohtaat tämäntyyppisen virheen a Windows päivitys, tämä opas opastaa sinua korjaamaan sen.
Suorita Windows Updaten vianmääritys
Ensimmäinen paikka aloittaa virheen ratkaiseminen on Windows 11:n sisäänrakennettu päivityksen vianmääritys. Apuohjelma etsii vioittuneet Windows Update -välimuistitiedostot ja muut epäsäännöllisyydet ja korjaa ne automaattisesti.
Windows Updaten vianmäärityksen suorittaminen:
- paina Windows-näppäin + I käynnistää asetukset.
- Valitse Järjestelmä vasemmasta sarakkeesta ja napsauta Vianetsintä vaihtoehto oikealla.
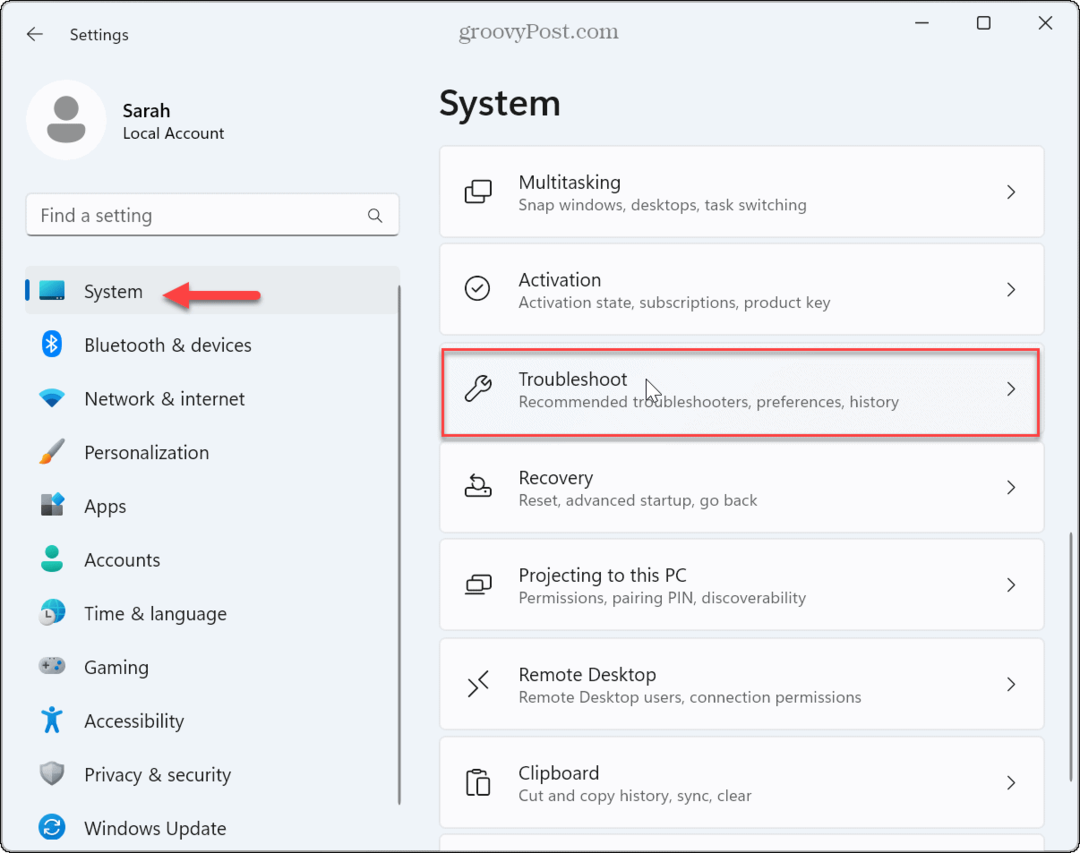
- Valitse Muut vianmääritysohjelmat vaihtoehto luettelosta.
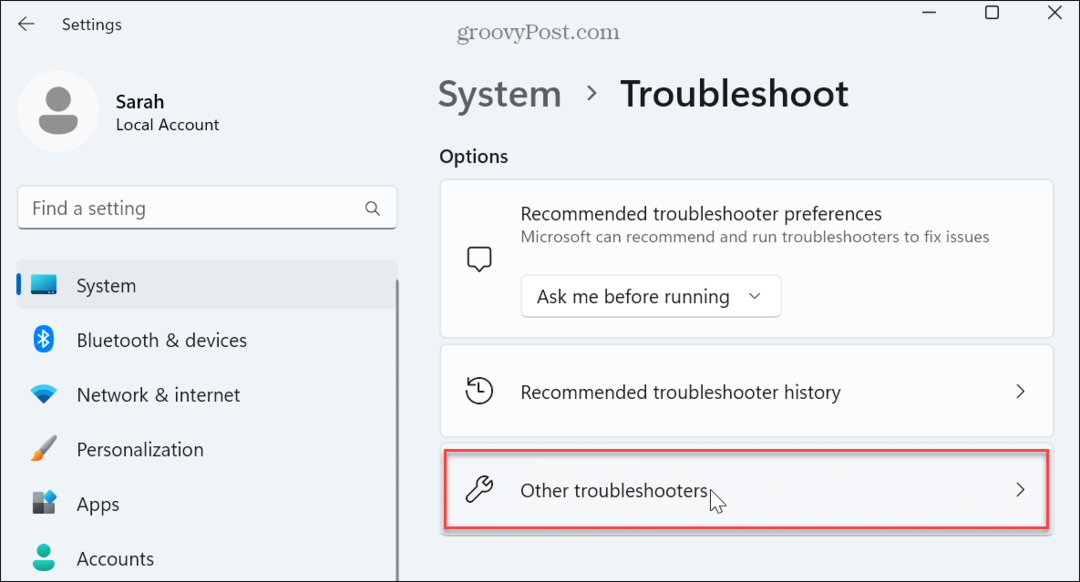
- Paikanna Windows päivitys vaihtoehto ja napsauta Juosta -painiketta.
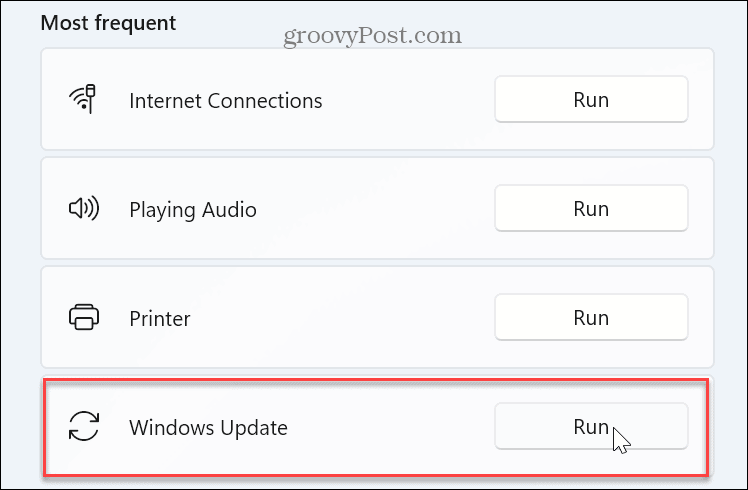
- Odota, kunnes vianmääritys havaitsee ongelmat navigoimalla näytön ohjattuun toimintoon niiden korjaamiseksi. Huomaa, että joskus uudelleenkäynnistys vaaditaan sen havaitsemien ongelmien ratkaisemiseksi.
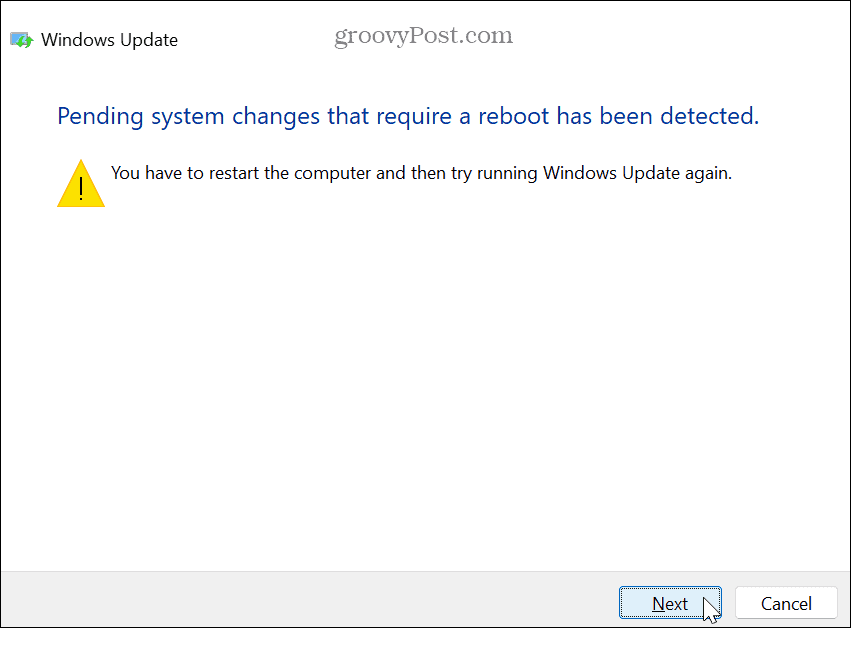
Tarkista Windows Update Services
Jos vaaditut Windows Update -palvelut eivät jostain syystä ole käynnissä, se voi aiheuttaa Windows Updaten epäonnistumisen ja virhekoodin näyttämisen. Haluat tarkistaa, että palvelut ovat käynnissä. Jos ei, voit käynnistää ne manuaalisesti.
Voit tarkistaa, että vaaditut Windows Update -palvelut ovat käynnissä:
- Lehdistö Windows-näppäin + R käynnistääksesi Suorita valintaikkuna ikkuna.
- Tyyppi services.msc ja napsauta OK tai paina Tulla sisään.
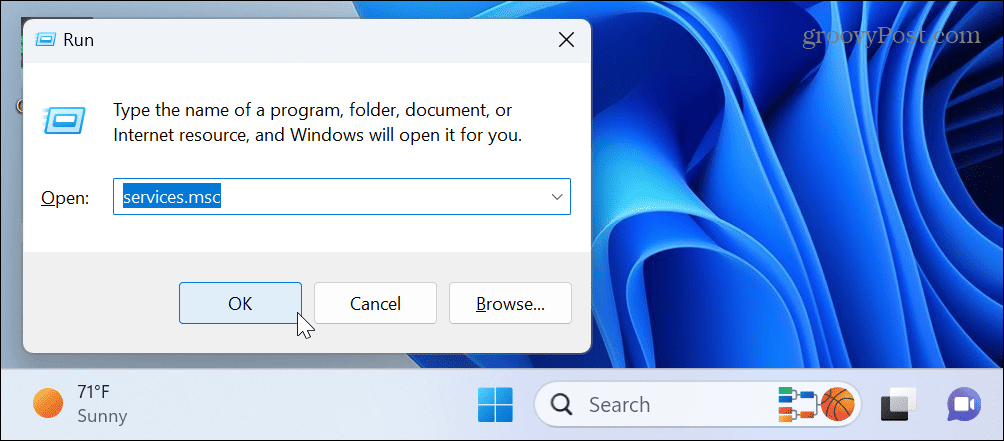
- Kaksoisnapsauta Windows päivitys palvelua varmistaaksesi, että se on käynnissä ja asetettu päälle Manuaalinen (käynnistetty).
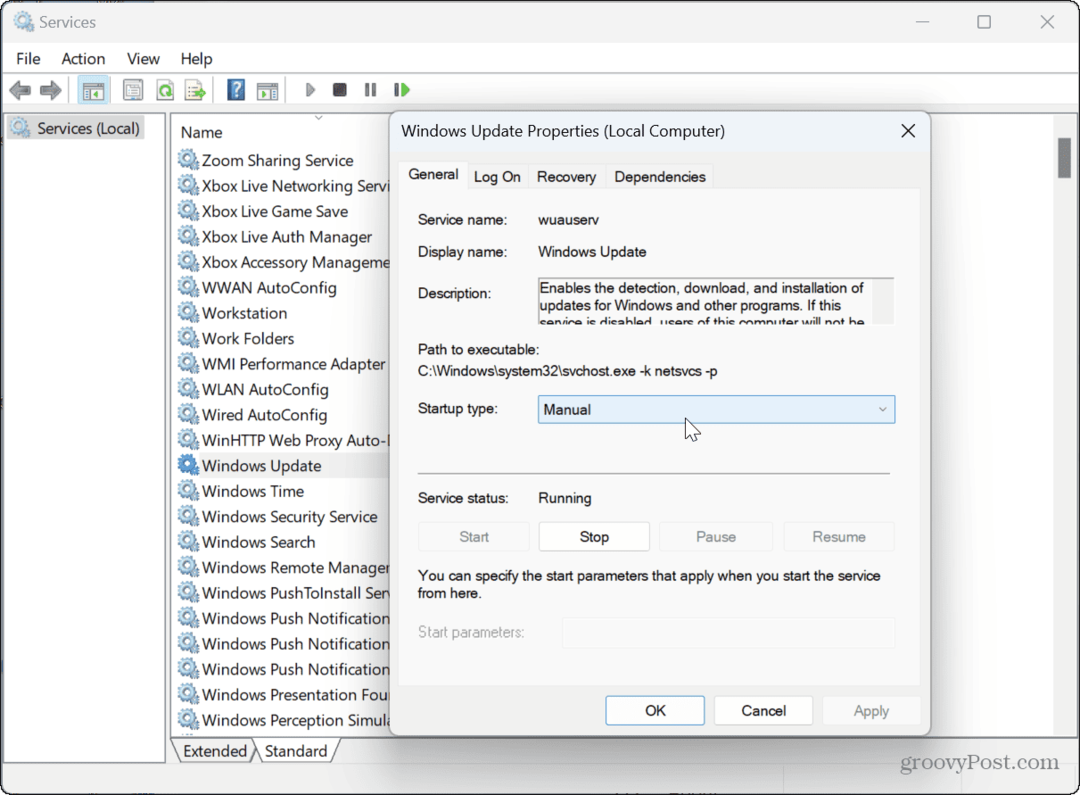
- Voit myös napsauttaa palvelua hiiren kakkospainikkeella ja valita Uudelleenkäynnistää tarkistaaksesi sen uudelleen.
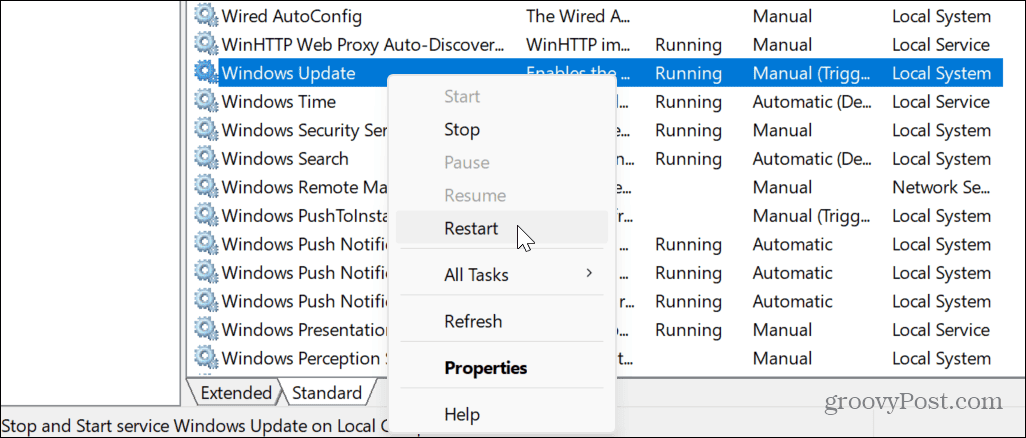
- Voit käynnistää uudelleen muut Windows Updateen liittyvät palvelut, kuten Päivitä Orchestrator-palvelu.
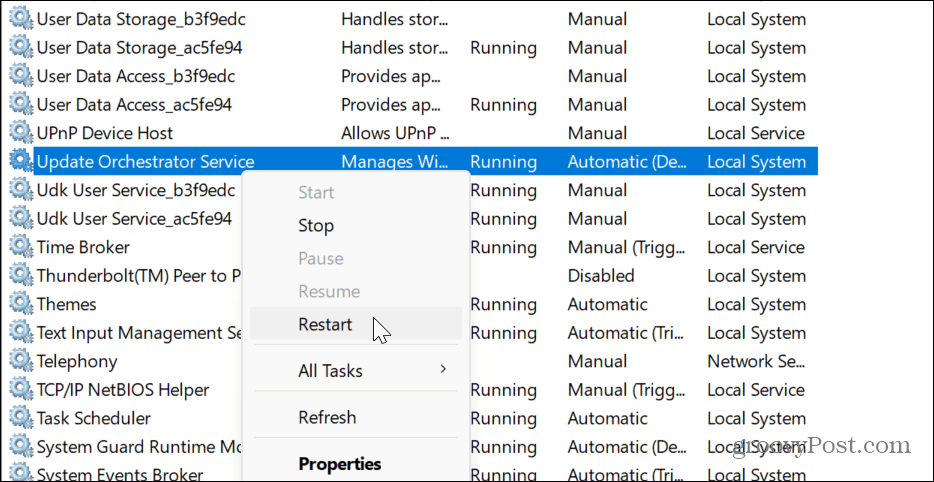
- Napsauta hiiren kakkospainikkeella ja käynnistä uudelleen WaaSMedicSvc.
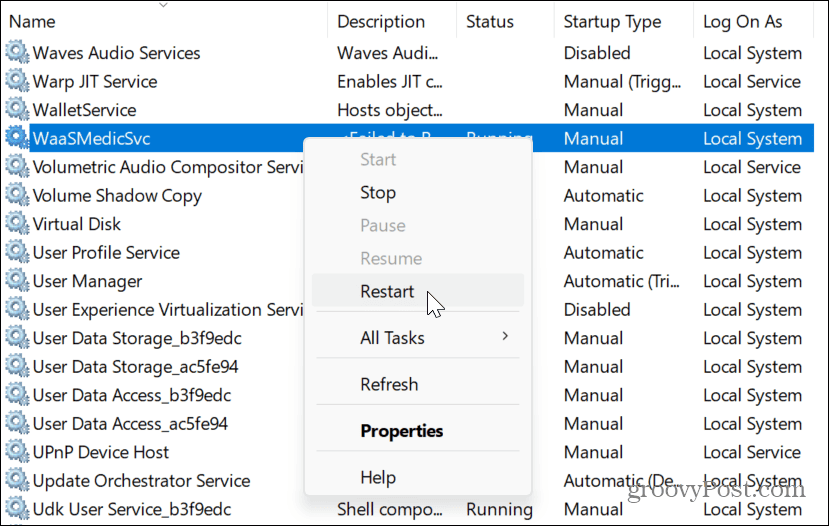
- Napsauta hiiren kakkospainikkeella ja käynnistä uudelleen Taustalla oleva älykäs siirtopalvelu.
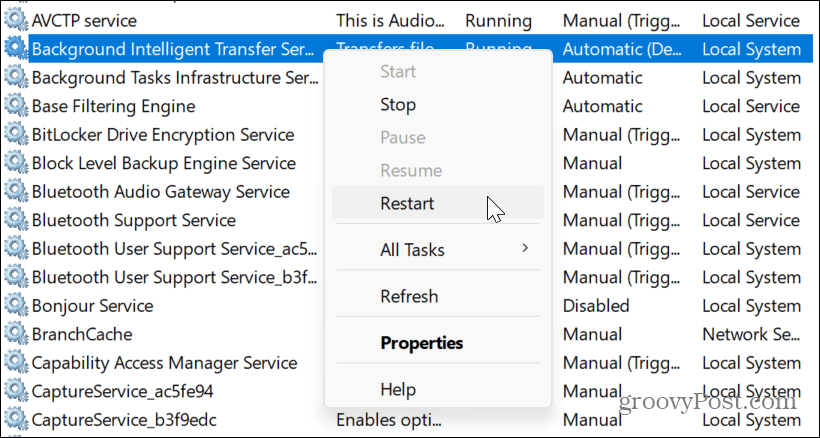
Kun olet varmistanut, että palvelut ovat käynnissä, sulje Palvelut ja tarkista, toimiiko Windows Update.
Suorita DISM- ja SFC-skannaukset
Toinen virheen syy on vioittuneet tai puuttuvat järjestelmätiedostot, jotka Windows Update tarvitsee toimiakseen. Onneksi voit suorittaa SFC- ja DISM-skannaukset komentoriviltä. Nämä sisäänrakennetut Windowsin vianmääritystyökalut etsivät vioittuneet tai puuttuvat järjestelmätiedostot ja korjaavat ne automaattisesti.
SFC- ja DISM-skannausten suorittaminen Windows 11:ssä:
- paina Windows-avain, tyyppi PowerShellja napsauta Suorita järjestelmänvalvojana vaihtoehto oikealla.
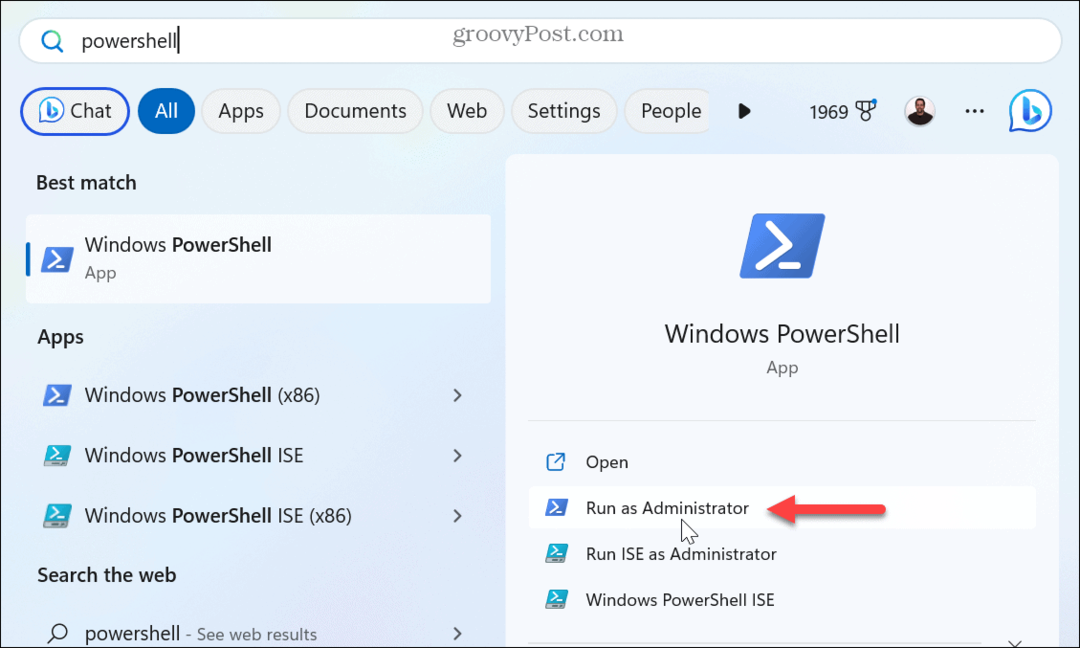
- Kun pääte avautuu, kirjoita (tai kopioi/liitä) seuraava ja paina Tulla sisään:
sfc /scannow
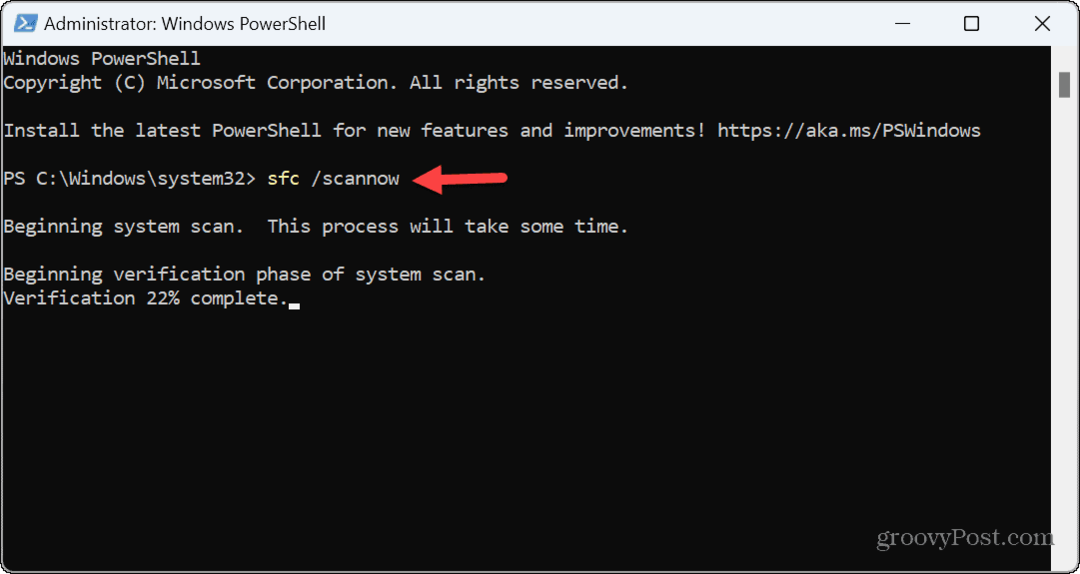
- Kun SFC-skannaus on valmis, kirjoita (kopioi/liitä) seuraava komento ja paina Enter:
DISM /Online /Cleanup-Image /RestoreHealth
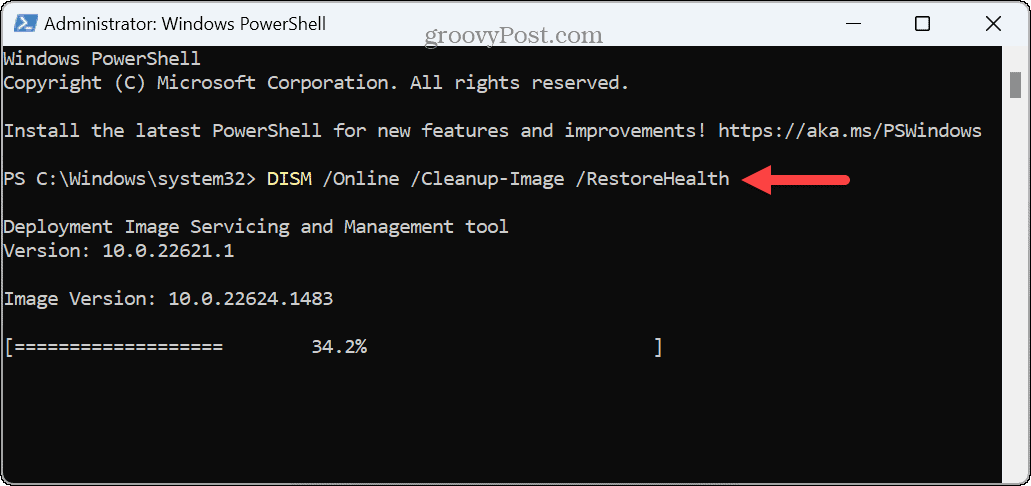
Huomaa, että näiden skannausten valmistuminen voi kestää hetken. Kun molemmat tarkistukset on suoritettu, käynnistä järjestelmä uudelleen ja tarkista, suoritatko Windows Updaten ilman 0x8007001d-virhettä.
Puhdas käynnistys Windows 11
Jos tietyt palvelut, sovellukset tai ohjaimet ovat ristiriidassa päivitysprosessin kanssa, se on hyvä idea puhdas käynnistys Windows 11. Puhdas käynnistysprosessi käynnistää Windowsin minimimäärällä ohjaimia ja käynnistysohjelmia.
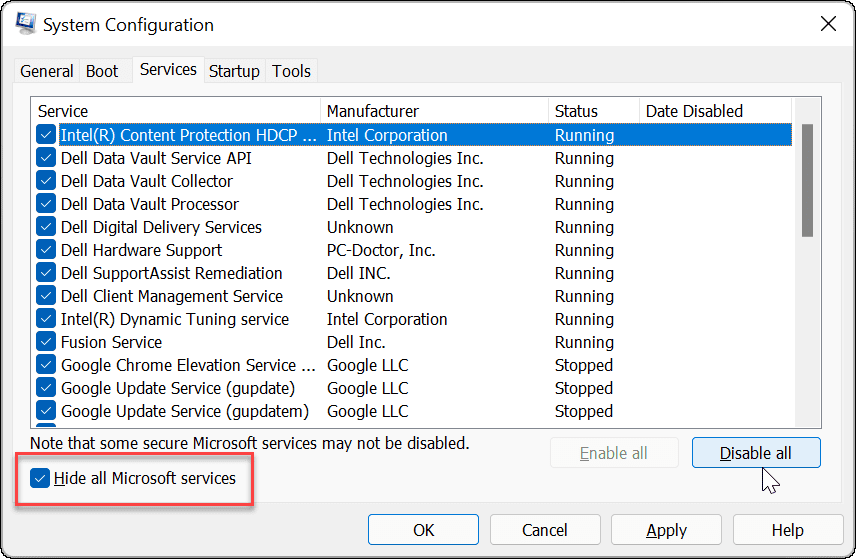
Kun olet käynnistänyt Windows 11:n puhtaassa käynnistystilassa, suorita Windows Update ja katso, lataako ja asentaako se päivitykset virheettömästi. Jos se toimii, voit ottaa jokaisen palvelun tai sovelluksen uudelleen käyttöön yksitellen, kunnes löydät syyllisen.
Asenna Windows Update manuaalisesti
Jos et saa Windows Updatea lopettamaan virheen antamista, voit ladata ja asentaa päivitykset manuaalisesti, mikä voi korjata tämän virheen.
Jos tiedät KB numerosta, saat päivitykset osoitteesta Microsoft Update -luettelo ja asenna ne manuaalisesti.
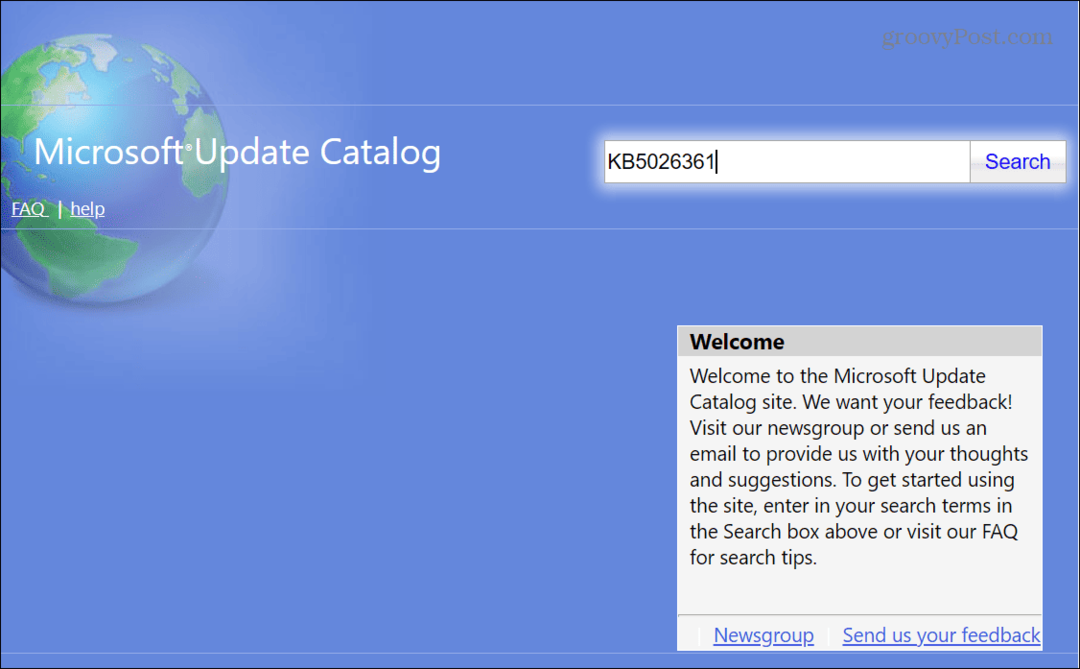
Windows Update -ongelmien korjaaminen
Jos sinulla on ongelmia Windows Updaten kanssa, voit korjata 0x8007001d Windows Update -virheen jollakin yllä olevista vaihtoehdoista.
On myös syytä mainita, että jos saat tämän virheen onnistuneen päivityksen jälkeen, tämä päivitys on todennäköisesti syyllinen. Joten voit korjata ongelman kumulatiivisen päivityksen poistaminen Windows 11:stä. Jos se toimii, voit keskeytä Windows 11 -päivitykset kunnes oikea korjaus on saatavilla. Opi myös kuinka tarkastella Windows Update -historiaa seurataksesi päivityksiäsi.
Lisäksi, jos et ole fani siitä, että tietokoneesi käynnistyy odottamatta uudelleen päivityksiä varten, tutustu kuinka aktiiviset tunnit asetetaan Windows Updatelle estääkseen tuon käytöksen.