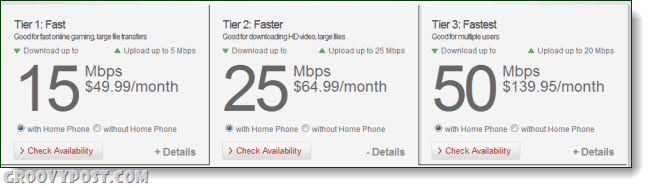Ryhmäkäytäntöasetusten soveltaminen tietyille käyttäjille
Microsoft Windows 11 Sankari / / June 16, 2023

Julkaistu

Ryhmäkäytäntöeditorin avulla voit tehdä järjestelmäasetusten muutoksia, jotka koskevat vain tiettyjä Windowsin käyttäjiä. Tämä opas selittää kuinka.
Voit käyttää Ryhmäkäytäntöeditori muuttaaksesi asetuksia, jos käytät Windows 11:tä Pro-, Education- tai Enterprise-lisenssillä. Kuitenkin, kun teet tämän, se vaikuttaa kaikkiin tietokoneesi käyttäjiin. Jos tämä ei ole toivottavaa, näytämme sinulle, kuinka voit käyttää ryhmäkäytäntöasetuksia tietyille käyttäjille Windowsissa.
Voit tehdä tämän käyttämällä Microsoft Management Console (MMC) laajennustyökalu, jonka avulla järjestelmänvalvojat voivat hallita paikallisen koneen ryhmäkäytäntöasetuksia. Voit esimerkiksi mukauttaa järjestelmäasetuksia, käyttäjätilit, turvallisuus ja muut tehtävät.
Jos haluat käyttää ryhmäkäytäntöasetuksia tietyille käyttäjille Windows 11:ssä, tämä opas näyttää, miten.
Ryhmäkäytäntöasetusten ottaminen käyttöön tietyille käyttäjille Windows 11:ssä
Ryhmäkäytäntö on Windows-käyttöjärjestelmän sisäänrakennettu ominaisuus, jonka avulla käyttäjät voivat muokata järjestelmän lisäasetuksia paikallisessa tai etätietokoneessa tai -palvelimessa. Paikallisten ryhmäkäytäntösääntöjen avulla Windows 11:n käyttäjät voivat tehdä muutoksia tietokoneen lisäasetuksiin. Tämä ominaisuus on kuitenkin käytettävissä vain tietokoneissa, joissa on Windows 11 Pro tai uudempi.
Kun muutat paikallisen ryhmäkäytännön asetuksia, se muuttaa jokaisen koneen käyttäjän asetuksia. Voit esimerkiksi estää pääsyn työpöytäsovellukseen tai poista päivitysilmoitukset käytöstä Windowsissa ryhmäkäytännön kautta.
Voit kuitenkin tehdä järjestelmämuutoksia tietyille käyttäjille luomalla käyttäjäkohtaisen paikallisen ryhmäkäytännön (LGOP) laajennuksen.
Huomautus: Ennen kuin aloitat, se on hyvä idea luo palautuspiste jos otat käyttöön väärät asetukset ja joudut palauttamaan järjestelmän. Tässä artikkelissa käsitellään myös ryhmäkäytäntöasetusten soveltamista tietyille käyttäjille Windows 11, mutta prosessi on sama Windows 10 koneita.
Ryhmäkäytäntöasetusten käyttäminen tietyille käyttäjille Windows 11:ssä:
- Lehdistö Windows-näppäin + R käynnistääksesi Juosta valintaikkuna.
- Tyyppi MMC ja napsauta OK tai paina Tulla sisään.

- Kun se avautuu, napsauta Tiedosto työkalupalkista ja valitse Lisää/poista laajennus valikosta.
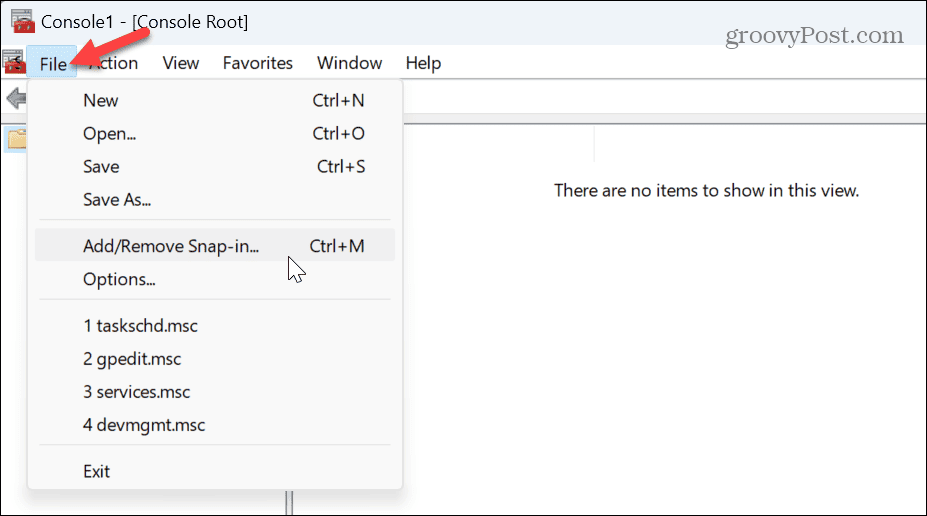
- Alla Käytettävissä olevat lisäosat sarake, valitse Ryhmäkäytäntöobjektieditori.
- Klikkaa Lisätä -painiketta.
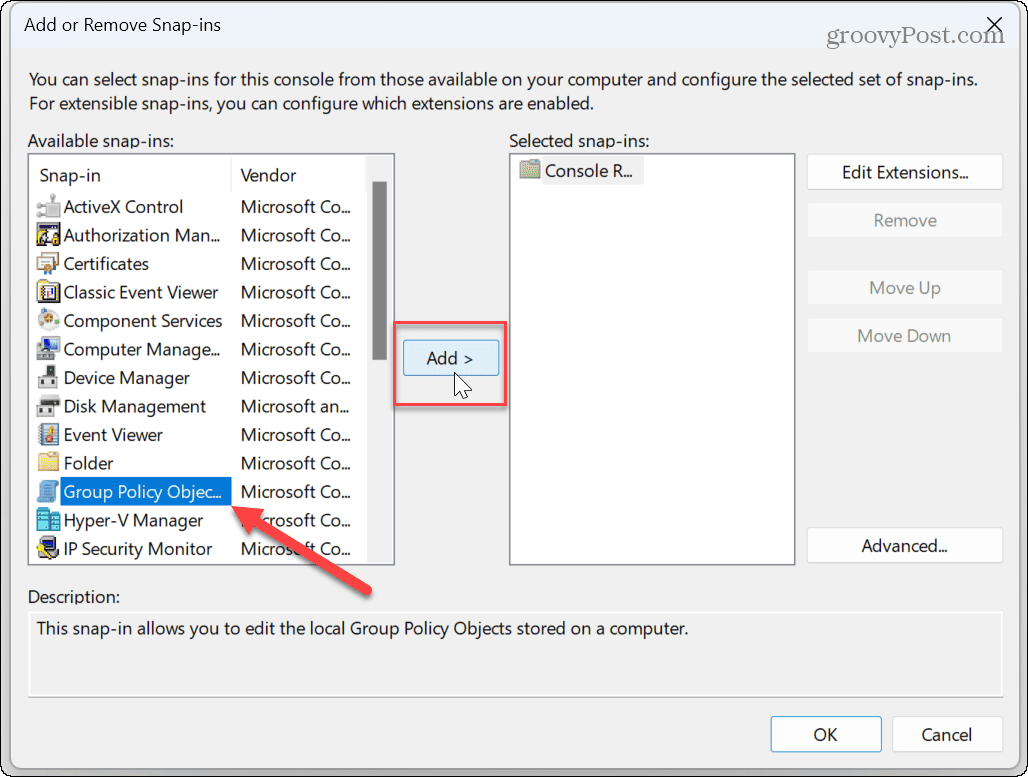
- Vuonna Ohjattu ryhmäkäytäntötoiminto näyttöä, napsauta Selaa -painiketta.
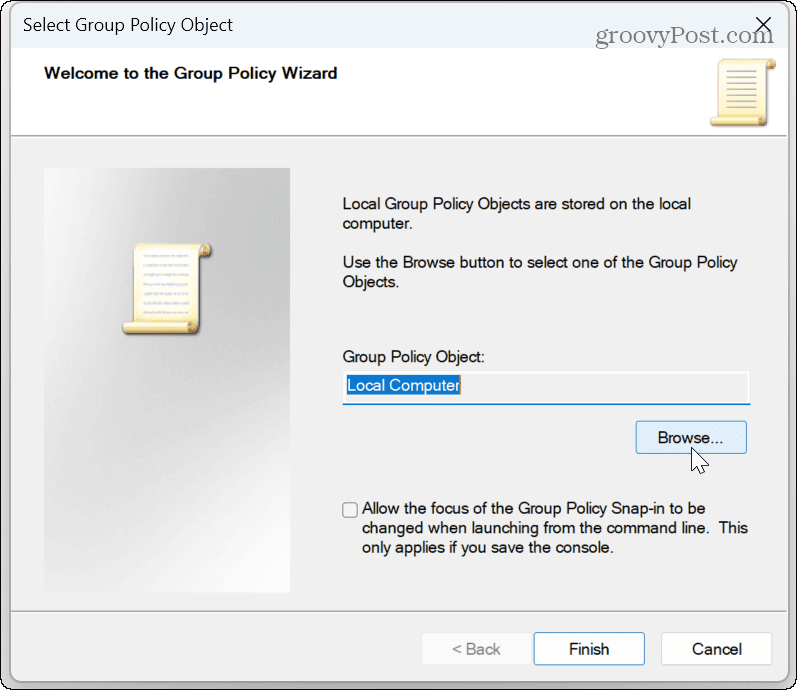
- Valitse Käyttäjät -välilehti ja valitse käyttäjä tai ryhmä, jolle uudet asetukset otetaan käyttöön.
- Huomautus: Voit muuttaa käyttäjien asetuksia a Normaali käyttäjätili valitsemalla Ei-järjestelmänvalvojat luettelosta.
- Klikkaus OK.
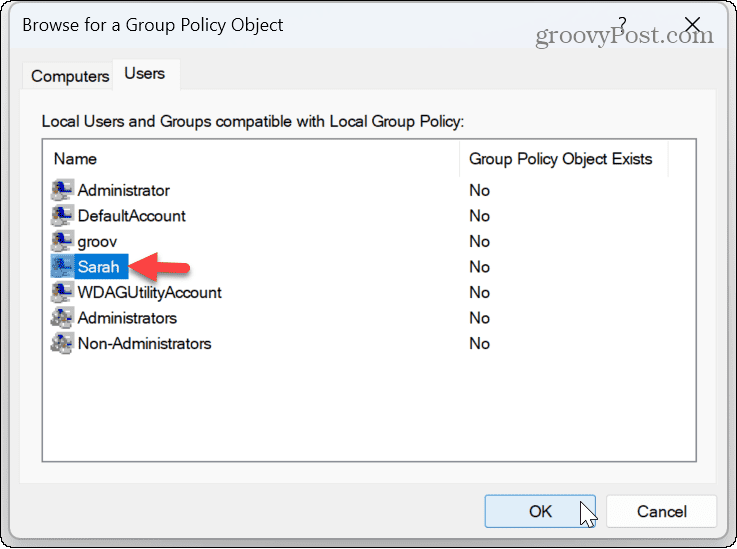
- Klikkaa Suorittaa loppuun -painiketta.
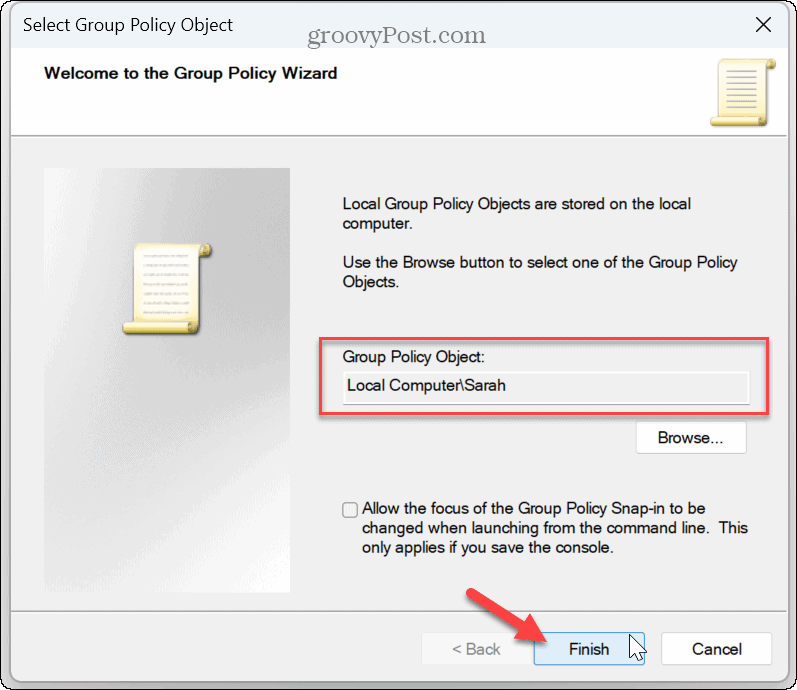
- Valitse OK -painiketta sulkeaksesi Laajennukset ikkuna.
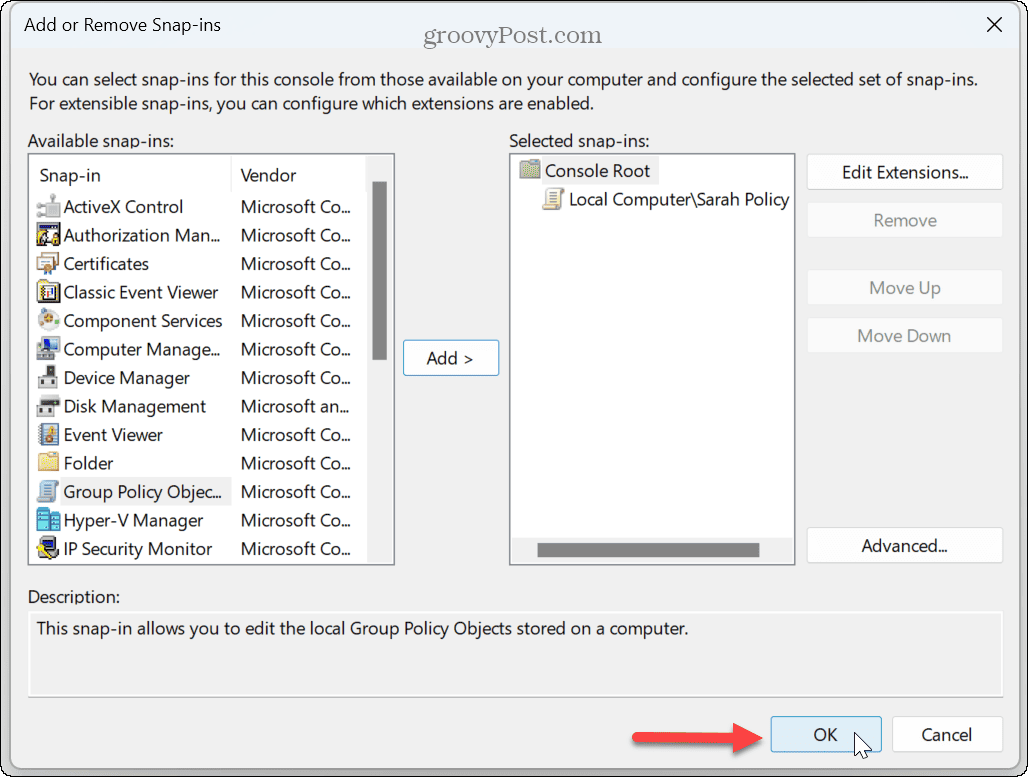
- Klikkaus Tiedosto työkalupalkista ja valitse Tallenna nimellä vaihtoehto valikosta.
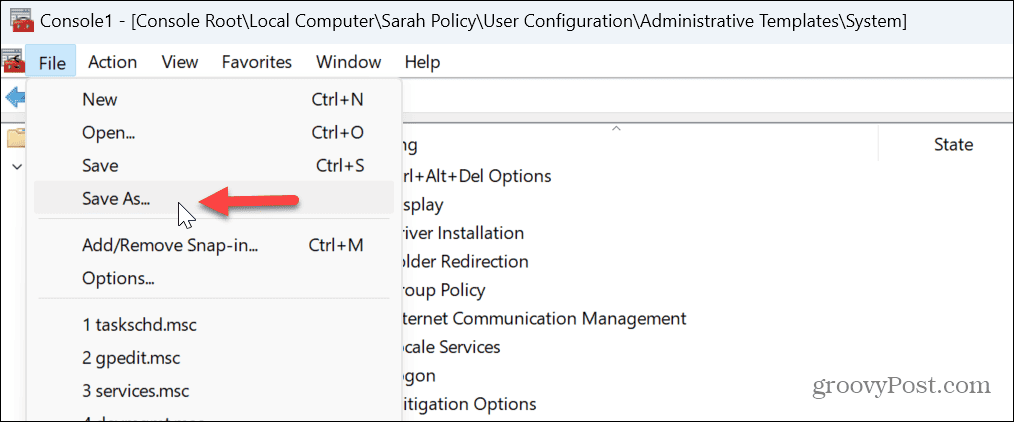
- Kirjoita laajennukselle tunnistettava nimi ja varmista, että siinä on .msc tiedostopääte ja tallenna mukautettu konsoli kokoonpanoineen sopivaan paikkaan.
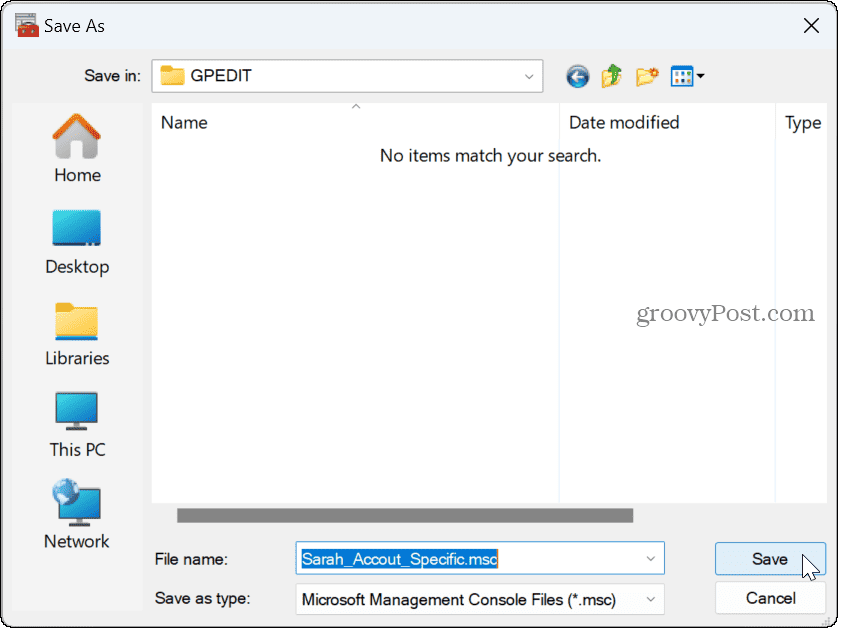
Kuinka käyttää tiettyjä paikallisia ryhmäkäytäntöasetuksia
Kun olet suorittanut yllä olevat vaiheet, voit avata luomasi mukautetun konsolikokoonpanon. Sieltä voit määrittää tietyn käyttäjän tai ryhmän asetukset.
Kuitenkin, kuten tavallista, voit silti käyttää ryhmäkäytäntöä tehdäksesi järjestelmämuutoksia koko tietokoneelle. Voit sitten käyttää tiettyä paikallista ryhmäkäytäntöobjektia (LGPO) tehdäksesi muutoksia tiettyyn käyttäjätiliin.

Voit tehdä tämän kaksoisnapsauttamalla luomaasi Microsoft Management Console -konsolia – kaikki tekemäsi muutokset koskevat vain käyttäjätiliäsi.
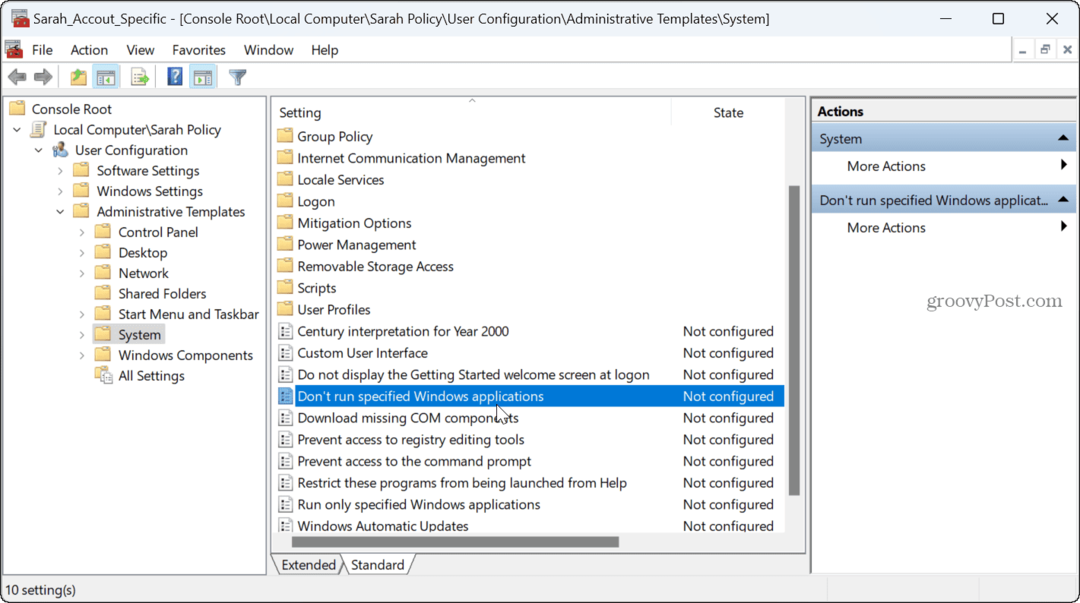
Käyttäjäasetusten mukauttaminen Windows 11:ssä
Jos sinun on tehtävä järjestelmän kokoonpanoja ilman muutosten vaivaa rekisteristä, tiettyjen käyttäjäasetusten soveltaminen on hyödyllistä. Saatat esimerkiksi haluta estää nopeat asetusten muutokset tietylle tilille ryhmäkäytännön kautta.
Windows 11:ssä on muitakin asioita, joita voit muuttaa, mukaan lukien mahdollisuus mukauttaa järjestelmän kuvakkeita tai mukauttaa Windows 11:n Käynnistä-valikkoa.
Ja jos haluat pitää tilin suojattuna, voit tehdä vain Windows 11:n asentaa sovelluksia Microsoft Storesta.