Kuinka käyttää PowerPointia teleprompterina
Microsoft Office Microsoft Powerpoint Powerpoint Toimisto Sankari / / June 14, 2023

Julkaistu

Pitääkö sinun lukea käsikirjoitus kameralle vai yleisölle? Opi käyttämään PowerPointia kaukosäätimenä tämän oppaan avulla.
Jos pidät puheen tai esityksen, et luultavasti halua huolehtia siitä, että opit koko asian ulkoa. Loppujen lopuksi, jos unohdat linjasi, koko asia hajoaa, ja todella, kuka tarvitsee stressiä?
Siksi ammattilaiset poliitikoista toimitusjohtajiin käyttävät kaukosäätimiä voidakseen lukea heidän puheensa sen sijaan, että opettelisit niitä ulkoa. Se on yksi huolenaihe vähemmän, sillä voit varmistaa, että voit keskittyä tekemään puheesta tai esityksestä niin hyvä kuin se voi olla.
Ammattimaiset teleprompterijärjestelmät eivät ole halpoja. Hyvä uutinen on, että voit tehdä omia ohjelmistoja, jotka sinulla todennäköisesti jo on. Näin voit käyttää PowerPointia teleprompterina.
Mikä on teleprompteri?
Teleprompteri on laite, jonka avulla joku, joka pitää puheen tai esityksen, voi nähdä kyseisen puheen tai esityksen tekstin puhuessaan. Kuvattaessa teleprompteri on yleensä kameran ylä- tai alapuolella. Tämä on niin, että esittäjä voi lukea sen ja näyttää puhuvan suoraan linssiin.
Puheissa useat teleprompterin näytöt ovat usein tottuneet siihen, että puhuja voi näyttää puhuvan yleisön eri ryhmille, mutta silti pystyy lukemaan käsikirjoituksen. Ammattimaiset teleprompterit selaa skriptiä hitaasti niin, että vain muutama rivi näkyy näytöllä kerrallaan.
Tämä mahdollistaa koko tekstin lukemisen etäältä, jopa pitkillä skripteillä.
Teleprompter-näkymän käyttäminen PowerPointissa
PowerPointissa on näkymä nimeltä Teleprompter-näkymä joita voidaan käyttää esityksen tallentamiseen tai toistamiseen. Näin voit nähdä muistiinpanosi jokaisesta diasta sekä itse diasta, kun taas yleisönäyttö näyttää vain diat.
Jos sinulla on vain yksi tai kaksi riviä diaa kohden, tästä voi olla hyötyä. Koska teksti ei kuitenkaan rullaa, jos sinulla on paljon tekstiä luettavaa per dia, Teleprompter View -näkymästä ei ole paljon apua.
Teleprompter Viewin käyttäminen PowerPointissa:
- Avaa PowerPoint-esitys, jossa haluat käyttää Teleprompter-näkymää.
- Jos et ole jo tehnyt, lisää PowerPoint-puhujan muistiinpanoja sisältää käsikirjoituksen, jonka haluat lukea.
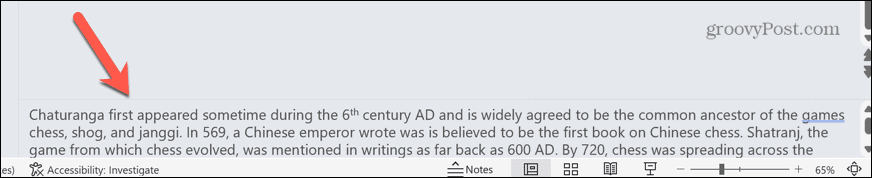
- Valitse Ennätys valikosta.
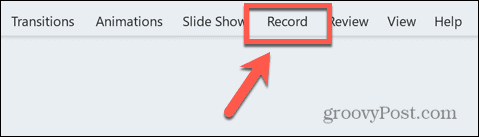
- Klikkaa Alusta -painiketta aloittaaksesi esityksen alusta.
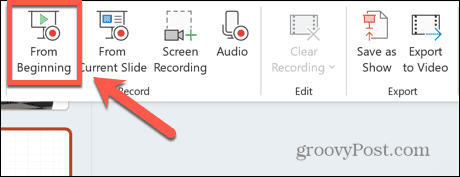
- Napsauta oikeassa alakulmassa olevaa Näkymät -painiketta.
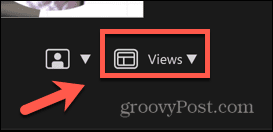
- Valitse Teleprompteri.
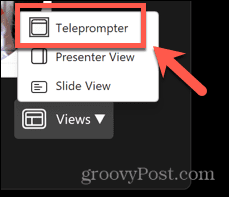
- Näet nyt muistiinpanosi diojesi yläpuolella, jotka voidaan lukea teleprompterina.
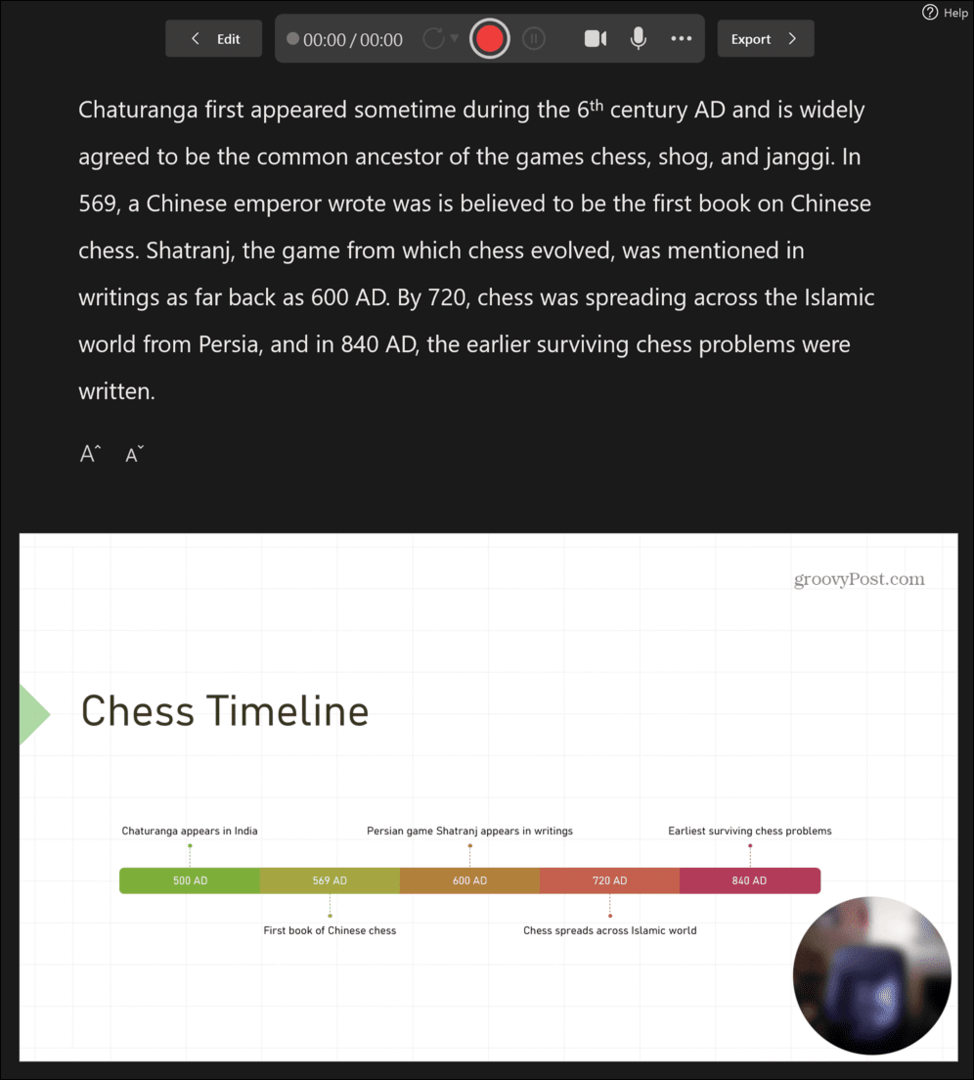
- Nämä muistiinpanot eivät rullaa itsestään; Jos teksti on liian pitkä, sinun on joko vieritettävä niitä manuaalisesti, pienennettävä tekstin kokoa tai jaettava teksti useisiin dioihin.
- Voit aina kopioida dian useita kertoja ja lisätä jokaiseen osan tekstiä. Kun siirryt diasta toiseen, dia näyttää samalta, mutta teksti muuttuu.
Kuinka luoda toimiva teleprompteri PowerPointissa
Teleprompter-näkymä PowerPointissa on yksinkertainen tapa lukea tekstiä esitystä varten, mutta siitä on hyötyä vain, kun sinulla on vain vähän luettavaa tekstiä diaa kohden. Jos haluat lukea suuren määrän tekstiä, haluat todennäköisesti luoda teleprompterin, joka rullaa hitaasti läpi koko tekstisi, jotta voit lukea koko jutun ilman, että sinun tarvitsee olla vuorovaikutuksessa esityksen kanssa millään tavalla.
Tämä on mahdollista PowerPointissa käyttämällä tekstianimaatiota, joka saa tekstiäsi vierimään haluamallasi nopeudella.
Teleprompterin luominen PowerPointissa:
- Luo uusi tyhjä PowerPoint-esitys.
- Valitse tekstitysosio ja paina Poistaa tai Askelpalautin poistaaksesi sen.
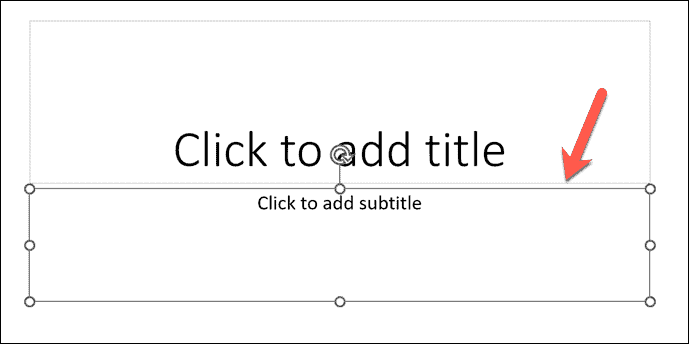
- Napsauta merkittyä osaa Napsauta Lisää otsikko.
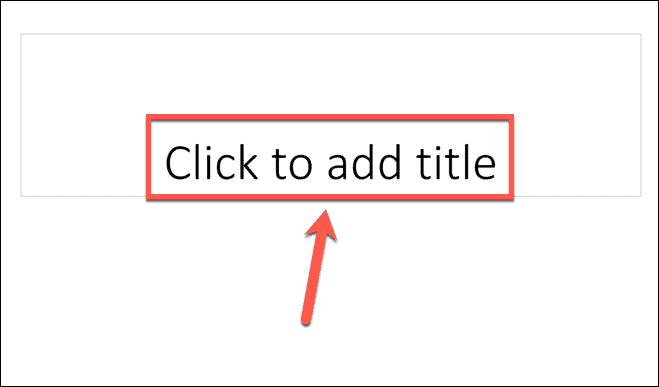
- Kirjoita teksti, jonka haluat näkyvän kaukosäätimessäsi, tai kopioi ja liitä se toisesta lähteestä.
- Jos näet tekstin alaosan yläreunan sijaan, sen alla Koti valikosta, napsauta Teksti Tasaa -painiketta.
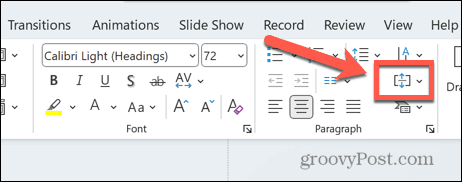
- Valitse Yläosa.
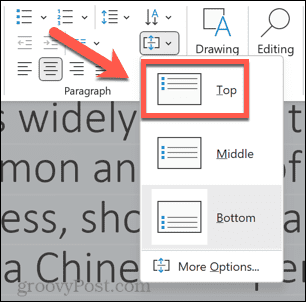
- Valitse tekstilaatikko, joka sisältää tekstisi, ja napsauta yhtä tekstilaatikon reunassa olevista vedäkahvoista.
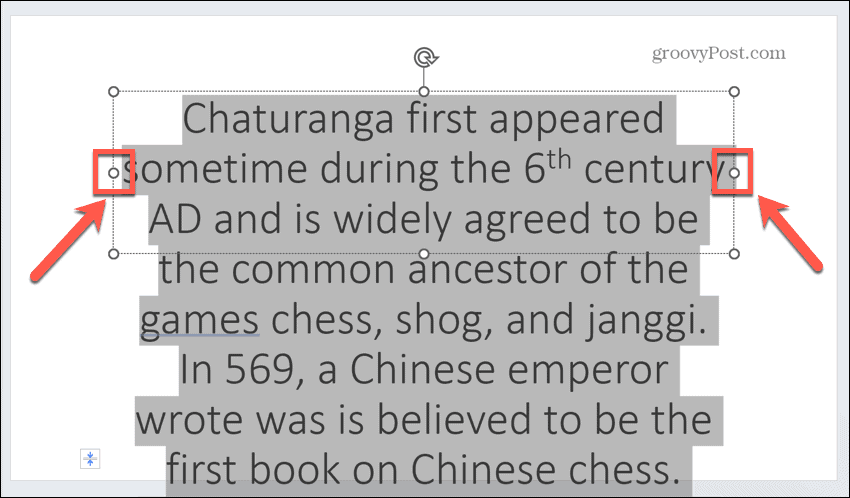
- Vedä se lähelle dian reunaa. Tee sama toisella puolella, jotta tekstiruutu on käytännössä koko dian leveys.
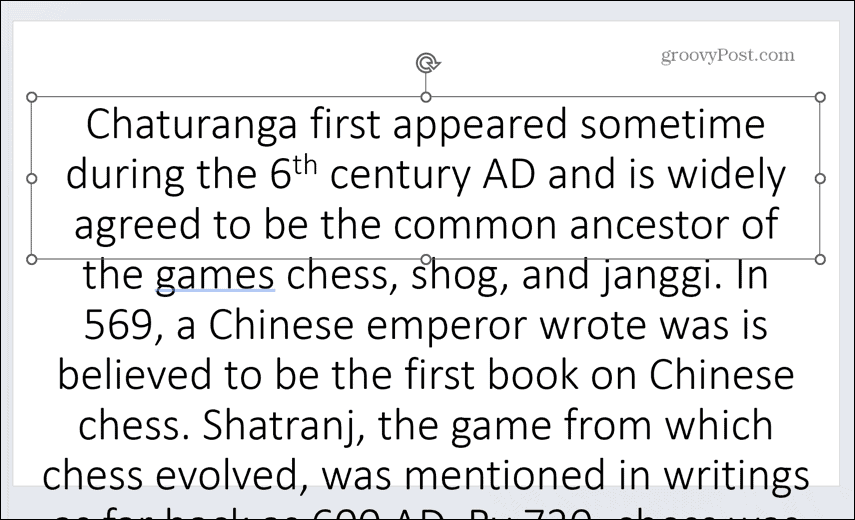
- Korosta koko teksti ja napsauta Fontin väri -kuvake alla Koti valikosta.
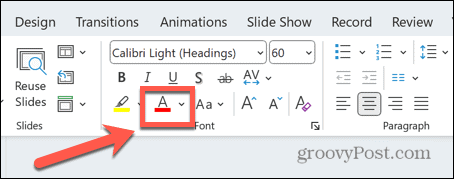
- Valitse valkoinen värivaihtoehdoista.
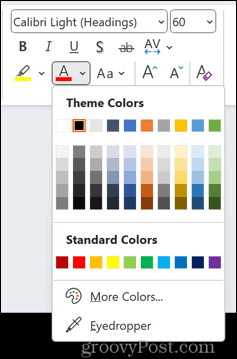
- Valitse Design valikosta.
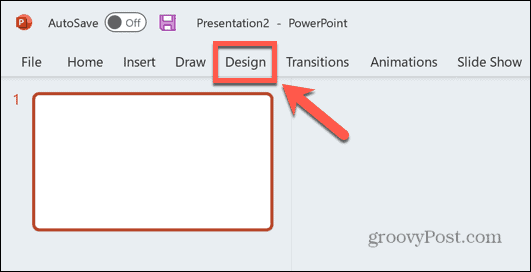
- Klikkaus Muotoile tausta.
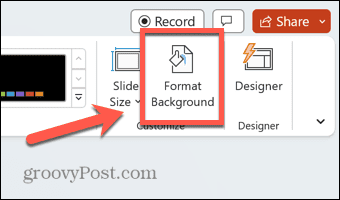
- Varmista Kiinteä täyttö on valittuna ja napsauta Väri kuvake.
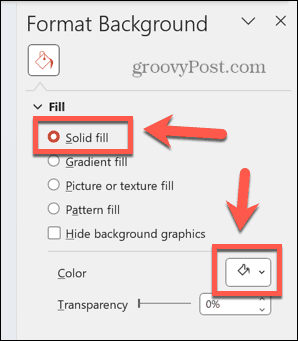
- Valitse musta värivaihtoehdoista.
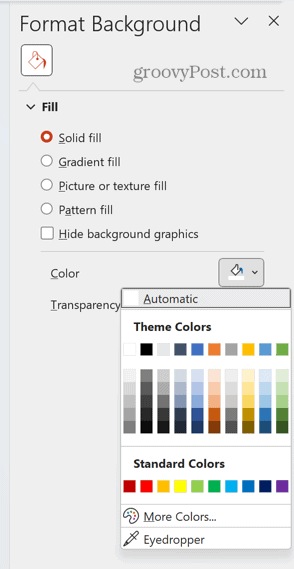
- Napsauta tekstiruutua, joka sisältää tekstisi, ja valitse sitten Animaatiot valikosta.
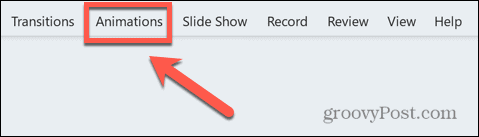
- Klikkaa Lisää animaatio kuvake.
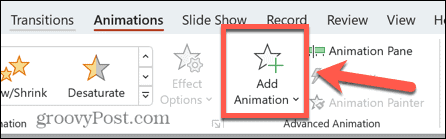
- Alla Liikepolut valitse Linjat.
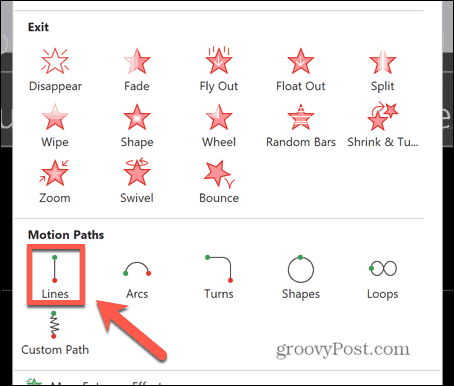
- Napsauta nauhassa Tehosteasetukset -painiketta.
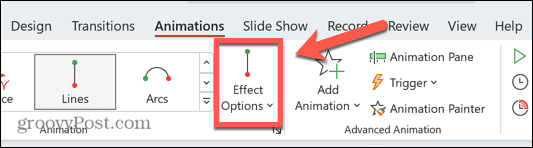
- Valitse Ylös.
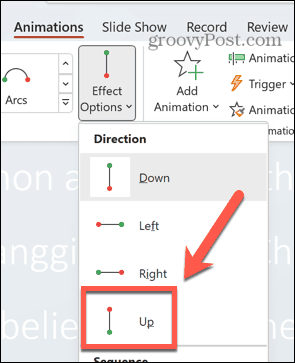
- Klikkaa Esikatselu -painiketta ja näet tekstisi vierityksen, mutta et sen koko laajuudessa.
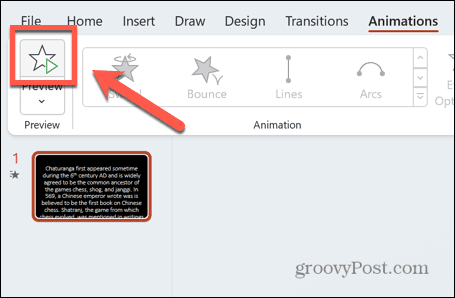
- Käytä Zoomaus palkkia loitontaaksesi, kunnes näet koko tekstisi, mukaan lukien dian alla oleva teksti.
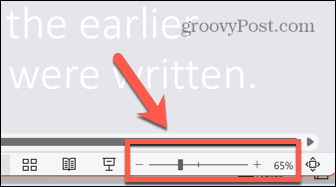
- Alla Animaatio valikosta, napsauta Animaatioruutu -painiketta.
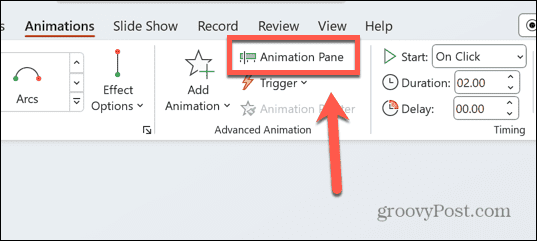
- Napsauta kohdassa listattua animaatiota Animaatioruutu.
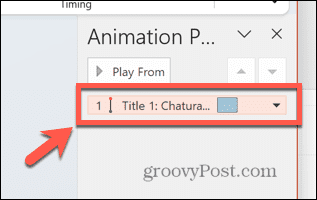
- Kohdistimen pitäisi näkyä nuolena.
- Napsauta ja pidä painettuna pientä punaista pistettä animaatiokuvakkeen yläosassa, jonka pitäisi olla diasi keskellä.
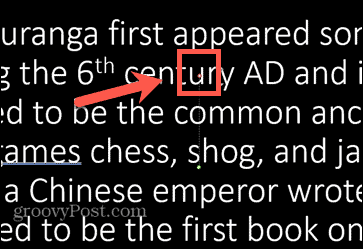
- Vedä tätä pistettä suoraan ylöspäin, kunnes tekstisi viimeinen rivi on melkein dian yläosassa.
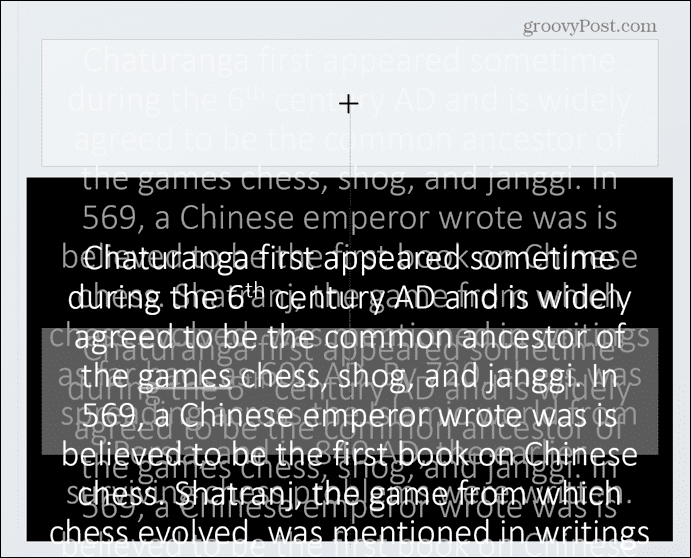
- Paina esikatselupainiketta uudelleen, niin sinun pitäisi nähdä koko tekstisi rullaavan ylhäältä alas.
- Napsauta hiiren kakkospainikkeella animaatiota Animaatioruutu ja valitse Tehosteasetukset.
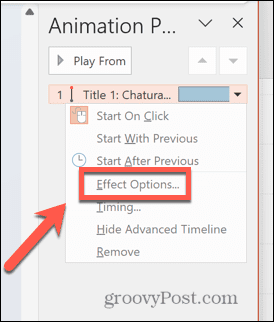
- Alla Vaikutus välilehti, setti Tasainen aloitus ja Tasainen loppu nollaan ja napsauta OK.
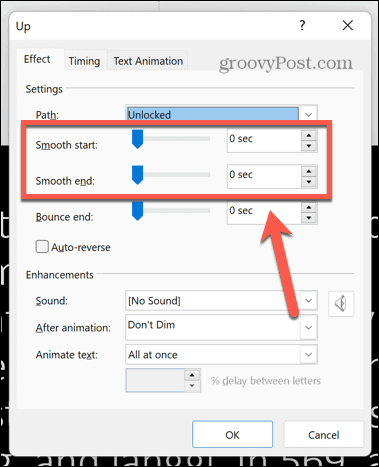
- Jos tekstisi rullaa liian nopeasti, muuta Kesto in Animaatio nauha. Mitä suurempi numero, sitä hitaammin teksti rullaa. Jatka kokeilua lukemalla teksti ääneen. Jos et pääse loppuun ennen kuin teksti on vierinyt loppuun, pidennä aikaa, kunnes vierität.
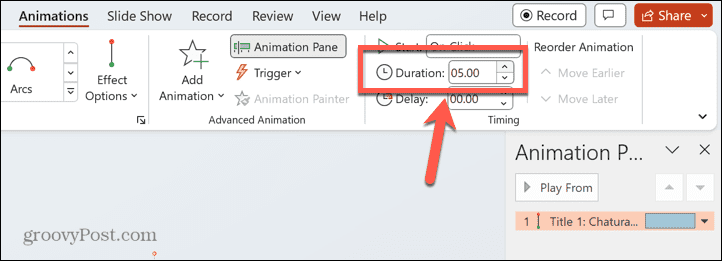
- Riippuen siitä, kuinka kaukana olet teleprompterista, saatat joutua suurentamaan fonttikokoa, jotta voit lukea sen selvästi. Jos teet niin, sinun on muutettava Kesto uudelleen saadaksesi oikean lukunopeuden.
Vie esityksesi seuraavalle tasolle
Kun osaat käyttää PowerPointia teleprompterina, voit pitää upeita puheita tai esityksiä ilman, että sinun tarvitsee lukea painetusta käsikirjoituksesta. Varmista, että asetat näytön huolellisesti – ihanteellisesti paikkaan, jossa katseesi on katsojaasi kohti. Saatat joutua harjoittelemaan muutaman kerran, jotta pääset käyttämään sitä.
On olemassa monia muita hyödyllisiä PowerPoint-temppuja, joilla saat esityksesi erottumaan joukosta. Voit oppia kuinka piilottaa tekstiä, kunnes sitä napsautetaan paljastaa tärkeitä tietoja juuri silloin kun haluat. Sinä pystyt sumentaa kuvia PowerPointissa luodaksesi tehokkaita taustoja tai piilottaaksesi keskeiset tiedot, kunnes olet valmis paljastamaan ne. Ja voit myös oppia muusta PowerPoint-animaatioita voit tehdä esityksistäsi pop.



