Suoritusruudun käyttäminen komentojen suorittamiseen järjestelmänvalvojana Windowsissa
Microsoft Windows 10 Windows 11 Sankari / / June 13, 2023

Julkaistu

Suorita-ruudusta voit avata asiakirjoja, sovelluksia, apuohjelmia ja paljon muuta. Voit suorittaa nämä Suorita-ruutukomennot järjestelmänvalvojana noudattamalla tätä opasta.
Mahdollisuus suorittaa sovelluksia tai komentoja järjestelmänvalvojana Windowsissa tarjoaa korkeammat oikeudet, jotta voit määrittää asetuksia käyttöjärjestelmän rajoitetuista osista. Ja kuten käyttää sovelluksia järjestelmänvalvojana, voit suorittaa komennon järjestelmänvalvojana Windowsin Suorita-valintaikkunasta.
Suorita-valintaikkuna on Windowsin olennainen ominaisuus, jonka avulla voit suorittaa komentoja, avata avoimia asiakirjoja ja verkkosivustoja sekä käynnistää minkä tahansa asennetun sovelluksen. Joissakin tilanteissa sovelluksen suorittaminen suoraan Suorita-ruudusta on helpompaa kuin sen etsiminen käyttöliittymässä.
Sovellusten ja palveluiden käynnistäminen järjestelmänvalvojana Windowsin Suorita-valintaikkunasta on yksinkertaista seuraavien vaiheiden avulla.
Run Boxin käyttäminen Windowsissa
Suorita-valintaikkuna on pieni ikkuna, johon voit syöttää komentoja suoritusriville käynnistääksesi sovelluksia ja palveluita. Se on hyödyllinen järjestelmänvalvojille ja tehokäyttäjille, jotka haluavat käynnistää kohteita suoraan etsimättä pikakuvaketta.
Suorita-valintaikkuna on ollut Windowsin mukana jo pitkään, ja se on edelleen mukana Windows 11:ssä. Joten esimerkiksi se on paikka, jossa voit käynnistää tiettyjä polkuja File Explorerissa, kuten AppData-kansioon, suorita palveluita ja käynnistä sovelluksia suoraan.
Ja jos käytät sitä paljon, voit tyhjennä Suorita-valintaikkunan historia puhtaaseen alkuun. Ohjelman käynnistäminen Run-komennolla ei avaudu oletusarvoisesti järjestelmänvalvojana, mutta voit saada sen avaamaan kohteita järjestelmänvalvojana seuraavien vaiheiden avulla.
Huomautus: Nämä kuvakaappaukset ovat Windows 11:stä, mutta vaiheet ovat samat Windows 10:ssä.
Kuinka avata Run Box Windowsissa
Voit avata Suorita-valintaikkunan Windowsissa Aloitusvalikko, Tehtävienhallintatai kautta a pikanäppäin.
Suorita-valintaikkunan avaaminen:
- paina Windows-avain.
- Tyyppi Juosta ja napsauta Juosta sovellus parhaista tuloksista.
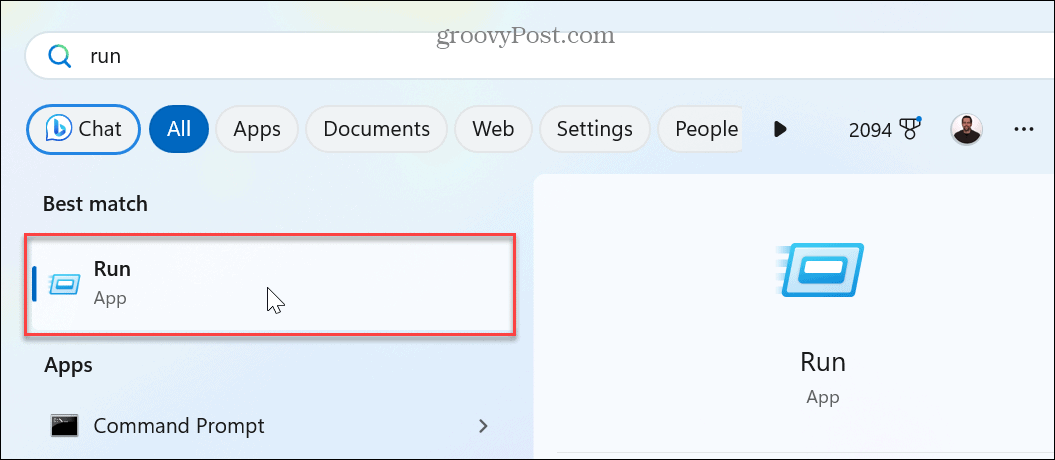
- Avataksesi Juosta laatikko pikanäppäimellä, paina Windows-näppäin + R. Suorita-valintaikkuna avautuu näytön oikeaan alakulmaan tehtäväpalkin yläpuolelle.
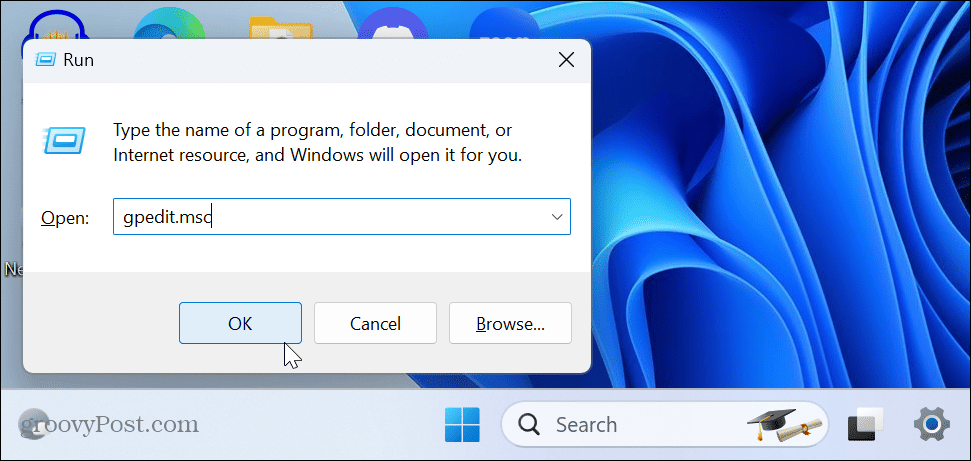
- Vaihtoehtoisesti voit avaa Task Manager tietokoneellasi.
- Klikkaa Suorita uusi tehtävä -painiketta lähellä oikeaa yläkulmaa.
- Kirjoita komento, jonka haluat suorittaa, tai avattava sijainti ja valitse Luo tämä tehtävä järjestelmänvalvojan oikeuksilla laatikko ja napsauta OK.
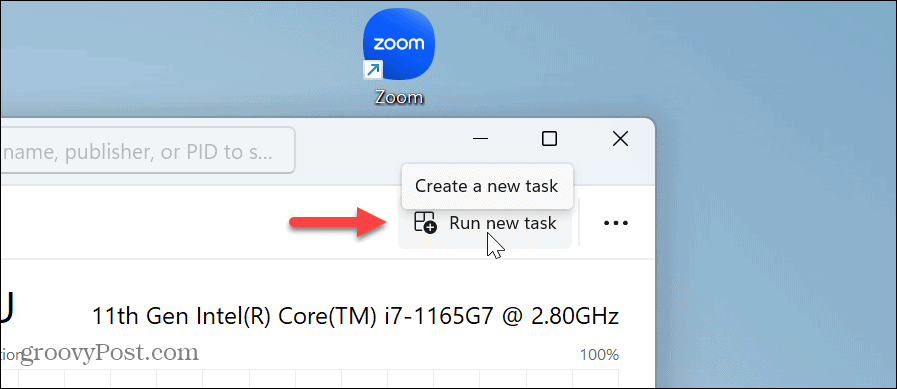
- The Juosta -valintaikkuna tulee näkyviin päälle Tehtävienhallinta, mutta voit siirtää sitä. Muiden vaihtoehtojen ohella tämä on hyödyllinen, jos tarvitset käynnistä File Explorer uudelleen koska se ei vastaa.
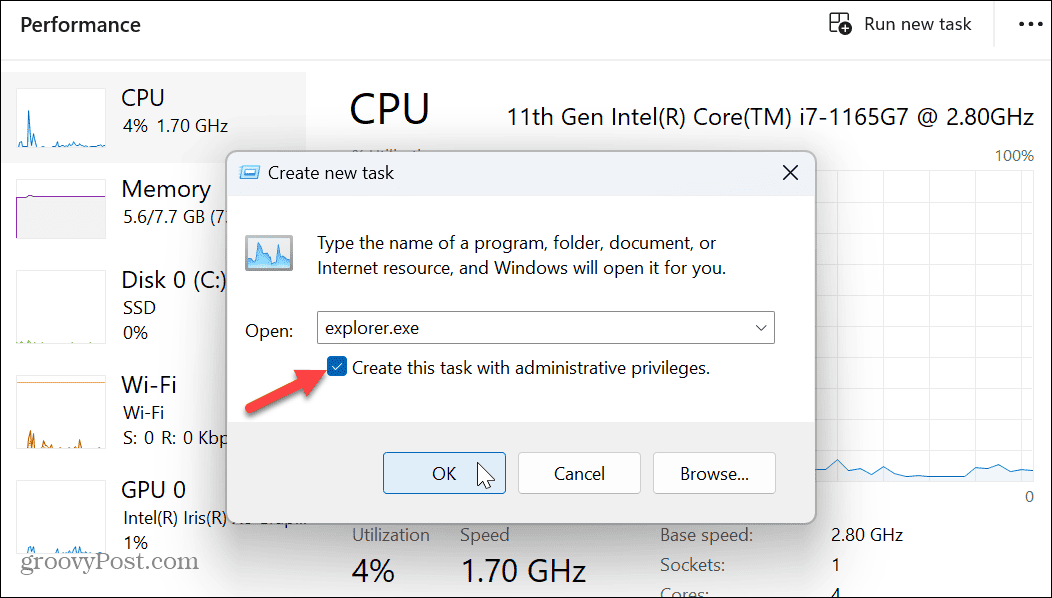
Kuinka suorittaa komentoja järjestelmänvalvojana
Kun suoritat Suorita-valintaikkunaa kohteesta Tehtävienhallinta antaa sinun suorittaa komennon järjestelmänvalvojana, sinun on käytettävä pikanäppäintä muissa tilanteissa.
Mikä tahansa komento, sovellus, apuohjelma, asiakirja tai sivusto, jonka haluat avata, kirjoita se ja paina Ctrl + Vaihto + Enter käyttää sitä korotetuilla oikeuksilla.
Jos haluat käyttää PowerShellia järjestelmänvalvojan oikeuksilla:
- Lehdistö Windows-näppäin + R käynnistääksesi Juosta valintaikkuna.
- Tyyppi powershell.exeja paina OK-napsautuksen sijaan Ctrl + Vaihto + Enter.

- PowerShell-pääte avautuu järjestelmänvalvojan oikeuksin.
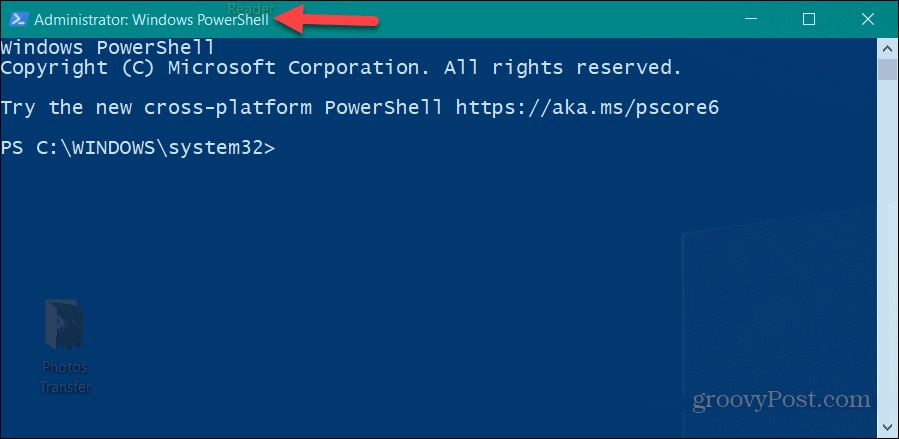
Apuohjelmien suorittaminen järjestelmänvalvojana Windowsissa
Jos sinun täytyy suorittaa komento, käynnistää tiedosto tai jotain muuta järjestelmänvalvojana Suorita-valintaikkunasta, voit tehdä sen. Korkeilla käyttöoikeuksilla sinulla on enemmän pääsyä käyttöjärjestelmän osiin ja muihin sovelluksiin, joita tavallinen käyttäjä ei salli.
Windowsissa on muita asioita, jotka haluat ehkä avata järjestelmänvalvojana. Voit esimerkiksi avata File Explorer järjestelmänvalvojana suojattujen tiedostojen muokkaamiseen. Tai sinun on ehkä otettava käyttöön järjestelmänvalvojan tili Windows 11:ssä varmistaaksesi, että sovellukset toimivat korotetuilla käyttöoikeuksilla.
Etkö ole varma, onko tili tavallinen vai järjestelmänvalvoja? Tutustu oppaaseemme osoitteessa kuinka määrittää käyttäjätilityypit. Ja jos et vielä käytä Windows 11:tä, voit saada Windows 10 aina suorittamaan sovelluksia järjestelmänvalvojana.
