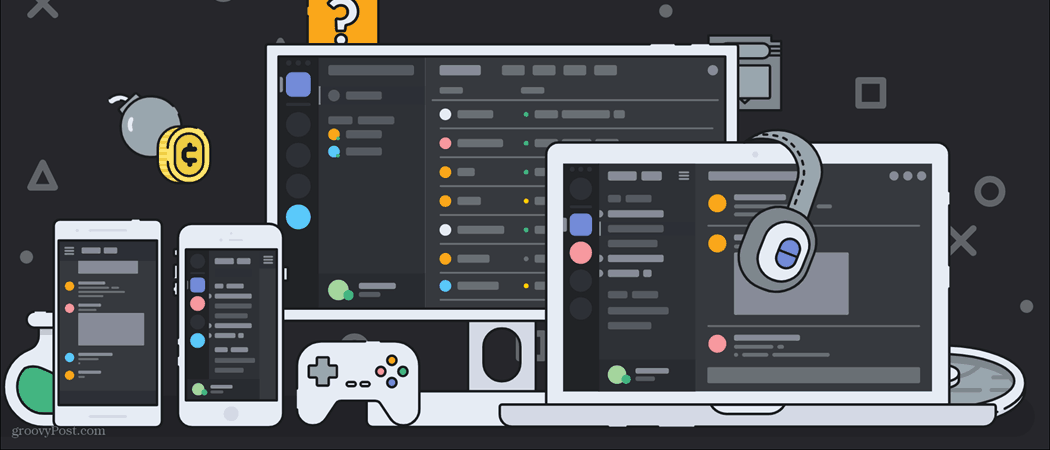Google Slides Unable to Play -virheen korjaaminen
Google Diat Google Google Docs Google Sovellukset Sankari / / June 12, 2023

Julkaistu
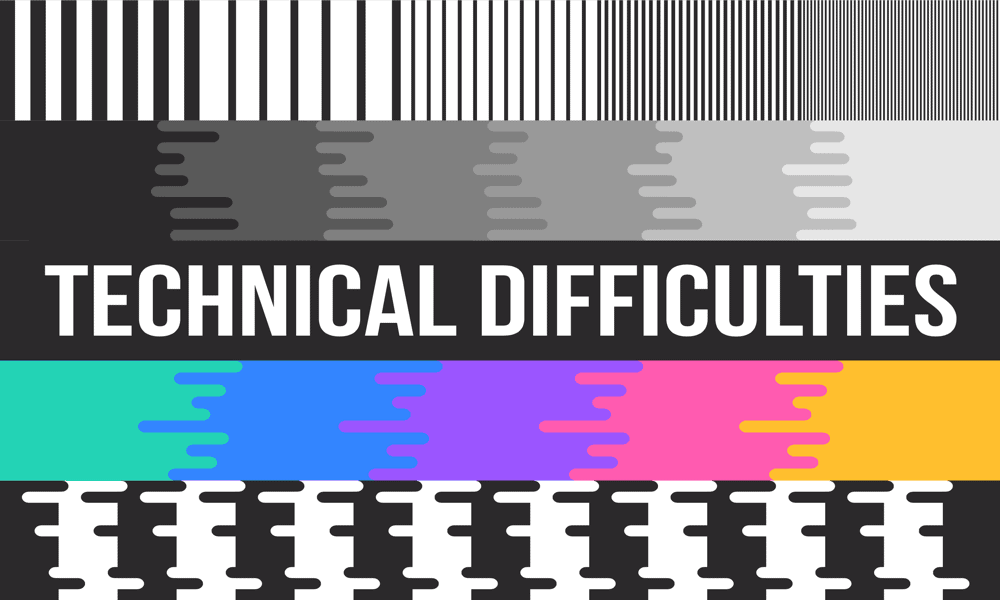
Onko sinulla ongelmia sen kanssa, että upotetut videot eivät toistu Google Slidesissa? Opi korjaamaan Google Slides ei voi toistaa -virheen täältä.
Google Slides on ilmainen PowerPoint-vaihtoehto, jossa on paljon samanlaisia ominaisuuksia. Joskus asiat voivat kuitenkin mennä pieleen.
Google Slidesin avulla voit upottaa videoita YouTubesta, mutta myös videoita, jotka olet tallentanut Google Driveen. Useimmiten tämä on todella hyödyllistä, sillä voit nopeasti lisätä videon Google Drivesta esityksesi.
Joskus tämä ei kuitenkaan välttämättä toimi. Saatat huomata, että saat virheilmoituksen, jonka mukaan Google Slides ei voi toistaa videota.
Jos tämä tapahtuu sinulle, tässä on muutamia ehdotuksia Google Slides -esityksiä ei voida toistaa -virheen korjaamiseksi.
Tarkista Internet-yhteytesi
Upotettu videosi on tallennettu Google Driven kansioon. Jos sinulla ei ole internetyhteyttä, Google Slides ei voi käyttää Google Drivessa olevaa videota eikä videota voida toistaa.
Jos tietokoneesi ilmoittaa olevansa yhteydessä verkkoon, yritä tehdä verkkohaku selaimessasi. Jos haku toimii normaalisti, Internet-yhteytesi ei todennäköisesti ole ongelma. Jos et kuitenkaan voi suorittaa hakua selaimessasi, on todennäköistä, että siellä on a ongelma Internet-yhteydessäsi. Kokeile toista verkkoa tai yritä muodostaa yhteys uudelleen nykyiseen verkkoosi.
Kokeile toista selainta
Suurin osa ihmisistä, jotka ovat kohdanneet tämän virheen, näyttävät tehneen niin Google Chromea käyttäessään. Tämä ei kuitenkaan välttämättä tarkoita, että Chrome olisi syyllinen. Chrome on markkinoiden suosituin selain, joten ei ole yllättävää, että useimmat tämän ongelman kokeneet ihmiset käyttävät kyseistä selainta.
Google Slides -videota kannattaa kuitenkin aina kokeilla toisessa selaimessa. Jos video toistuu odotetusti, ongelma on lähes varmasti Google Chrome. Jos video ei vieläkään toistu, voit sulkea pois Chromen syyn.
Kokeile incognito-tilaa
Jos haluat mieluummin saada videosi toimimaan Chromessa toisen selaimen sijaan, voit yrittää avata Google Slides -dokumentin Chromen incognito-tilassa. Tämä tila ei tallenna selaushistoriaasi tai tallenna evästeitä – Google Slides -dokumentin avaaminen incognito-tilassa saattaa korjata ongelmasi.
Muista kuitenkin, että sinun on kirjauduttava sisään Google-tilillesi, jotta voit käyttää asiakirjaasi. Kun olet kirjautunut sisään, selaushistoriasi tallennetaan tilillesi, vaikka käytät incognito-tilaa.
Incognito-tilan käyttöönotto Chromessa:
- Napsauta Chromen oikeasta yläkulmasta kolme pistettä valikkokuvake.
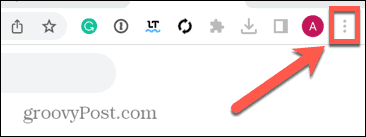
- Valitse Uusi Incognito-ikkuna.
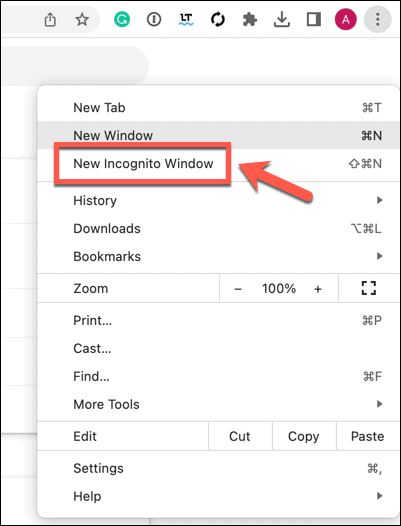
- Vaihtoehtoisesti napsauta Ctrl+Shift+N Windowsissa tai Cmd+Vaihto+N Macissa.
- Yritä avata videosi uudelleen Google Slidesissa.
Poista Chromen synkronointi käytöstä
Toinen mahdollinen syy Google Slidesin ei voida toistaa -virheeseen voi olla Chromen synkronoinnin ongelma. Tämä on ominaisuus, jonka avulla voit jakaa tietoja, kuten selaushistorian, useille laitteille, jotka ovat kirjautuneena samalle Google-tilille. Tämän poistaminen käytöstä voi auttaa korjaamaan videoongelmia.
Synkronoinnin poistaminen käytöstä Chromessa:
- Klikkaa Kolme pistettä kuvake.
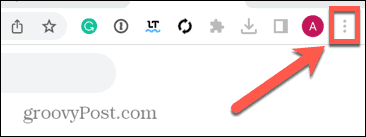
- Valitse asetukset.
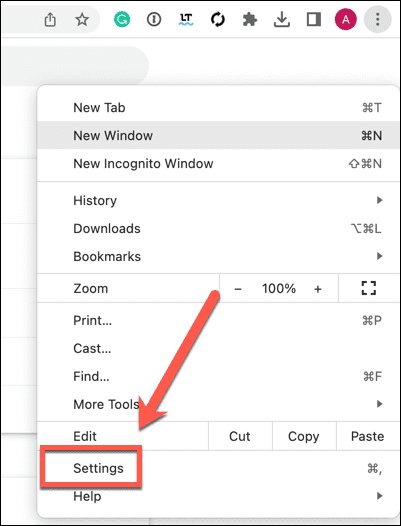
- Vuonna Sinä ja Google osio, napsauta Sammuttaa.
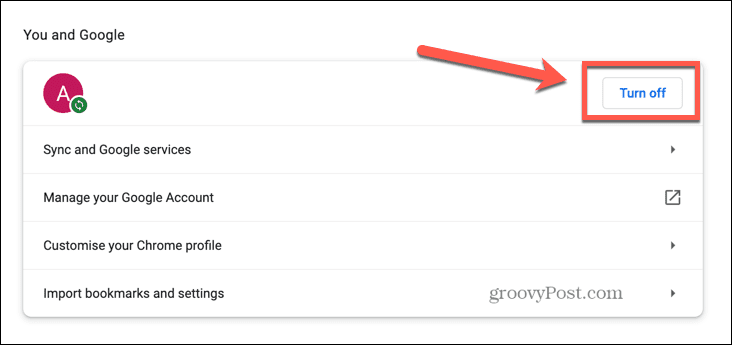
- Vahvista päätöksesi napsauttamalla Sammuttaa.
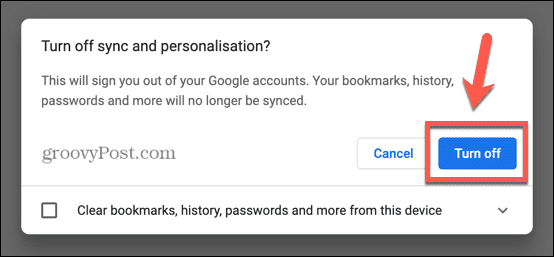
- Chromen synkronointi on nyt poistettu käytöstä. Kokeile Google Slides -videotasi uudelleen nähdäksesi, toimiiko se.
Poista evästeet
Toinen tapa yrittää korjata Google Slides ei voi toistaa -virhettä on tyhjentää välimuisti ja evästeet. Evästeissäsi saattaa olla ongelma, joka estää videon latautumisen oikein.
Välimuistin ja evästeiden poistaminen Chromessa:
- Klikkaa Kolme pistettä kuvake.
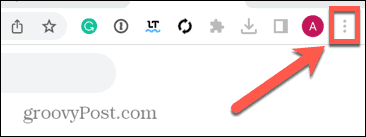
- Valitse Lisää työkaluja.
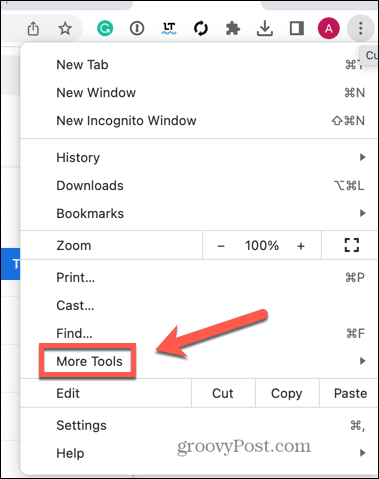
- Klikkaus Poista selaustiedot.
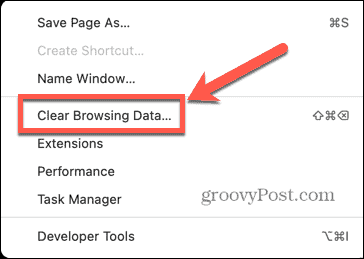
- Varmista, että Evästeet ja muut sivuston tiedot ja Välimuistissa olevat kuvat ja tiedostot tarkistetaan.
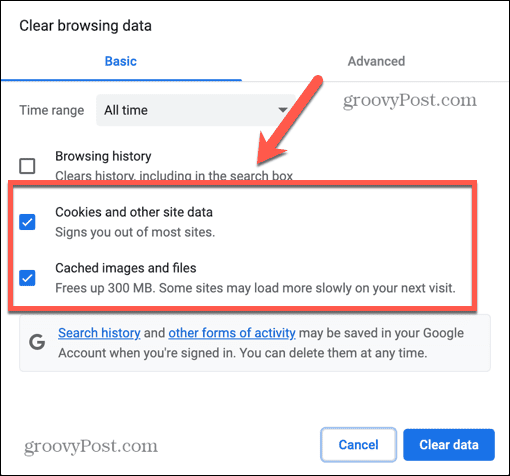
- Klikkaus Puhdas data.
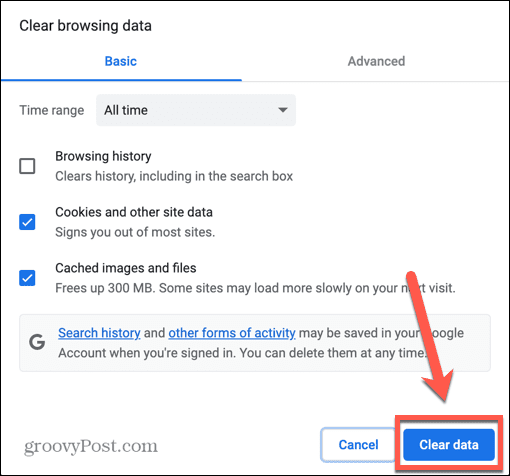
- Kun olet tyhjentänyt välimuistin ja evästeet, yritä toistaa video uudelleen Google Slidesissa.
Poista selaimen laajennukset käytöstä
Chromessa on paljon hyödyllisiä laajennuksia, jotka voivat tehdä selaimesta entistä hyödyllisemmän, mutta ne voivat joskus aiheuttaa ongelmia. Kokeile sammuttaa kaikki laajennukset ja katso, toistetaanko videosi. Jos näin käy, kytke ne päälle yksi kerrallaan, kunnes löydät syyllisen. Voit sitten poistaa sen tai jättää sen pois käytöstä.
Laajennusten poistaminen käytöstä Chromessa:
- Klikkaa Kolme pistettä kuvake.
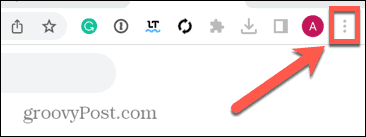
- Valitse Lisää työkaluja.
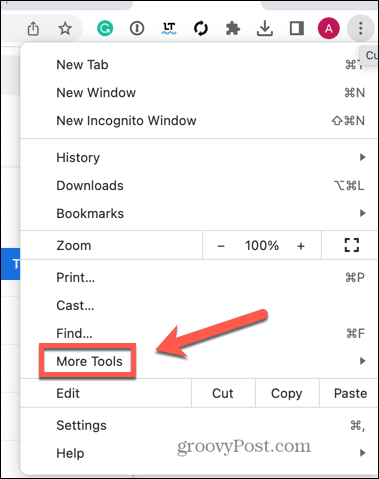
- Klikkaus Laajennukset.
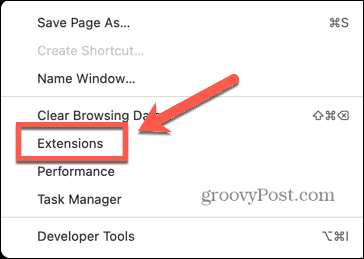
- Jos käytössä on laajennuksia, liu'uta sinistä liukusäädintä vasemmalle.
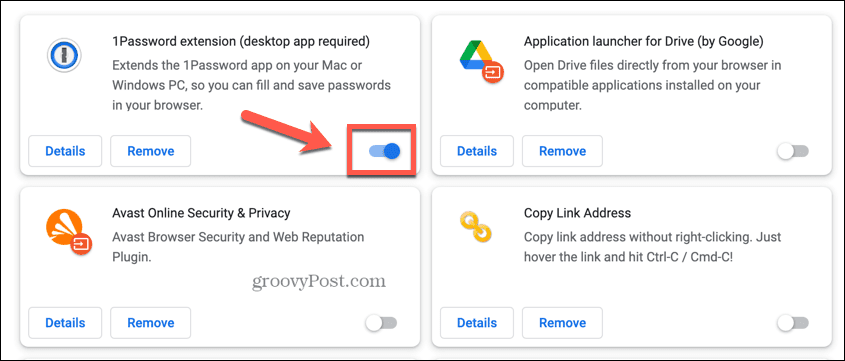
- Toista, kunnes kaikki laajennukset on poistettu käytöstä.
- Yritä toistaa video uudelleen.
- Jos se toimii, ota yksi laajennus käyttöön ja yritä videota uudelleen.
- Jos se toimii edelleen, kokeile toista. Jos videota ei kuitenkaan enää toisteta, olet löytänyt ongelmasi syyn. Pidä laajennus poissa käytöstä, kun toistat videoita Google Slidesissa.
Laita laitteistokiihdytys pois päältä
Toinen mahdollinen syy ongelmaan voi olla laitteistokiihdytys. Chrome voi käyttää tietokoneesi muuta laitteistoa, kuten grafiikkasuoritinta, keventääkseen prosessorin kuormitusta ja toivottavasti saada Chromen toimimaan sujuvammin ja nopeammin. Tämä ominaisuus voi kuitenkin aiheuttaa ongelmia, joten yritä poistaa se käytöstä ja katsoa, toistetaanko videosi Google Slidesissa.
Laitteistokiihdytyksen poistaminen käytöstä Chromessa:
- Klikkaa Kolme pistettä kuvake.
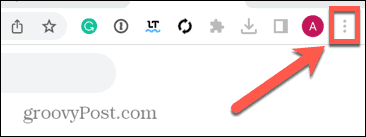
- Valitse asetukset.
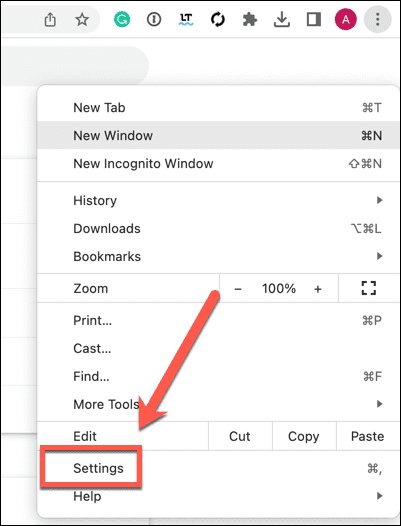
- Napsauta vasemmanpuoleisessa valikossa Järjestelmä.
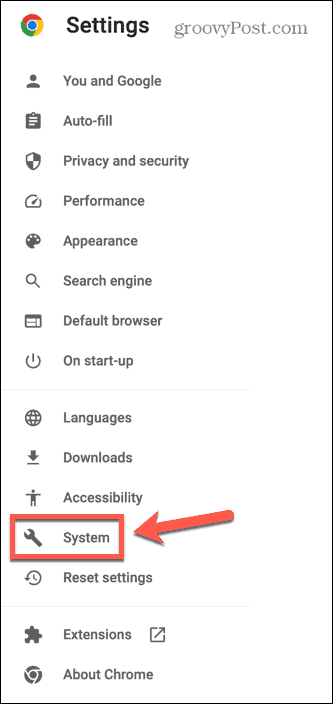
- Vaihda Käytä laitteistokiihdytystä, kun se on saatavilla vinossa.
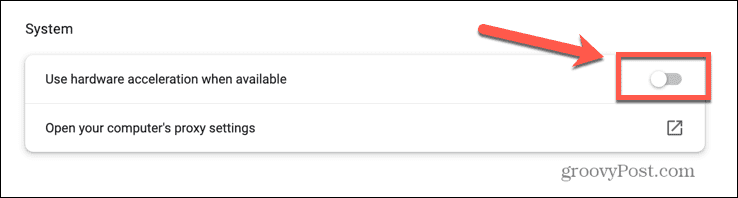
- Yritä toistaa video uudelleen. Jos se toimii, jätä laitteistokiihdytys pois päältä, kun toistat videoita Google Slidesissa.
Päivitä selaimesi
Toinen mahdollinen syy ongelmaan voi olla se, että selaimesi on vanhentunut ja siinä on tunnettu bugi. Päivittäminen uusimpaan versioon varmistaa, että sinulla on kaikki uusimmat virheenkorjaukset asennettuna. Saatat huomata, että tämä korjaa Google Slides ei voi toistaa -virheen.
Päivitä Chrome-selain seuraavasti:
- Klikkaa Kolme pistettä kuvake.
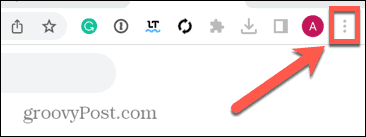
- Valitse asetukset.
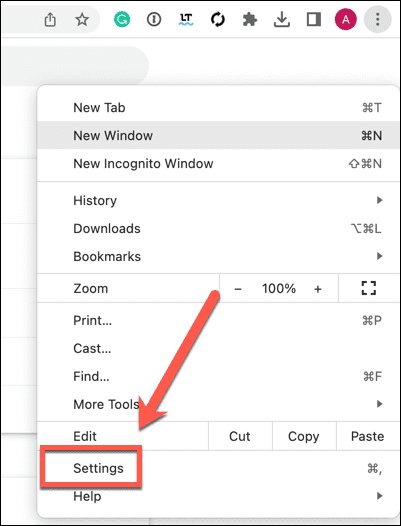
- Klikkaus Tietoja Chromesta.
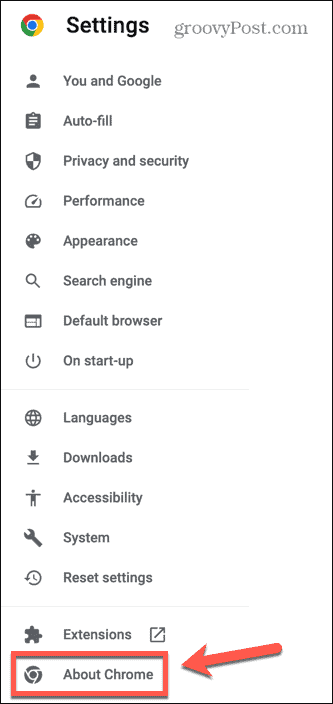
- Näet tietoja siitä, onko Chrome-versiosi ajan tasalla.
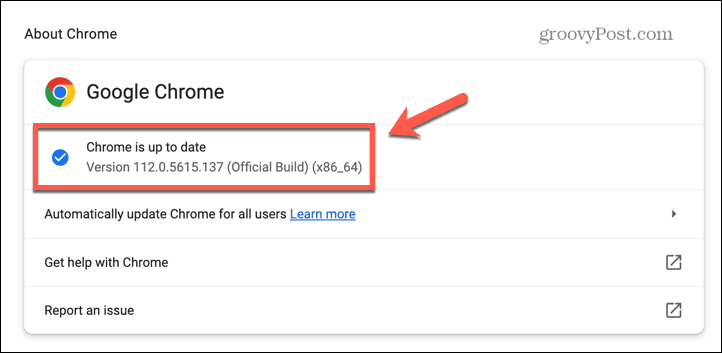
- Jos näin ei ole, Chrome lataa uusimman päivityksen. Klikkaus Käynnistä uudelleen asentaaksesi sen.
- Kun Chrome on päivitetty, yritä toistaa video uudelleen.
Päivitä tietokoneesi
Jos Chromen päivittäminen ei korjaa ongelmaa, sinun on ehkä yritettävä päivittää koko tietokoneesi. Jos käyttöjärjestelmäsi on vanhentunut, tämä voi myös aiheuttaa ongelmia.
Vaikka Windows ottaa päivitykset käyttöön automaattisesti oletuksena, voit aina yrittää asentaa Windows-päivitykset manuaalisesti nähdäksesi, ratkaiseeko tämä ongelman.
Jos sinulla on ongelma Macissa, voit myös tarkistaa macOS-päivitykset painamalla Apple-kuvake > Järjestelmäasetukset > Yleiset > Ohjelmistopäivitys.
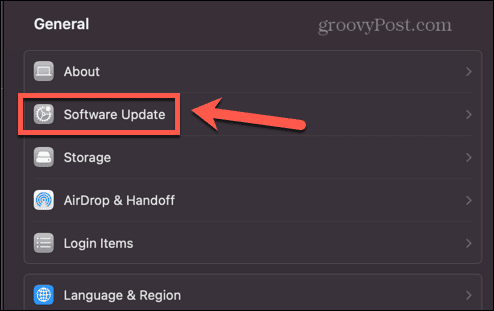
Jos päivitys on saatavilla, napsauta Käynnistä uudelleen nyt asentaaksesi sen ja käynnistääksesi tietokoneesi uudelleen.
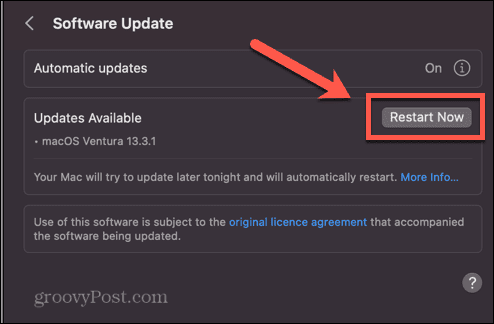
Kun päivitys on valmis, yritä toistaa Google Slides -videosi uudelleen.
Ota enemmän irti Google Slidesista
Hyvällä tuurilla, yksi näistä vinkeistä Google Slides ei pysty toistamaan -virheen korjaamiseen auttaa ratkaisemaan ongelmasi. Jos mikään ei auta, voit kokeilla videon upottaminen YouTubesta sen sijaan.
On monia muita tapoja saada enemmän irti Google Slidesista. Voit oppia kuinka muuttaa diojen kokoa Google Slidesissa jos et ole tyytyväinen oletusasetuksiin. Sinä pystyt lisää yhtälöitä Google Slidesisi jos dioissasi on paljon matematiikkaa. Ja voit oppia kuinka piilota dia Google Slidesissa jos et halua sen näkyvän esityksessäsi.