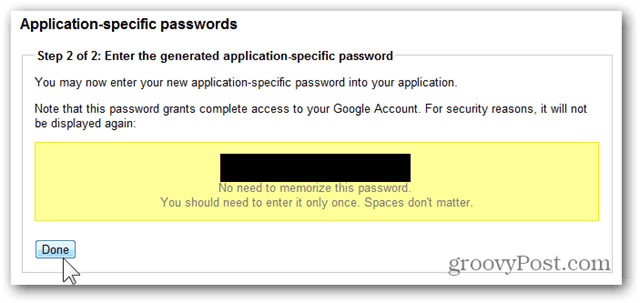PowerShellin poistaminen käytöstä Windows 11:ssä
Microsoft Windows 10 Windows 11 Sankari / / June 08, 2023

Julkaistu

PowerShell on tehokas komentorivityökalu järjestelmänvalvojille järjestelmän muutosten tekemiseen. Jos haluat estää PowerShellin käytön Windows 11:ssä, noudata tätä opasta.
Windows PowerShell -pääte antaa järjestelmänvalvojille mahdollisuuden määrittää järjestelmä- ja sovellusasetukset Windowsissa. Voit kuitenkin haluta poistaa PowerShellin käytöstä Windows 11:ssä tietyiltä käyttäjiltä.
PowerShell on tehokas apuohjelma komentojen suorittamiseen järjestelmäasetusten hallitsemiseksi. Jos sinulla on kuitenkin kokematon käyttäjä, et ehkä halua hänen käyttävän PowerShell-päätettä ja tekevän ei-toivottuja järjestelmään muutoksia.
Käytettävyyden poistaminen käytöstä estää käyttäjiä antamasta komentoja, jotka johtavat järjestelmän epävakauteen. Opi poistamaan PowerShell käytöstä Windows 11:ssä varmistaaksesi järjestelmän vakaan alta.
PowerShellin poistaminen käytöstä Windows 11:ssä
Vaikka voit määrittää monia järjestelmä- ja sovellusasetuksia PowerShellillä, komentorivi ei ole ystävällinen kokemattomille käyttäjille. Jos henkilö suorittaa vääriä komentoja, se voi johtaa ei-toivottuihin tuloksiin.
Onneksi voit poistaa PowerShellin käytöstä Windows 11 Prossa ja sitä uudemmissa käyttöjärjestelmissä ryhmäkäytännön kautta tai muokata rekisteriasetuksia Windowsin Home- tai Pro-versioissa.
Huomautus: Seuraavat vaiheet poistavat PowerShellin käytöstä Windows 10:ssä tai 11 Prossa tai uudemmissa.
PowerShellin poistaminen käytöstä Windowsissa ryhmäkäytäntöeditorin avulla:
- Lehdistö Windows-näppäin + R käynnistääksesi Juosta valintaikkuna.
- Tyyppi gpedit.msc ja napsauta OK tai paina Tulla sisään.
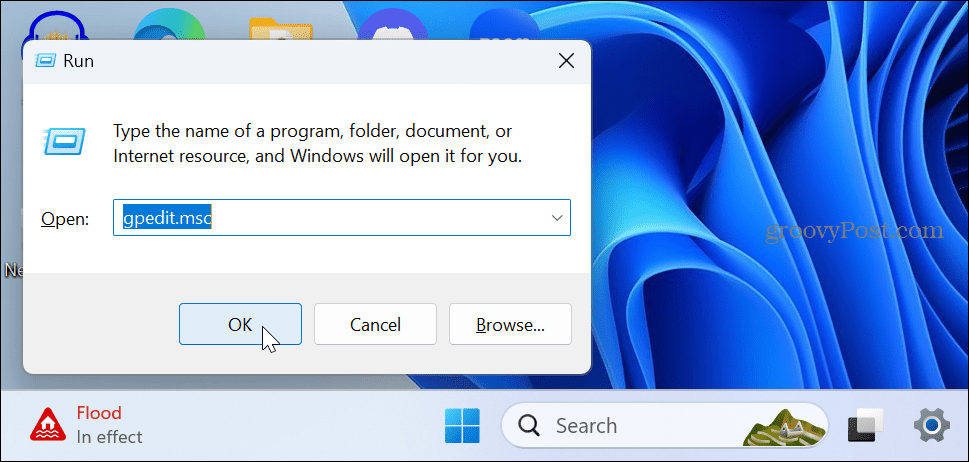
- Siirry seuraavaan sijaintiin ryhmäkäytäntöeditorissa:
Käyttäjämääritykset > Hallintamallit > Järjestelmä
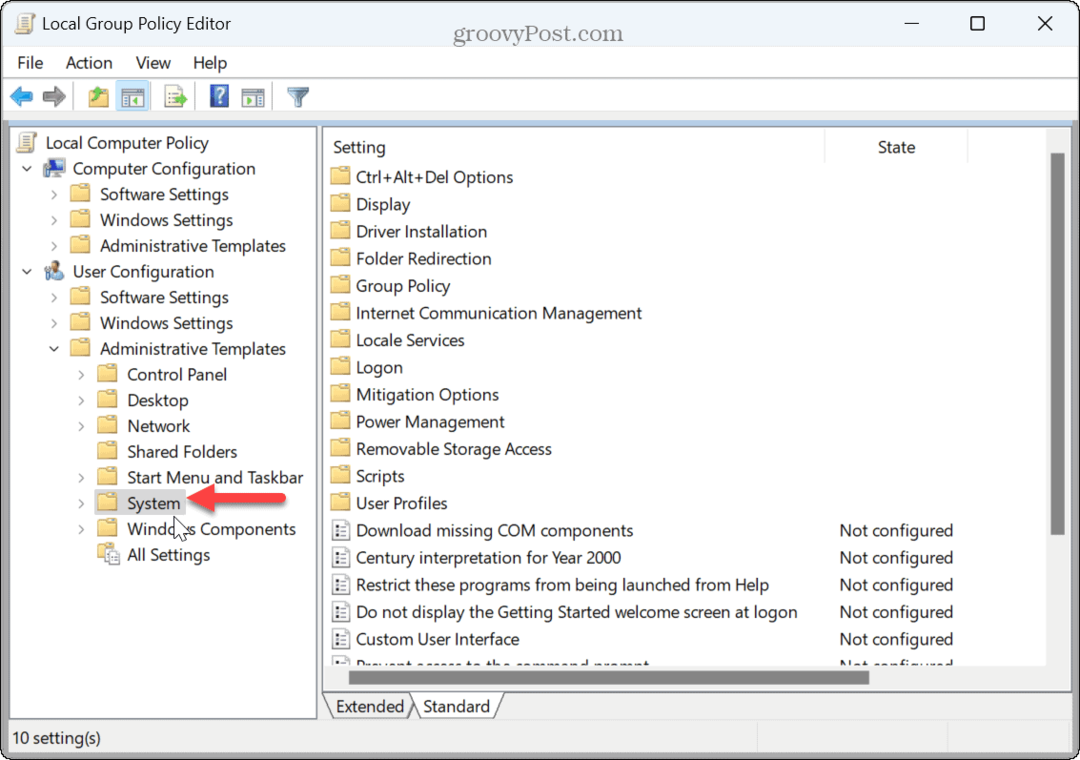
- Kaksoisnapsauta Älä suorita tiettyjä Windows-sovelluksia politiikka oikeassa sarakkeessa.
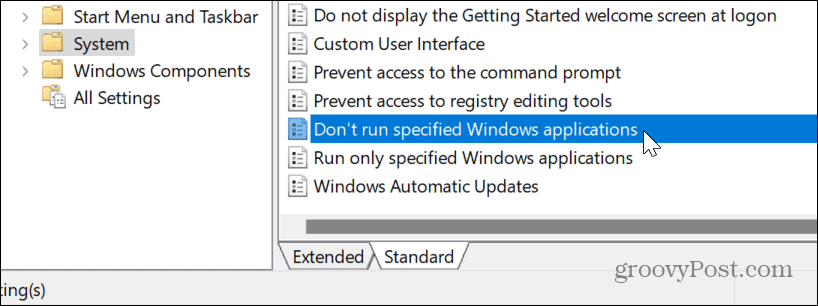
- Aseta käytäntö arvoon Käytössä vasemmassa yläkulmassa.
- Alla Vaihtoehdot -osiosta, napsauta Näytä -painiketta.
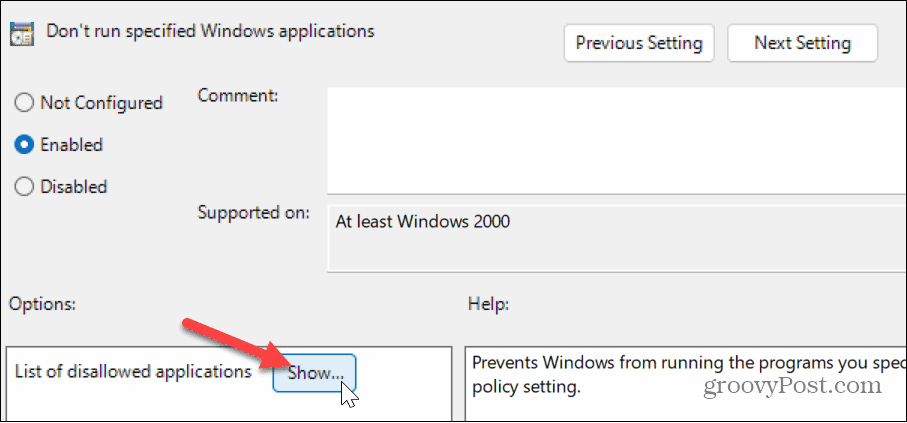
- Tyyppi powershell.exe in Arvo laatikossa Näytä sisältö näyttöön tuleva ikkuna ja napsauta OK.
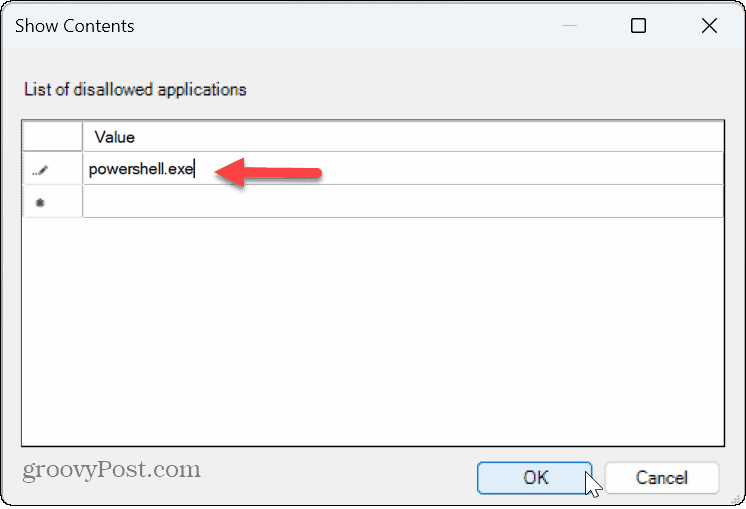
- Klikkaus Käytä ja OK Ryhmäkäytäntö-näytössä, kun Näytä sisältö -ikkuna poistuu.
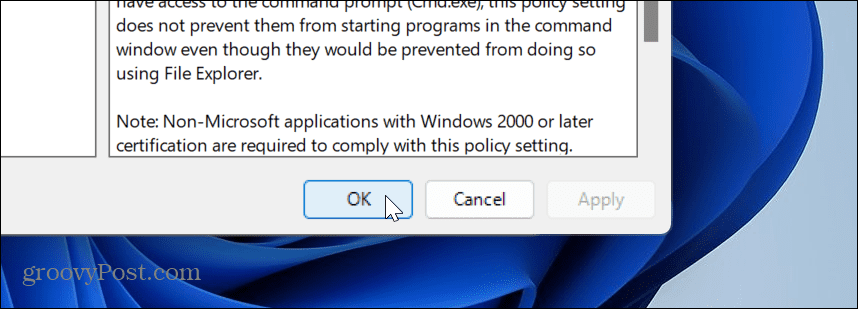
- Käyttäjä voi silti etsiä PowerShellia, mutta kun hän yrittää avata sen, sovellus ei käynnisty – edes käytettäessä Suorita järjestelmänvalvojana vaihtoehto.
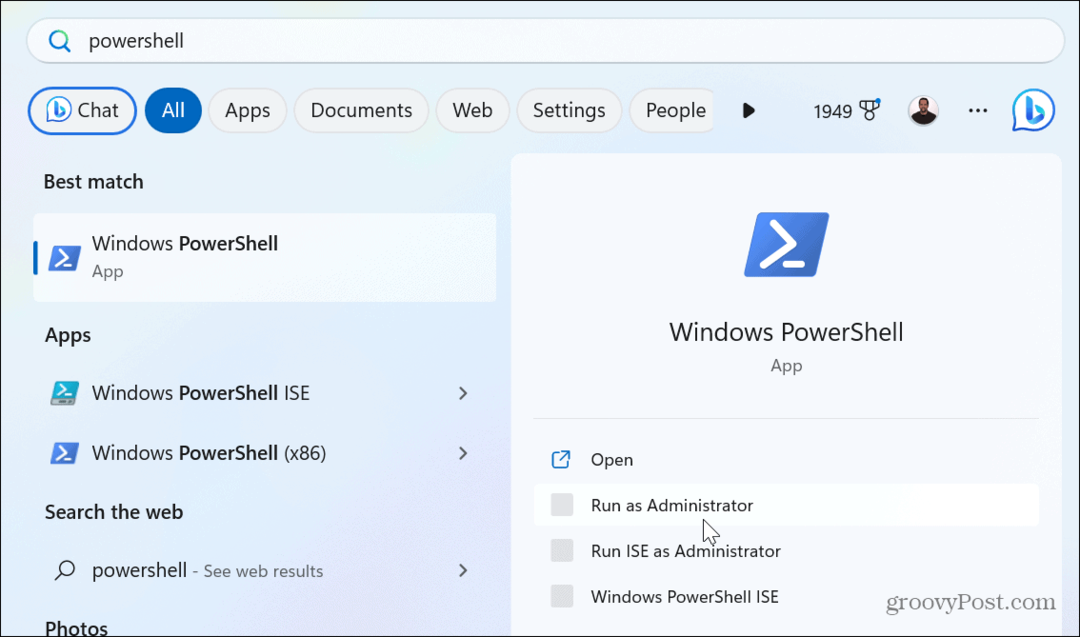
Jos sinun on otettava PowerShell käyttöön myöhemmin, siirry ryhmäkäytäntöön ja aseta Älä suorita tiettyjä Windows-sovelluksia politiikkaa Ei määritetty tai Liikuntarajoitteinen.
Kuinka poistaa PowerShell käytöstä rekisterieditorilla
Jos käytät Windows 10:n tai 11:n kotiversiota tai et halua käyttää ryhmäkäytäntöeditoria, voit poistaa PowerShellin käytöstä muokkaamalla rekisteriä.
Tärkeä: Muutosten tekeminen rekisteriin ei ole aloittelijoille tarkoitettu. Arvon virheellinen poistaminen tai muuttaminen voi tehdä järjestelmän epävakaan tai, mikä pahempaa, ei pysty käynnistymään. Ennen kuin jatkat, varmista varmuuskopioi rekisteri ja luo palautuspiste. Saat parhaat tulokset, luo järjestelmän varmuuskopio to palauta PC järjestelmäkuvasta, jos jokin menee pieleen.
PowerShellin poistaminen käytöstä rekisterieditorilla:
- Lehdistö Windows-näppäin + R avaamaan Juosta valintaikkuna.
- Tyyppi regedit ja napsauta OK tai paina Tulla sisään.
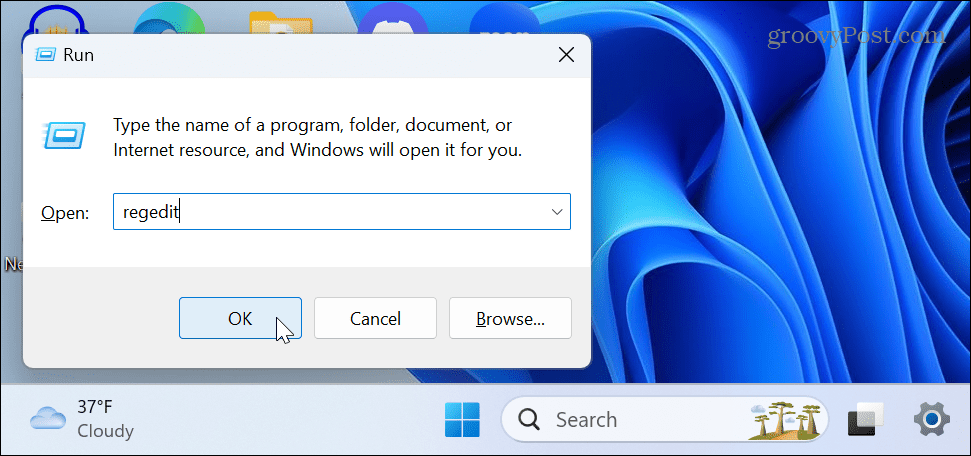
- Siirry seuraavaan sijaintiin rekisterieditorissa:
HKEY_CURRENT_USER\Software\Microsoft\Windows\CurrentVersion\Policies\Explorer
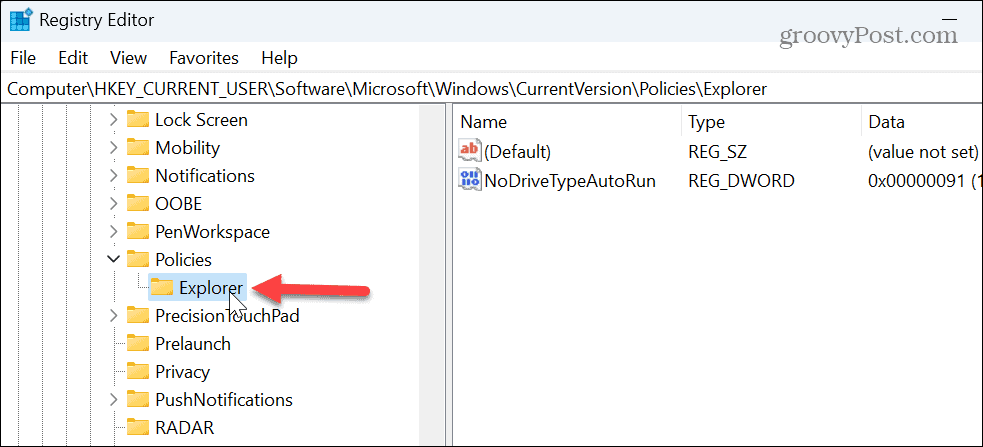
- Napsauta hiiren kakkospainikkeella tyhjää aluetta Explorer-näppäimen oikealla puolella ja valitse Uusi > DWORD (32-bittinen) arvo.
- Nimeä uusi arvo nimellä DisallowRun.
- Kaksoisnapsauta DisallowRun arvoa, muuta sitä Arvotiedot alkaen 0 to 1ja napsauta OK.
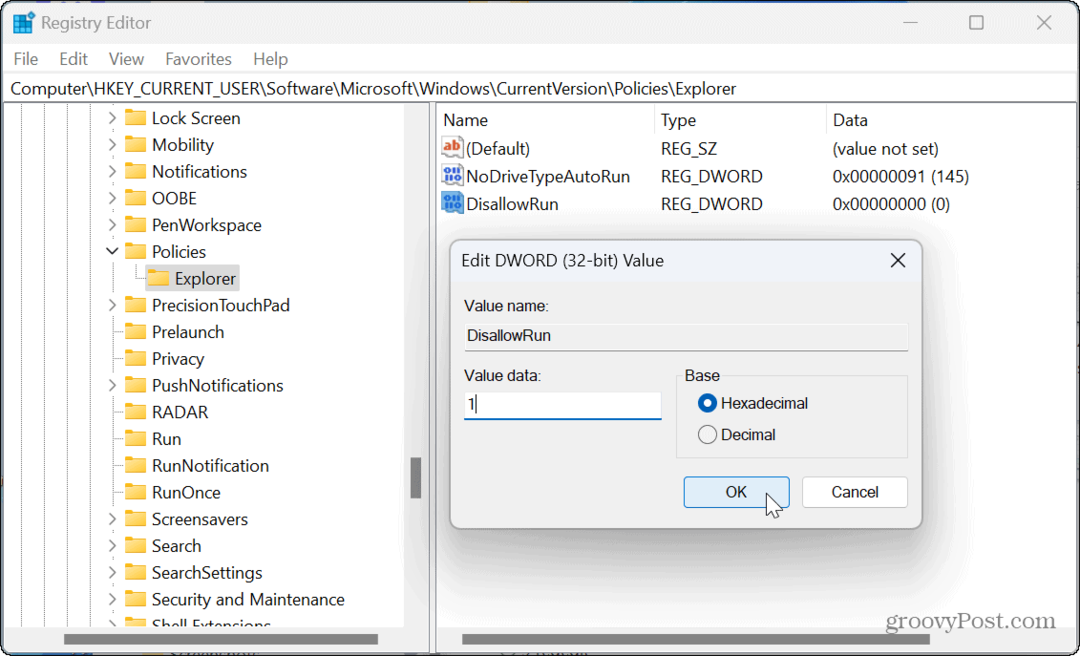
- Napsauta hiiren kakkospainikkeella tutkimusmatkailija näppäintä vasemmasta sarakkeesta, valitse Uusi > Avainja nimeä se DisallowRun.
- Napsauta hiiren kakkospainikkeella tyhjää aluetta DisallowRun kansio oikealla ja valitse Uusi > Merkkijonoarvo.
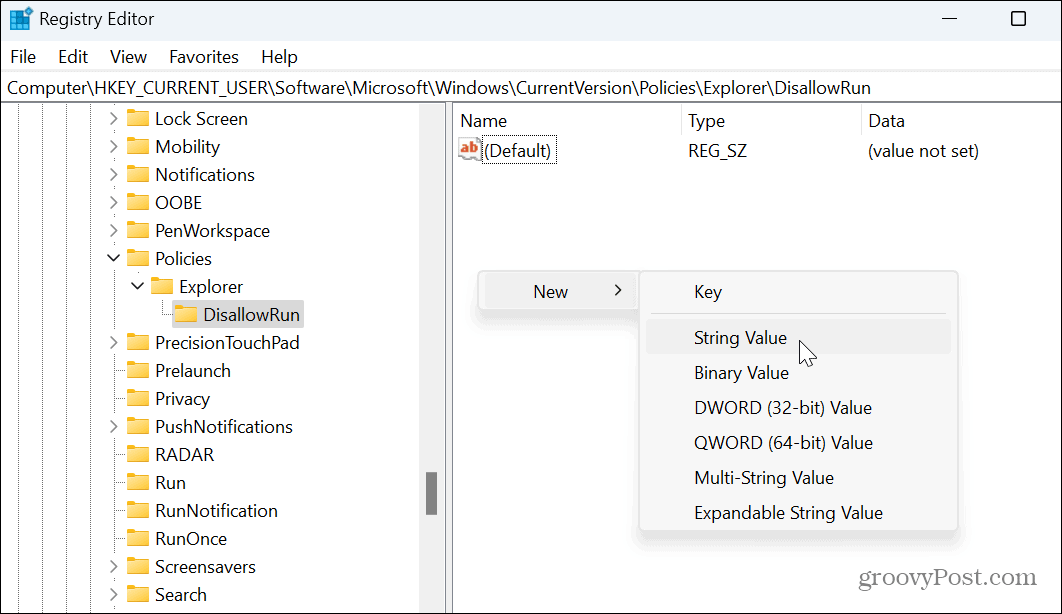
- Nimeä merkkijono arvo nimellä 1.
- Kaksoisnapsauta uutta merkkijonoarvoa ja aseta Arvotiedot to powershell.exeja napsauta OK.
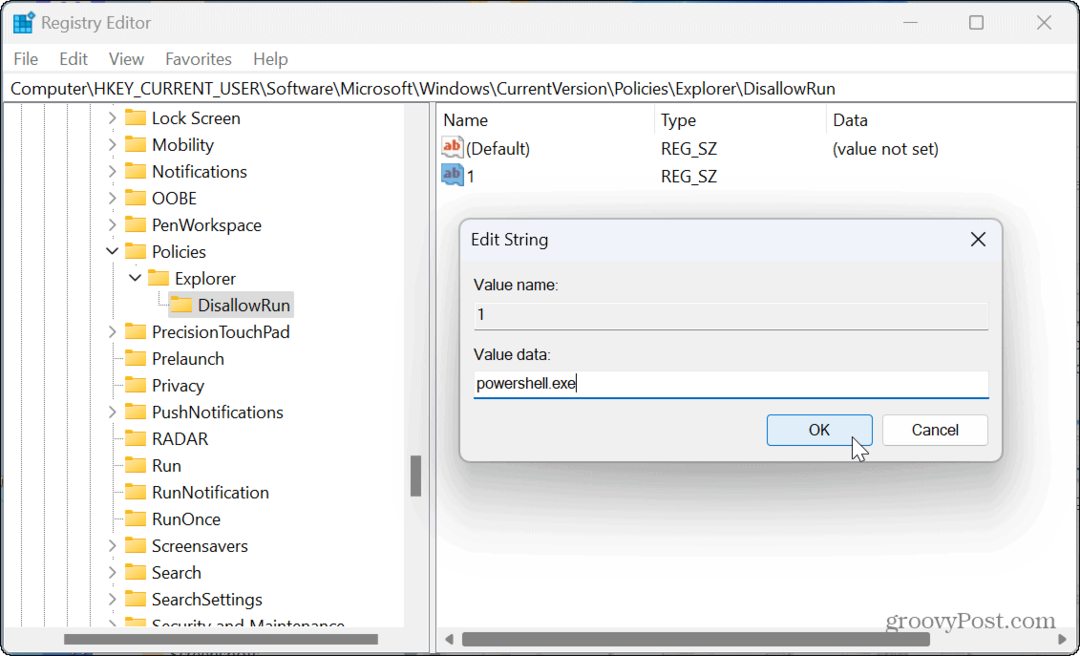
-
Käynnistä Windows-järjestelmä uudelleen jotta muutokset tulevat voimaan.

Uudelleenkäynnistyksen jälkeen, kuten käyttämällä ryhmäkäytäntöä PowerShellin poistamiseen käytöstä, voit silti löytää PowerShell-sovelluksen, mutta se ei käynnisty, kun se valitaan.
Jos sinun on otettava PowerShell uudelleen käyttöön tulevaisuudessa, avaa Rekisterieditori ja navigoi kohtaan tutkimusmatkailija edellä kuvattu avain. Kaksoisnapsauta DisallowRun arvo ja aseta sen arvotiedot arvosta 1 - 0.
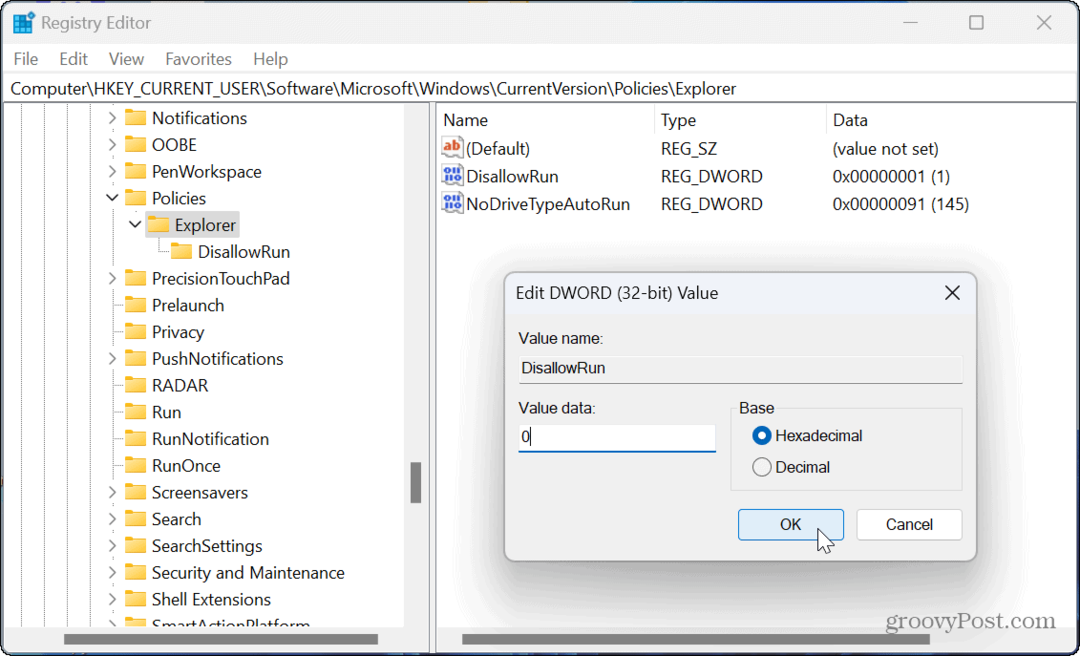
Komentorivityökalujen hallinta Windows 11:ssä
Kun et halua antaa käyttäjien tehdä järjestelmään muutoksia komentoriviltä Windowsissa, on järkevää poistaa PowerShell käytöstä. Mutta tietysti sinun pitäisi myös poista komentokehote käytöstä Windowsissa, joka on myös tehokas työkalu.
Jos et halua poistaa sitä käytöstä, mutta sinulla on ongelmia, voit tehdä sen korjaa PowerShell ei käynnisty. Ja järjestelmänvalvojana saatat haluta avata PowerShell järjestelmänvalvojana Windows 11:ssä.
Voit toteuttaa muita suojatoimenpiteitä, jotta käyttäjän tietokone toimii sujuvasti. Voit esimerkiksi poistaa käytöstä kolmannen osapuolen sovellusten asennukset ja sallia vain Microsoft Storen sovellukset. Voit myös estää käyttäjiä tekemästä vaihtuu Pika-asetuksiin Windows 11:ssä.