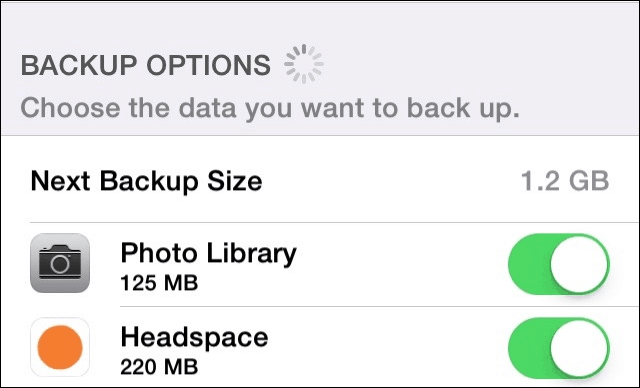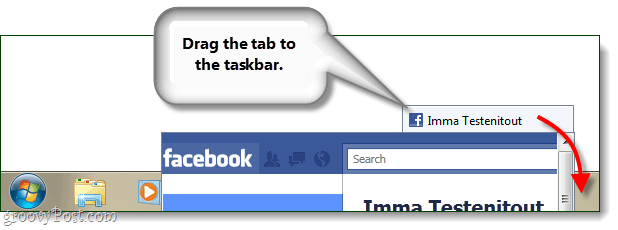Kuinka korjata järjestelmän palautus, joka ei toimi Windowsissa
Microsoft Windows 10 Windows 11 Sankari / / June 05, 2023

Julkaistu

Jos järjestelmän palautus ei toimi Windows 11 -tietokoneellasi, sinun on suoritettava ongelman vianmääritys. Tämä opas selittää kuinka.
Windowsissa on sisäänrakennettu ominaisuus nimeltä Järjestelmän palauttaminen jonka avulla voit palauttaa tietokoneesi aikaisempaan tilaan, jos jokin menee pieleen. Jos vikasuoja ei kuitenkaan toimi, haluat korjata järjestelmän palauttamisen, joka ei toimi Windowsissa.
Järjestelmän palautuspisteen luominen on tärkeää ennen merkittäviä tapahtumia, kuten laitteisto-ohjainten asentamista tai Windowsin ominaisuuspäivityksen asentamista. Mutta jos se ei toimi suunnitellulla tavalla, on olemassa useita tapoja korjata se.
Jos järjestelmän palautus ei toimi oikein Windows-tietokoneellasi, näyttääkö se virheilmoituksen tai ei, tämä opas näyttää, kuinka voit palauttaa sen toiminnot.
Kuinka tarkistaa, onko järjestelmän palautus käytössä
Järjestelmän palautus -apuohjelma on sisäänrakennettu Windows-käyttöjärjestelmääsi, mutta se ei ole oletuksena käytössä. Ensimmäinen asia, joka sinun on tehtävä, on varmistaa, että järjestelmän palautus on päällä. Jos se ei ole, sinun on kytkettävä se päälle.
Voit ottaa järjestelmän palauttamisen käyttöön seuraavasti:
- paina Windows-avain.
- Tyyppi Palauttaa ja valitse Luo palautuspiste vaihtoehto valikosta.
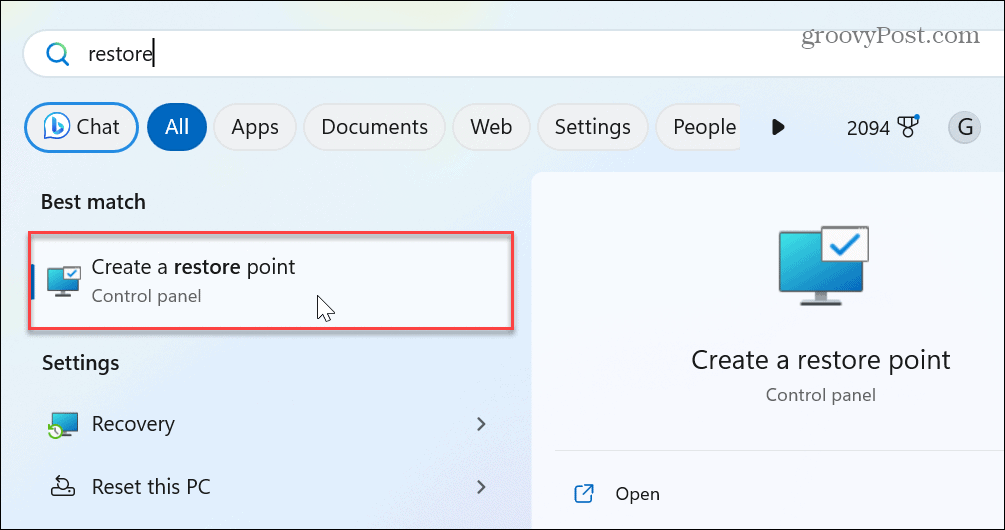
- Alla Järjestelmän suojaus -välilehteä, napsauta Määritä -painiketta.

- Varmista, että Ota järjestelmän suojaus käyttöön -painike on valittuna.
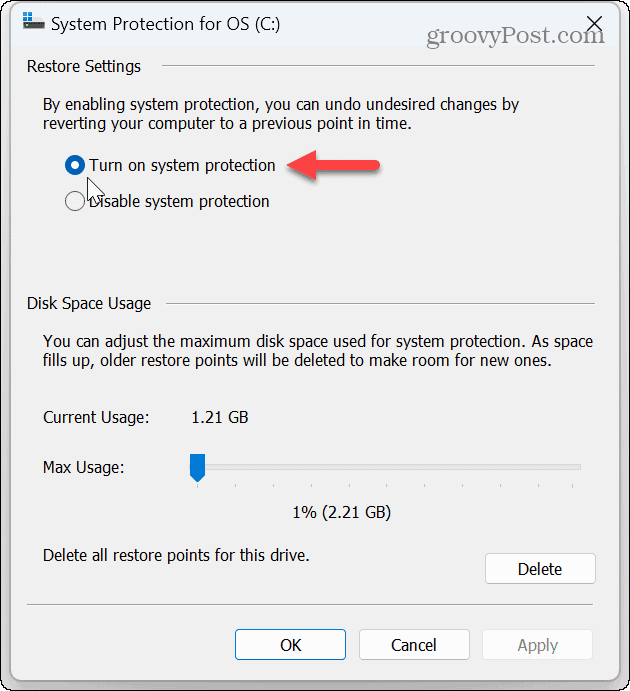
Käynnistä Volume Shadow Copy -palvelu uudelleen
Kun olet varmistanut, että järjestelmän palautustyökalu on käytössä, sinun on tarkistettava, että siihen liittyvä palvelu on käytössä.
The Volume Shadow Copy palvelun avulla System Restore voi ottaa tilannekuvia tiedostoista palautuspisteiden luomiseksi. Jos se ei ole käynnissä tai asetettu väärin, sinun on varmistettava, että se on päällä, ja käynnistettävä palvelu uudelleen.
Voit käynnistää Volume Shadow Copy -palvelun uudelleen seuraavasti:
- Lehdistö Windows-näppäin + R käynnistääksesi Juosta valintaikkuna.
- Tyyppi services.msc ja napsauta OK tai paina Tulla sisään.
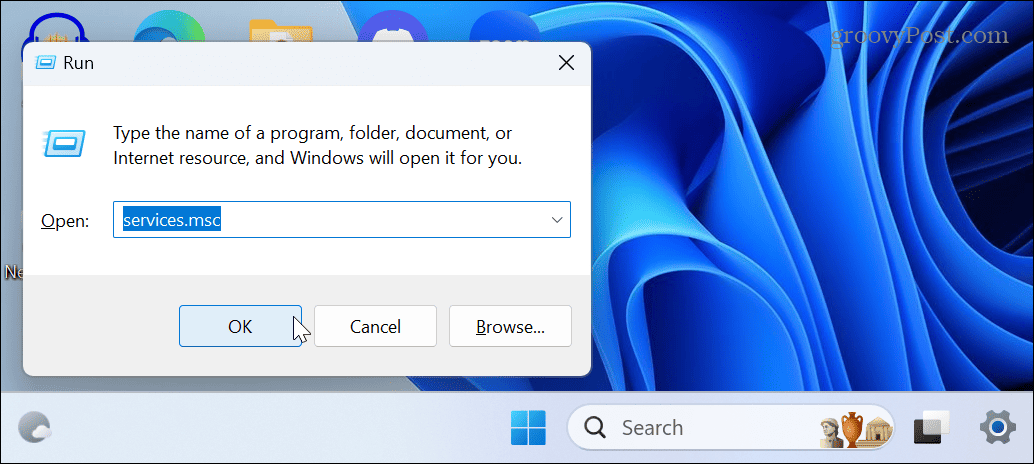
- Kaksoisnapsauta Volume Shadow Copy palvelua.
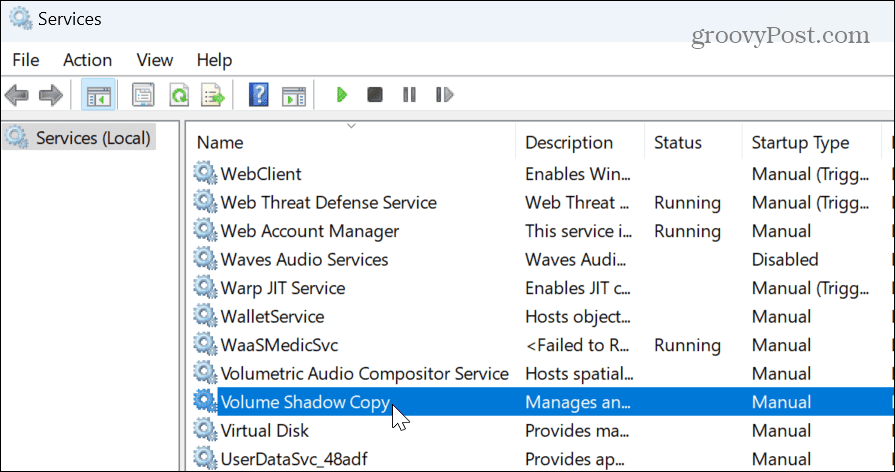
- Aseta käynnistystyypiksi Automaattinen, Klikkaa alkaa -painiketta ja napsauta Käytä ja OK.
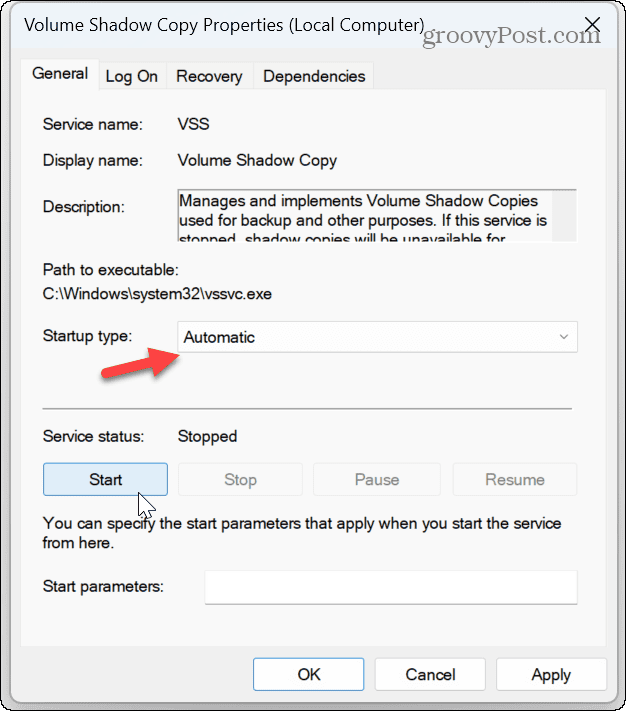
Tarkista ryhmäkäytäntöasetukset
Jos järjestelmän palauttaminen on käytössä ja Volume Shadow Copy -palvelu on käynnissä, toinen hyvä paikka tarkistaa on ryhmäkäytäntöasetukset.
Jos olet äskettäin muuttanut käyttäjäasetuksia ryhmäkäytännön kautta, tarvitsemasi asetukset on helppo poistaa vahingossa käytöstä.
Voit tarkistaa järjestelmän palauttamisen ryhmäkäytäntöasetukset uudelleen seuraavasti:
- Lehdistö Windows-näppäin + R.
- Tyyppi gpedit.msc ja napsauta OK.
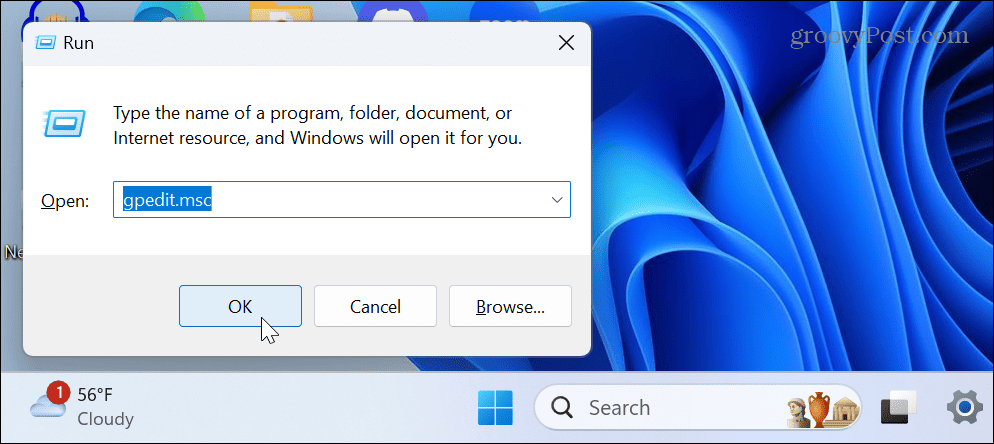
- Kun Paikallinen ryhmäkäytäntöeditori avautuu, siirry seuraavaan osioon:
Tietokoneen asetukset > Hallintamallit > Järjestelmä > Järjestelmän palautus
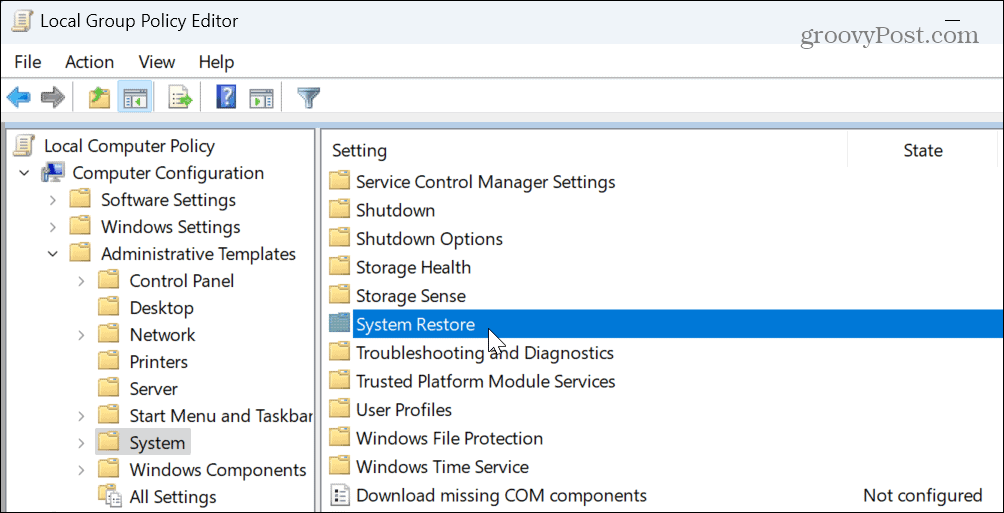
- Kaksoisnapsauta Sammuta määritykset ja Kytke järjestelmän palautus pois päältä asetukset.
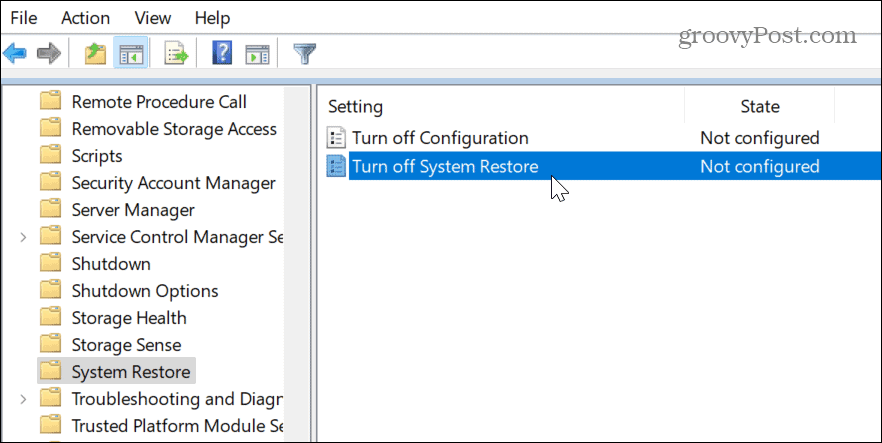
- Varmista, että jokainen on asetettu Ei määritetty.
- Klikkaus Käytä ja OK jos sinun on muutettava käytäntöasetusta.
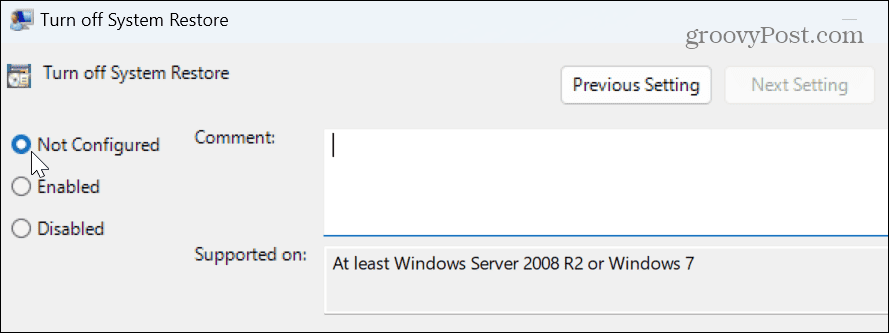
Tarkista Restore Point Drive Space
Jotta järjestelmän palauttaminen toimisi oikein, sinun on varmistettava, että siinä on tarpeeksi tallennustilaa luomiensa tilannekuvien tallentamiseen. Joten jos levytilaa ei ole tarpeeksi, se ei toimi. Onneksi sen käyttämää levytilaa voi säätää asetuksista.
Palautuspisteen asematilan tarkistaminen ja muuttaminen:
- paina Windows-avain käynnistääksesi alkaa
- Tyyppi Palauttaa ja valitse Luo palautuspiste parhaan ottelun alla.
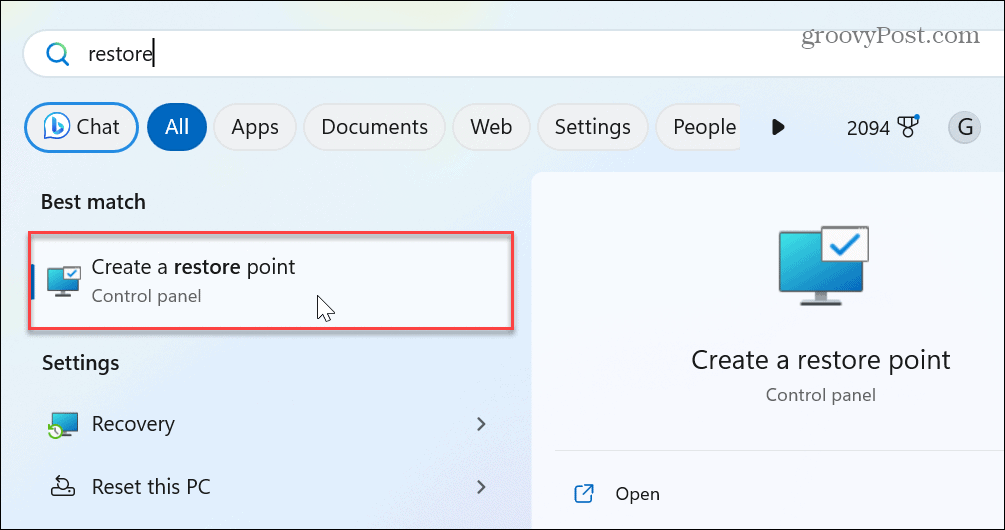
- Alla Järjestelmän suojaus -välilehteä, napsauta Määritä -painiketta.

- Säädä Max käyttö alla oleva liukusäädin Levytilan käyttö -osio antaa enemmän levytilaa varmuuskopioille.
- Klikkaus Käytä ja OK vahvistaaksesi uuden asetuksen.
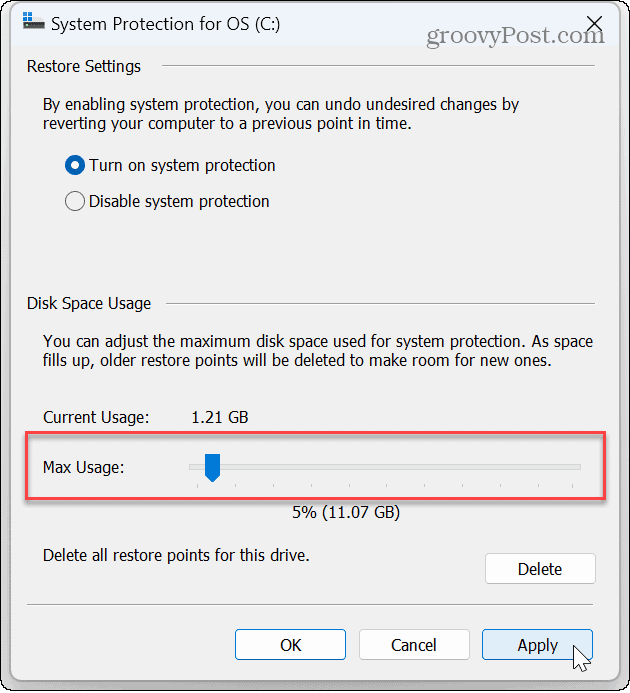
On myös tärkeää huomata, että voit vähentää käyttöä täällä tehdäksesi Järjestelmän palauttaminen käyttää vähemmän levytilaa Windowsissa. Lisäksi, jos levytila on vähissä, voit tehdä sen poistaa vanhat palautuspisteet. Jos tietokoneessasi on pienikapasiteettinen asema, sinun on löydettävä muita tapoja vapauttaa levytilaa joten System Restore -ohjelmalla on tarpeeksi suoritettavaa.
Korjaa vioittuneet järjestelmätiedostot
Toinen syy, miksi järjestelmän palauttaminen ei toimi, johtuu vioittuneista järjestelmätiedostoista. Onneksi Windows sisältää kaksi apuohjelmaa, jotka tarkistavat vioittuneet tiedostot ja korjaavat ne.
Suoritetaan SFC- ja DISM-skannaus komentoriviltä tarkistaa ydinjärjestelmätiedostot ja korjaa ne, jos ne ovat vioittuneet.
SFC- ja DISM-skannausten suorittaminen:
- paina Windows-avain.
- Tyyppi PowerShell ja valitse Suorita järjestelmänvalvojana vaihtoehto oikealla.
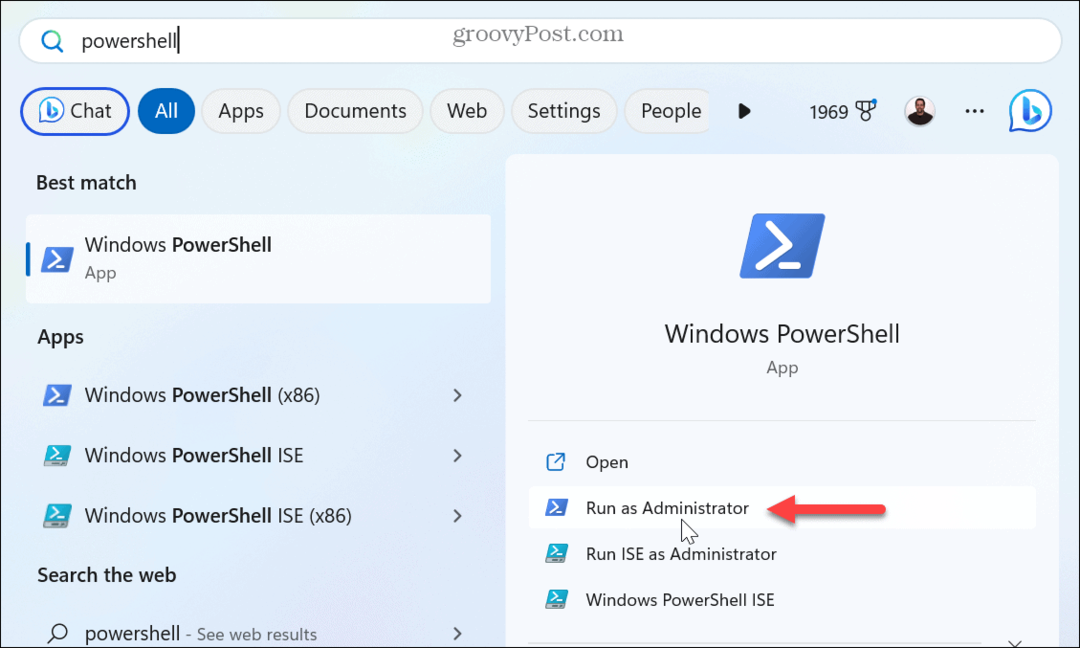
- Kun Windows-pääte käynnistyy, kirjoita seuraava komento ja paina Tulla sisään:
sfc /scannow

- Kun SFC-skannaus on suoritettu ja PowerShell on edelleen avoinna järjestelmänvalvojana, suorita DISM-tarkistus:
DISM /Online /Cleanup-Image /RestoreHealth
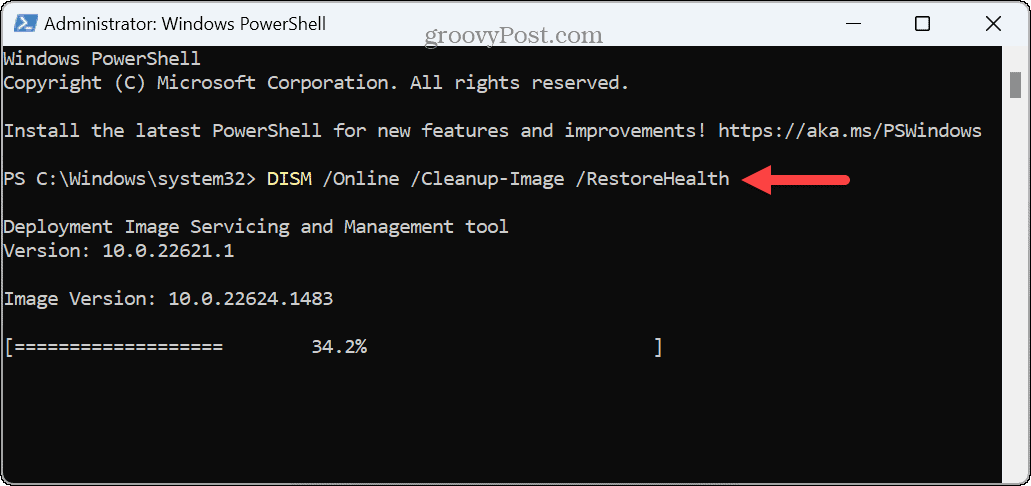
Huomaa, että nämä tarkistukset voivat kestää jonkin aikaa, ja aika vaihtelee tietokoneiden välillä. Kun tarkistukset on suoritettu, tarkista, toimiiko järjestelmän palautus.
Jos se ei vieläkään toimi, voit käyttää muutamia viimeisimpiä vaihtoehtoja. Voit käyttää esimerkiksi nollaa tietokoneen ominaisuus palauttaaksesi sen tehdasasetuksiin. Huomaa, että nollaus antaa sinulle mahdollisuuden säilyttää tiedostosi.
Jos se ei auta, voit aina tehdä a Windowsin puhdas asennus. Muista vain, ennen kuin käytät nollausta tai puhdasta asennusvaihtoehtoa, luo koko järjestelmävarmuuskopio käyttää kuvaa palauta tietokoneesi.
Windowsin virheiden korjaaminen
Jos järjestelmän palauttaminen ei toimi tietokoneellasi, yllä olevien vianetsintäratkaisujen avulla pääset takaisin liiketoimintaan. On hyödyllistä palauttaa tietokoneesi toimintatilaan monissa tilanteissa, ja tarvitset järjestelmän palautusta toimiakseen niin kuin sen pitääkin.
Windowsissa on muita ydinominaisuuksia, joihin sinun on ehkä puututtava. Sinun on ehkä korjattava esimerkiksi a Windows ei löydä määritettyä laitetta virhe tai hanki Windows-näppäin + Vaihto + S-leikkaustyökalu toimii.
Lisäksi, jos arkistoit tiedostoja ja kansioita, saatat tarvita korjaa Zip-virhe Windows 11:ssä. Ja jos saat tietyn virhekoodin, katso kuinka korjata a 0x8007045d virhe Windowsissa. Sinisen näytön virheet voivat olla erityisen ärsyttäviä, ja sinun on ehkä korjattava Clock_Watchdog_Timeout.