Kuinka korjata "Poikkeusrajapiste on saavutettu" Windows 11:ssä
Microsoft Windows 11 Sankari / / June 05, 2023

Julkaistu

Kun työskentelet Windows 11 -tietokoneellasi, saatat nähdä poikkeuksen keskeytyspisteen saavutettu -virheen. Korjaa se tämän oppaan avulla.
Kun suoritat istuntoa Windows 11:ssä, saatat kohdata "poikkeusrajapiste on saavutettu" -virhe sovelluksen sammutuksen, uudelleenkäynnistyksen tai käynnistämisen aikana.
Virheen syytä voi olla vaikea selvittää, mutta voit ratkaista ongelman jollakin tavalla. Virhe, johon yleensä liittyy (0x80000003) -koodi on Windows, joka ilmoittaa sinulle ongelmasta sovelluksen tai prosessin suorittamisen aikana.
Jos kohtaat tämän virheen, voit ratkaista sen käyttämällä perus- ja edistyneempiä vaiheita.
Poista ongelmalliset käynnistyssovellukset käytöstä
Jos saat virheilmoituksen sovelluksesta käynnistyksen aikana, on tärkeää poista käynnistyssovellus käytöstä Windows 11:ssä. Jos tiedät, mitkä sovellukset aiheuttavat virheen, voit poistaa sen käytöstä käynnistyksen yhteydessä.
Mutta jos olet epävarma, voit poistaa kaikki käynnistyssovellukset käytöstä vaikuttamatta Windowsin käynnistysprosessiin.
Käynnistyssovellusten poistaminen käytöstä Windows 11:ssä:
- paina Windows-avain ja auki asetukset.
- Valitse Sovellukset vasemmasta sarakkeesta ja napsauta Aloittaa vaihtoehto oikealla.
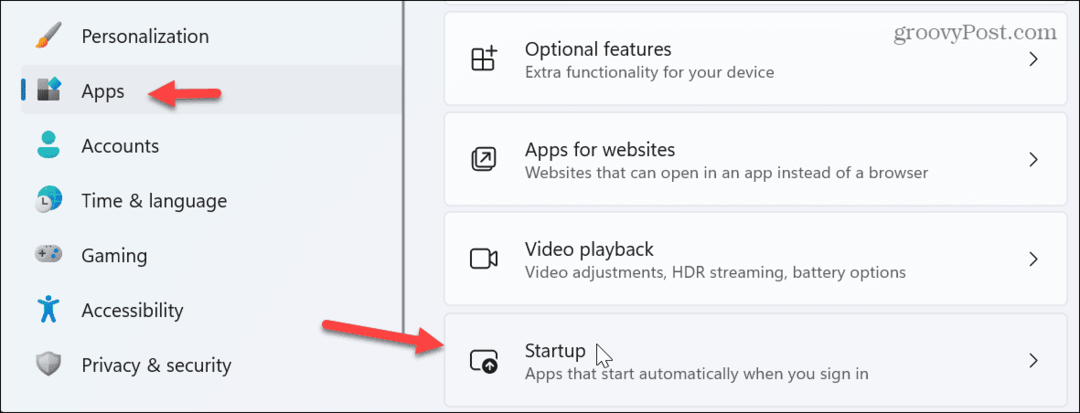
- Lajittele sovellukset Nimi, Tila, tai Käynnistyksen vaikutusja poista käytöstä poistettavan sovelluksen vieressä oleva kytkin.
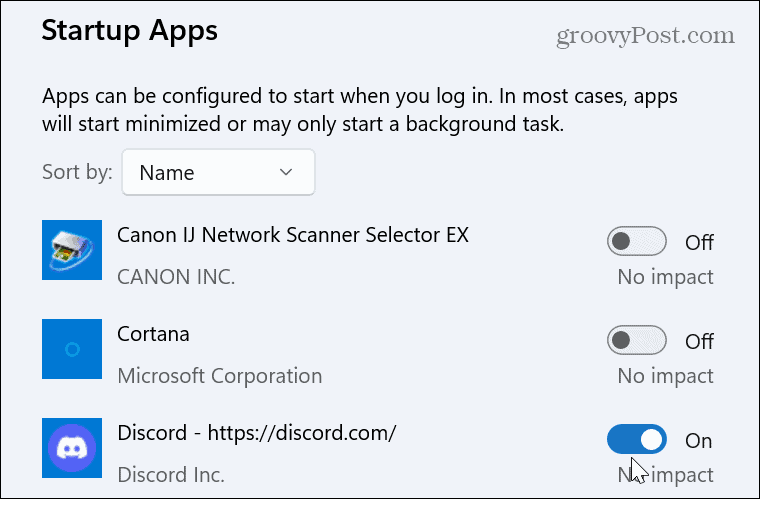
- Sulje Asetukset ja käynnistä Windows 11 uudelleen varmistaaksesi, että virhe on korjattu.
Palauta tai korjaa sovellus
Jos virhe toistuu, saatat tarvita asenna ongelmallinen sovellus uudelleen. Ennen kuin suoritat tämän prosessin, saatat kuitenkin pärjätä sovelluksen nollaamisessa tai korjaamisessa.
Sovellusten palauttaminen tai korjaaminen Windows 11:ssä:
- Avata Asetukset > Sovellukset > Asennetut sovellukset.
- Etsi sovellus, joka ponnahtaa esiin virheen. Huomaa, että voit etsiä sovellusta kirjoittamalla sen nimen ylimpään hakukenttään.
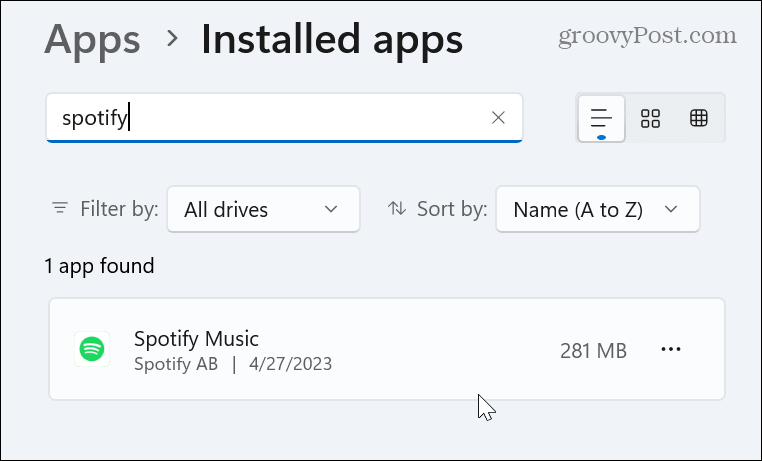
- Klikkaa kolmipiste -painiketta sovelluksen vieressä ja valitse Edistyneet asetukset käytettävissä olevasta valikosta.
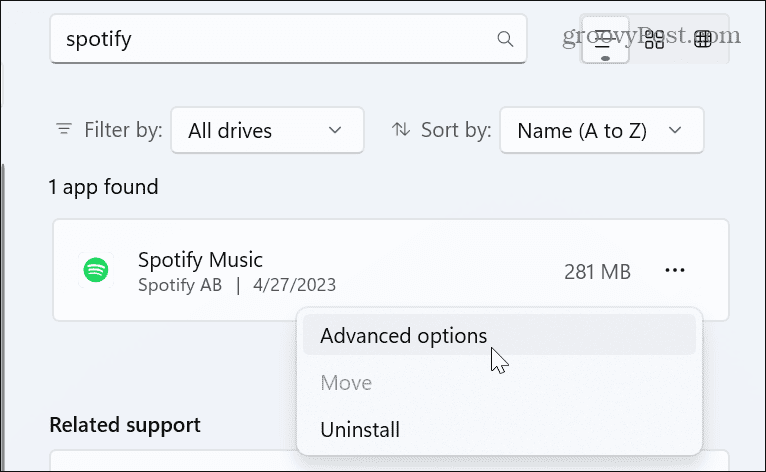
- Vieritä kohtaan Nollaa -osio oikealla ja napsauta Korjaus -painiketta. Edistymispalkki tulee näkyviin, kun korjaus on käynnissä, ja näet valintamerkin painikkeen vieressä, kun korjaus on valmis.
- Jos korjaus ei toimi, kokeile nollausta napsauttamalla Nollaa -painiketta.
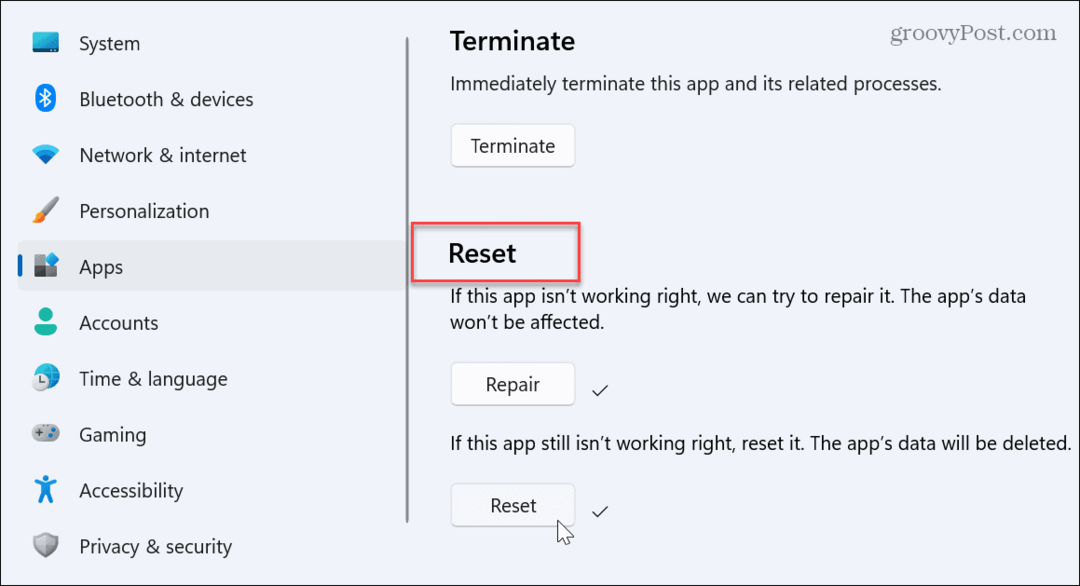
- Kun korjaus- ja nollaustoimet on suoritettu, käynnistä järjestelmä uudelleen.
- Jos saat edelleen virheilmoituksen, asenna sovellus uudelleen.
Tarkista kiintolevyvirheiden varalta
"Poikkeuksen keskeytyspiste on saavutettu" -virhe saattaa ilmestyä kiintolevyn viallisten sektoreiden vuoksi. Onneksi voit ajaa a CHKDSK-apuohjelmaskannaus joka havaitsee ja korjaa asemavirheet.
CHKDSK: n suorittaminen Windows 11:ssä:
- paina Windows-avain, etsiä PowerShellja valitse Suorita järjestelmänvalvojana vaihtoehto.
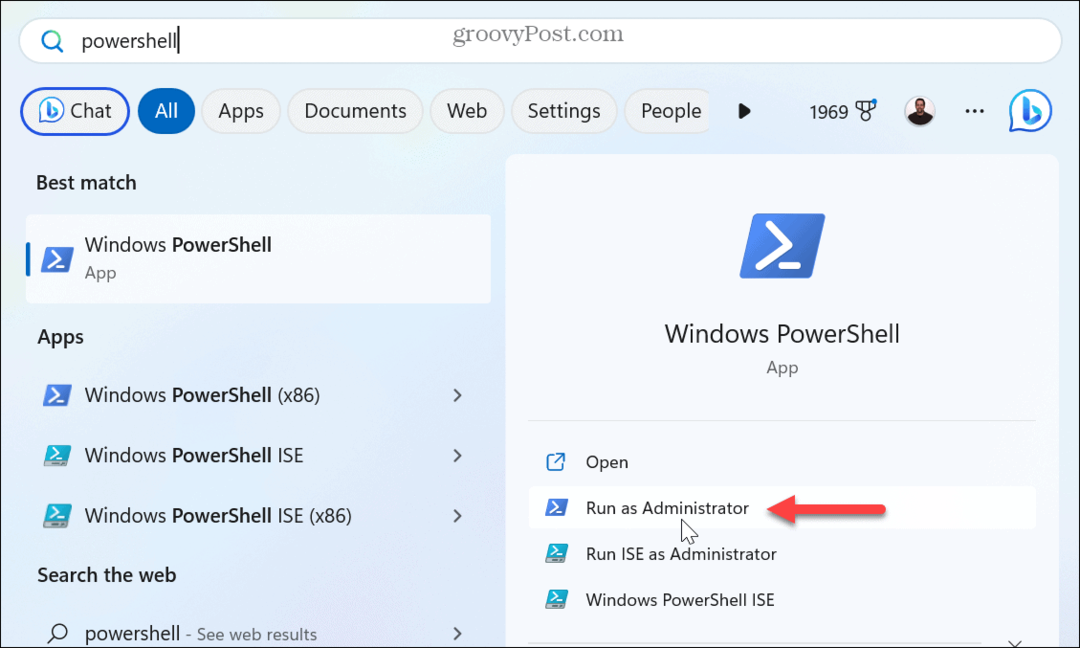
- Kun pääte tulee näkyviin, kirjoita seuraava komento ja paina Tulla sisään:
chkdsk c: /f /r
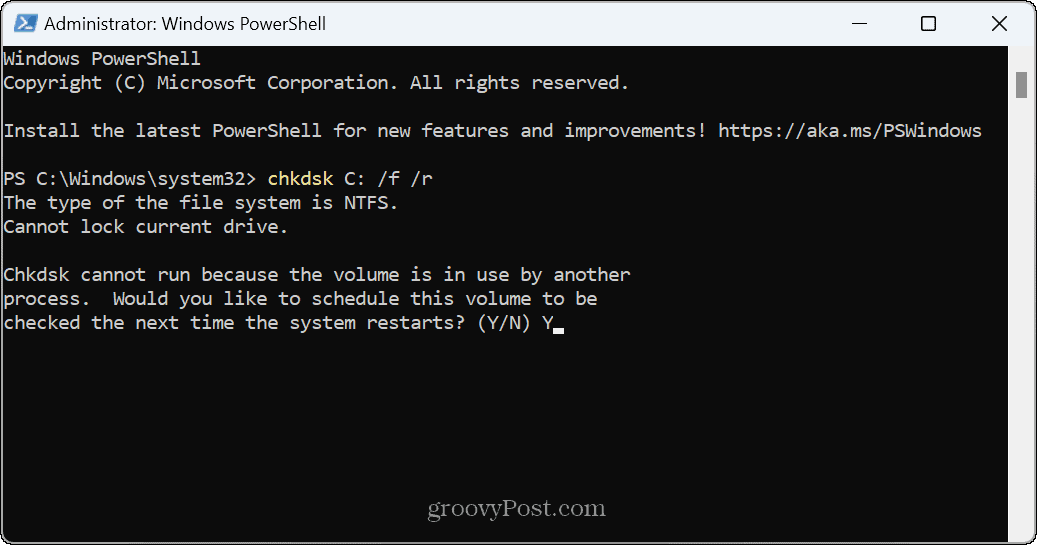
- Tulla sisään Y kehotteessa kysyen, haluatko tarkistuksen suoritettavan, kun järjestelmä käynnistetään uudelleen.
- Sulje PowerShell, tallenna työsi ja käynnistä tietokoneesi uudelleen. CHKDSK-apuohjelma skannaa asemasi virheiden varalta ja korjaa ne käynnistysprosessin alussa. Näet sen käynnissä näytön alareunassa.
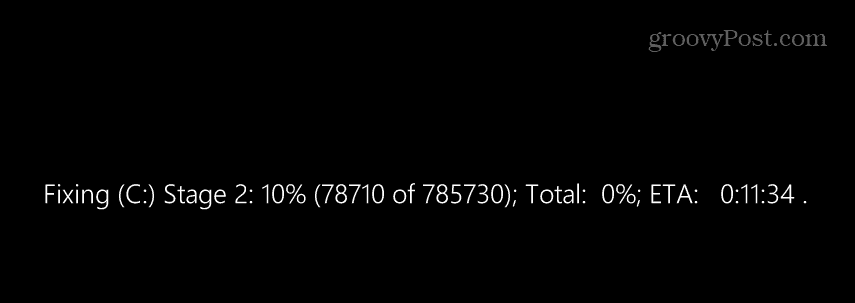
Suorita DISM- ja SFC-skannaukset
Toinen keskeytyskohdan virheen syy voi olla vioittuneet tai puuttuvat järjestelmätiedostot. Voit yleensä ratkaista tämän seuraavasti käynnissä SFC- ja DISM-skannaukset tietokoneellasi. Nämä tarkistukset tarkistavat ja korjaavat puuttuvat tai vaurioituneet Windows-tiedostot.
SFC- ja DISM-skannausten suorittaminen Windows 11:ssä:
- paina Windows-avain, etsiä PowerShellja napsauta Suorita järjestelmänvalvojana vaihtoehto.
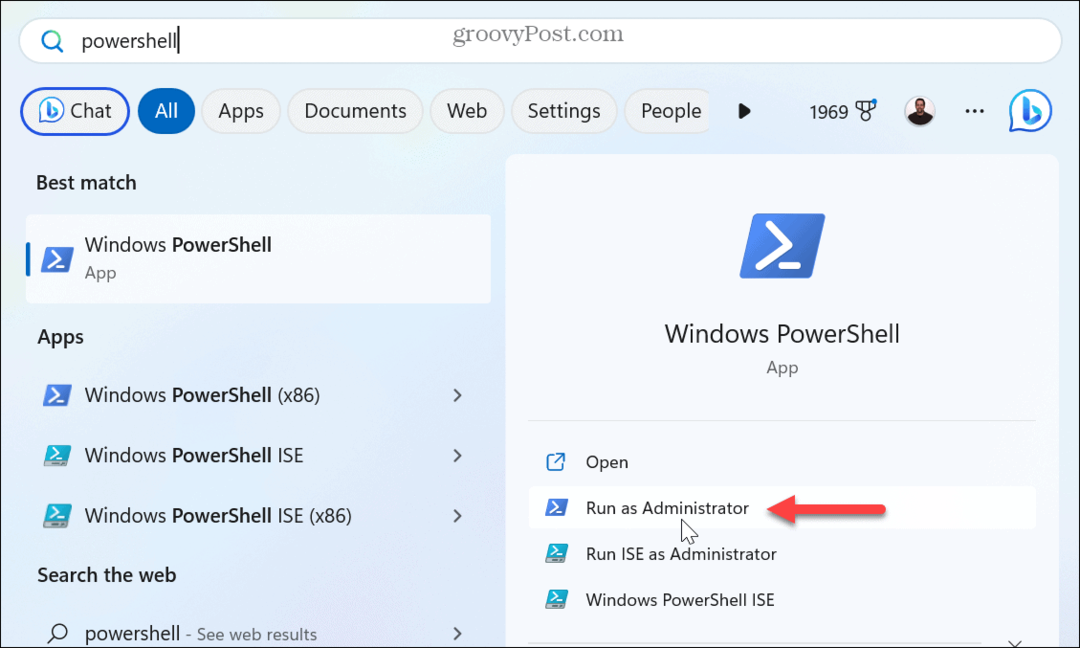
- Kun pääte tulee näkyviin, kirjoita seuraava komento ja paina Tulla sisään.
sfc /scannow
- Kun tarkistus on valmis, suorita DISM-tarkistus suorittamalla seuraava komento:
DISM /Online /Cleanup-Image /RestoreHealth
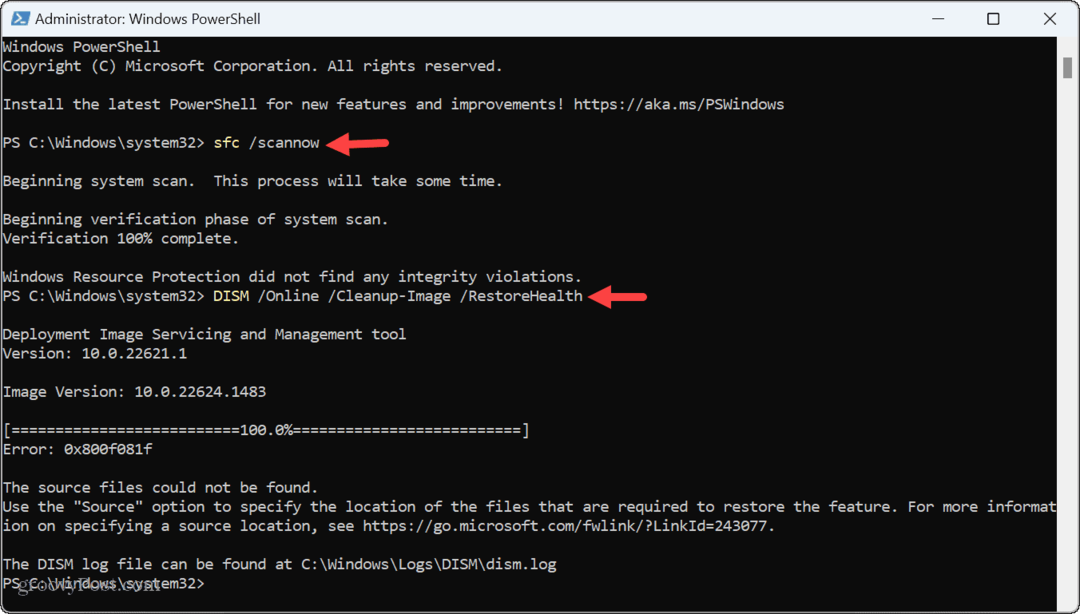
Huomaa, että nämä tarkistukset voivat kestää jonkin aikaa, ja aika vaihtelee järjestelmien välillä. Kun olet valmis, sulje PowerShell-pääte ja käynnistä järjestelmä uudelleen.
Suorita Muistin diagnostiikkatyökalu
Jos sinulla on edelleen ongelmia virheen kanssa, se voi johtua ongelmasta järjestelmämuisti tietokoneellasi on muistivuoto. Onneksi Windows sisältää sisäänrakennetun apuohjelman, joka voi tarkistaa muistiongelmia.
Muistin diagnostiikkatyökalun suorittaminen Windows 11:ssä:
- Varmista, että kaikki työsi on tallennettu, kaikki sovellukset on suljettu ja tarpeettomat palvelut pysäytetty.
- Lehdistö Windows-näppäin + R käynnistääksesi Juosta valintaikkuna.
- Tyyppi mdsched.exe ja napsauta OK.
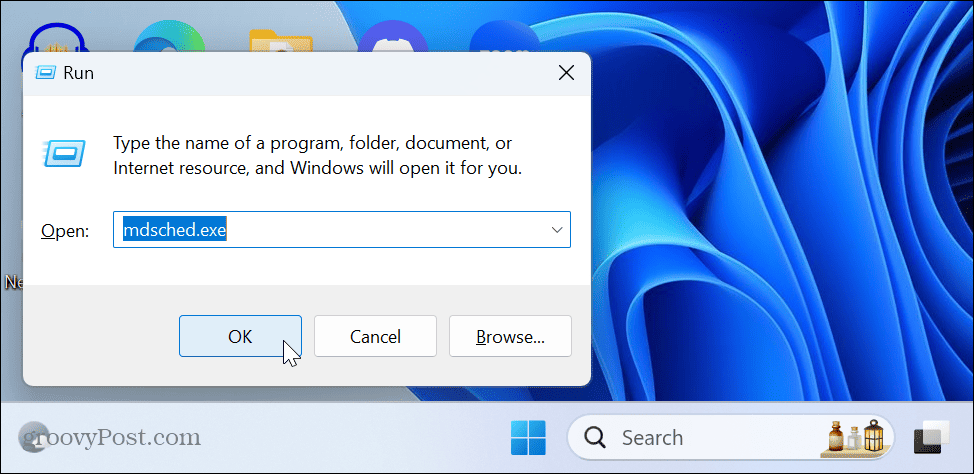
- Vuonna Windowsin muistin diagnostiikka ikkunassa, napsauta Käynnistä nyt uudelleen ja tarkista ongelmat (suositus) vaihtoehto.
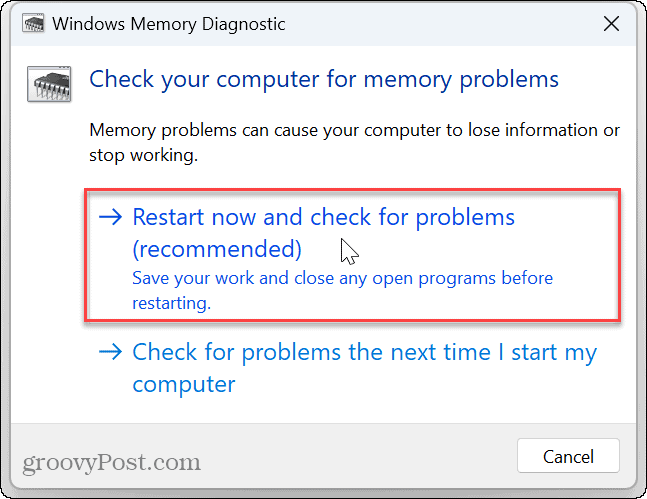
- Tietokone käynnistyy uudelleen, avaa Windowsin muistidiagnostiikkatyökalun ja etsii RAM-ongelmia. Skannaus kestää useita minuutteja. Varmista, että annat testin suorittaa, vaikka se näyttäisi juuttuneen.
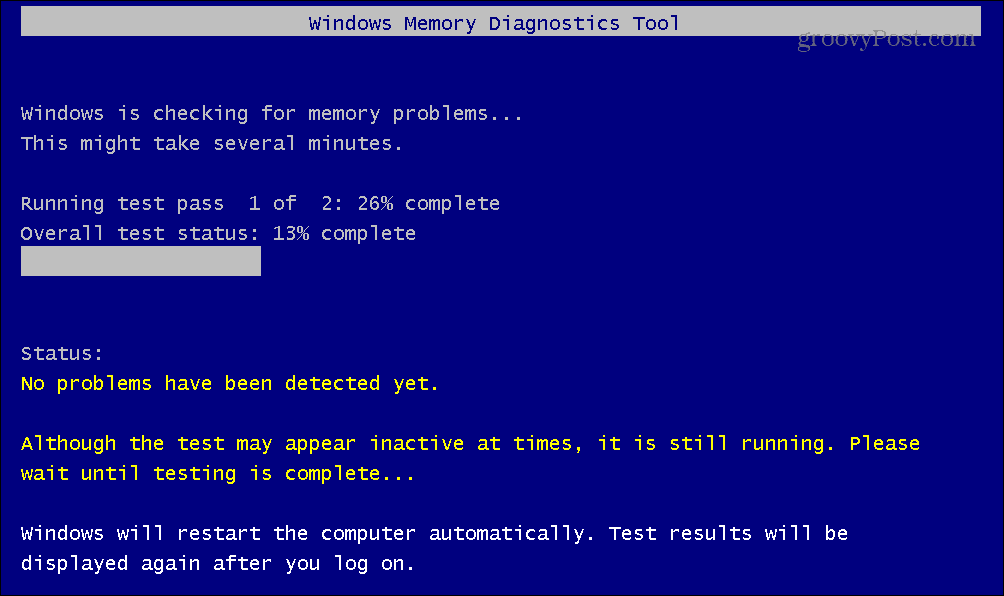
- Kun skannaus on valmis, voit tehdä sen kirjaudu takaisin Windowsiin, ja Windowsin muistin diagnostiikkatyökalu näyttää ilmoituksen, jotta voit tarkastella tuloksia.
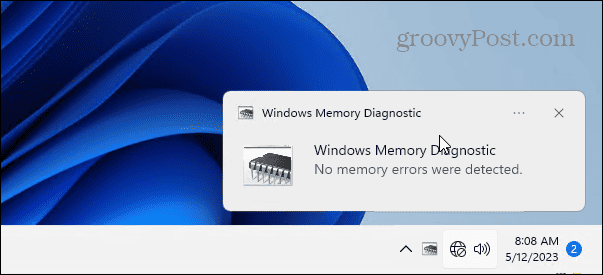
Ota paikallisen järjestelmänvalvojan tili käyttöön
Jos saat edelleen virheilmoituksen, se saattaa liittyä käytetyn käyttäjätilin tyyppiin. Voit ratkaista ongelman luo uusi paikallinen käyttäjätili ja anna sille järjestelmänvalvojan oikeudet.
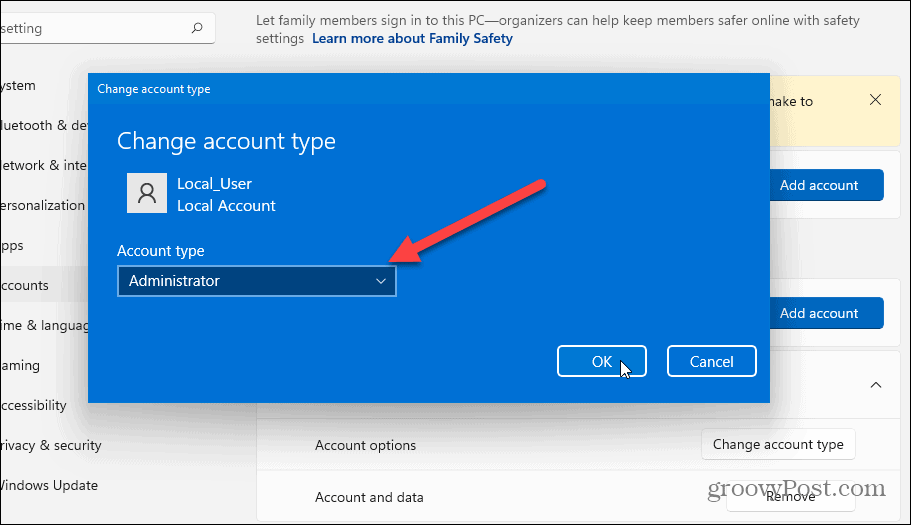
Kun tili on luotu, kirjaudu sisään ja katso, onko virhe korjattu.
Poikkeuskatkospisteen ratkaiseminen on saavutettu -virhe Windowsissa
Jos saat poikkeuksen keskeytyskohdan virheen, syy ei ole sidottu tiettyyn tietokoneellasi käynnissä olevaan sovellukseen tai palveluun – se voi ilmaantua, kun teet monenlaisia toimintoja Windows 11 -tietokoneellasi. Voit kuitenkin yleensä korjata sen jollakin yllä olevista ratkaisuista.
Tietenkin Windows on täynnä muita virheitä, jotka saatat pitää kiusallisina, mutta meillä on korjauksia, joita voit käyttää. Saatat joutua esimerkiksi korjaamaan "Laite on lakannut vastaamasta”virhe Windows 11:ssä. Tai sinulla voi olla ongelmia tiedostojen arkistoinnin kanssa ja sinun on tehtävä se korjaa Zip-virhe Windowsissa.
Sinisen näytön virheet ovat erityisen ärsyttäviä, mutta voit korjata a Ntoskrnl.exe BSOD-virhe. Ja jos sinulla on ongelmia tiedostonhallinnan kanssa, opettele korjata File Explorer ei toimi Windows 11:ssä.



