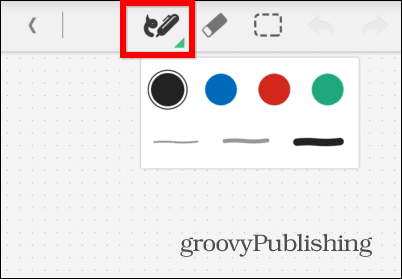Kuinka ottaa Find My Device käyttöön Windows 11:ssä
Microsoft Windows 11 Sankari / / June 01, 2023

Julkaistu
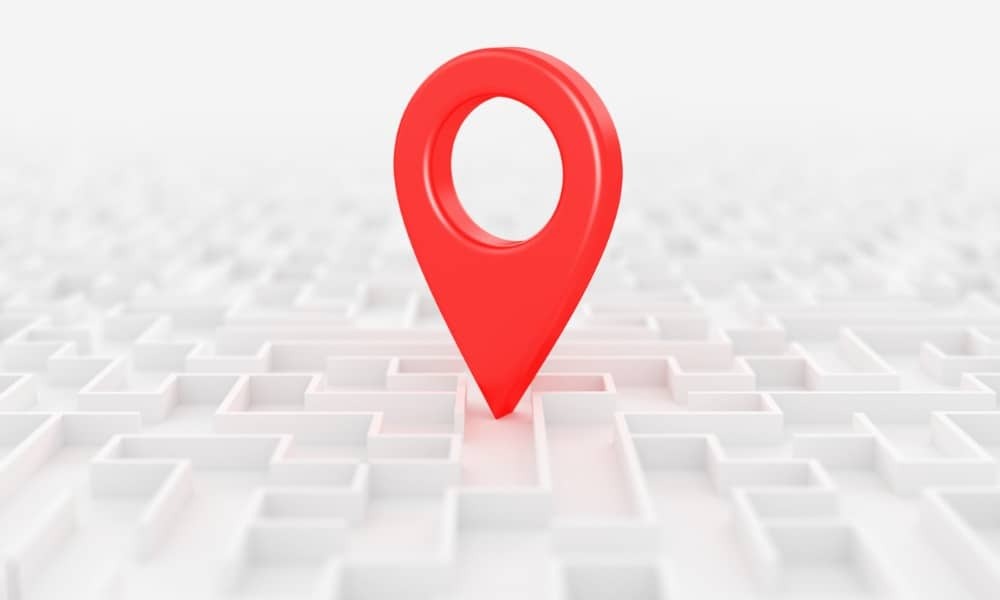
Jos tietokoneesi katoaa tai varastetaan, voit käyttää Windows 11:n Find My Device -ominaisuutta löytääksesi tai etälukitaksesi sen estääksesi tietojen katoamisen. Näin
Kuten puhelimesi tai tablettisi, kannettavasi voi joskus kadota tai varastaa. haluat ota Find My Device käyttöön Windows 11:ssä valmistautua tällaiseen valitettavaan tapahtumaan.
Find My Device -ominaisuus auttaa sinua löytämään Windows 11 -kannettavan tai pöytätietokoneesi. Ominaisuus hyödyntää Microsoft-tilisi kykyä synkronoida tietosi pilvessä. Ominaisuuden avulla voit paikantaa sen, lukita sen etänä ja lähettää ohjeviestin.
Joten jos haluat valmistella järjestelmäsi paikannettavaksi, kun se katoaa tai varastetaan, näytämme sinulle, kuinka ominaisuus otetaan käyttöön alla.
Mikä on Find My Device Windows 11:ssä?
The Etsi laitteeni Windows-ominaisuus toimii kuten Applen Find My -ominaisuus paikantaaksesi iPhonesi, AirPodit, tai muut Apple-laitteet. Ja Androidilla on samanlainen ominaisuus kuin paikanna Androidisi laitteella ja hallita tietoja etänä.
Kun olet ottanut ominaisuuden käyttöön, voit määrittää tietokoneesi sijainnin kartalla kirjautumalla sisään Microsoft-tilillesi laitteella millä tahansa selaimella. Kun se on löydetty, voit lukita sen etäyhteydellä estääksesi luvattoman käytön, kirjautua ulos aktiiviset käyttäjät ja estää paikallisten käyttäjien pääsyn.
Huomautus: Sinun on kirjauduttava sisään Microsoft-tililläsi, jotta voit ottaa Etsi laite -ominaisuuden käyttöön ja käyttää sitä Windowsissa. Joten jos vain luo paikallinen tili kirjoittaja Windows 11:n asentaminen ilman Internetiäesimerkiksi se ei toimi. Lisäksi sijaintipalvelut on otettava käyttöön kannettavassa tai pöytätietokoneessa.
Kuinka ottaa sijaintipalvelut käyttöön Windows 11:ssä
Sijaintipalvelut on otettava käyttöön, jotta voit käyttää Find my device -mekanismia. Windows 11:ssä sen pitäisi olla oletusarvoisesti käytössä, mutta olet saattanut poistaa sen käytöstä. Joten sijaintipalvelut-ominaisuuden tarkistaminen ei haittaa.
Sijaintipalvelujen käyttöönotto Windows 11:ssä:
- paina Windows-näppäin + I käynnistää asetukset.
- Valitse Yksityisyys ja turvallisuus vaihtoehto vasemmasta paneelista.
- Vieritä alas kohtaan Sovellusluvat -osio oikealla ja napsauta Sijainti.
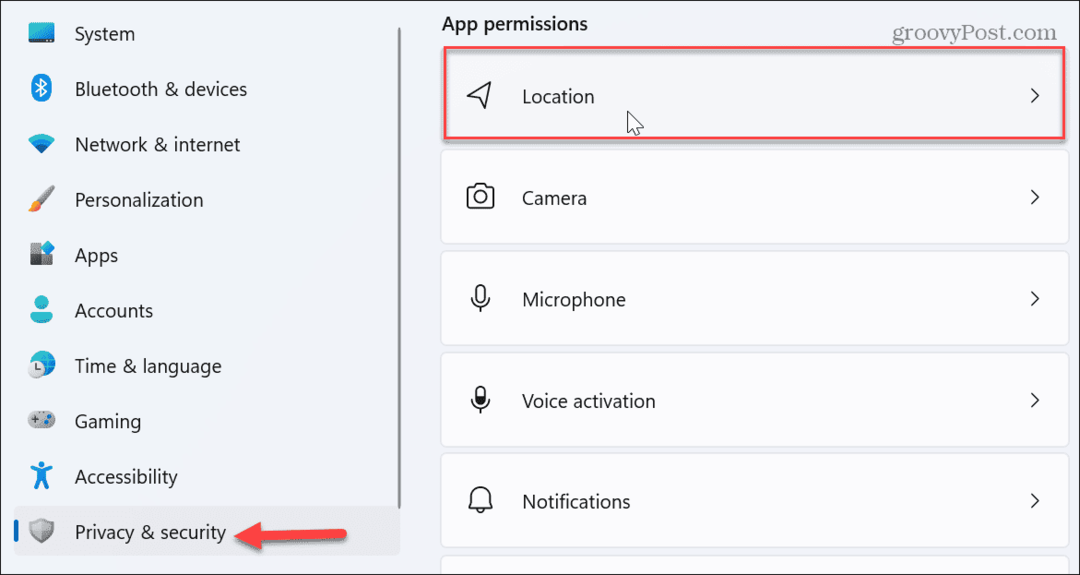
- Ota vieressä olevat kytkimet päälle Sijaintipalvelu ja Anna sovellusten käyttää sijaintiasi.
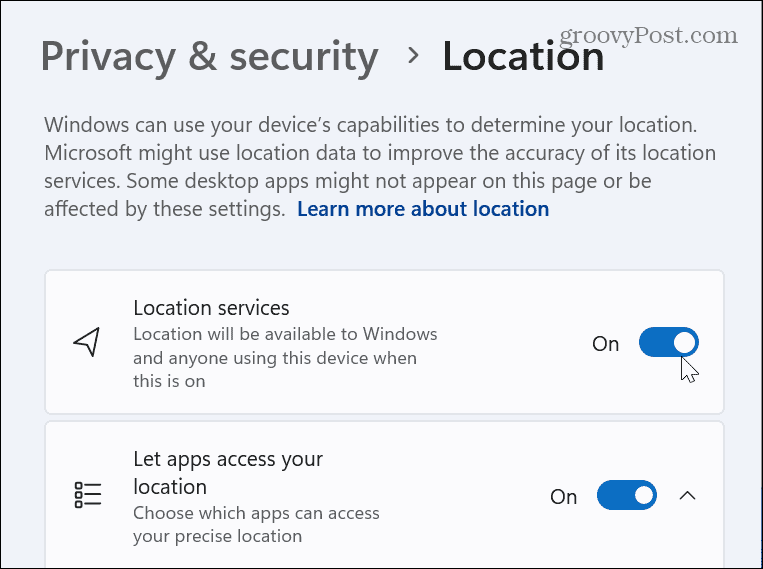
Kuinka ottaa Find My Device käyttöön Windows 11:ssä
Nyt kun olet ottanut sijaintipalvelut käyttöön, sinun on otettava Find My Device -ominaisuus käyttöön. Kun se on päällä, Windows 11 lähettää tietokoneen likimääräisen sijainnin Microsoft-tilillesi, jotta se on helpompi löytää, jos se katoaa tai varastetaan.
Ota Etsi laitteeni käyttöön Windows 11:ssä:
- paina Windows-näppäin + I käynnistää asetukset.
- Klikkaa Yksityisyys ja turvallisuus -välilehti vasemmalla olevasta luettelosta.
- Alla Turvallisuus -osiosta, napsauta Etsi laitteeni vaihtoehto.
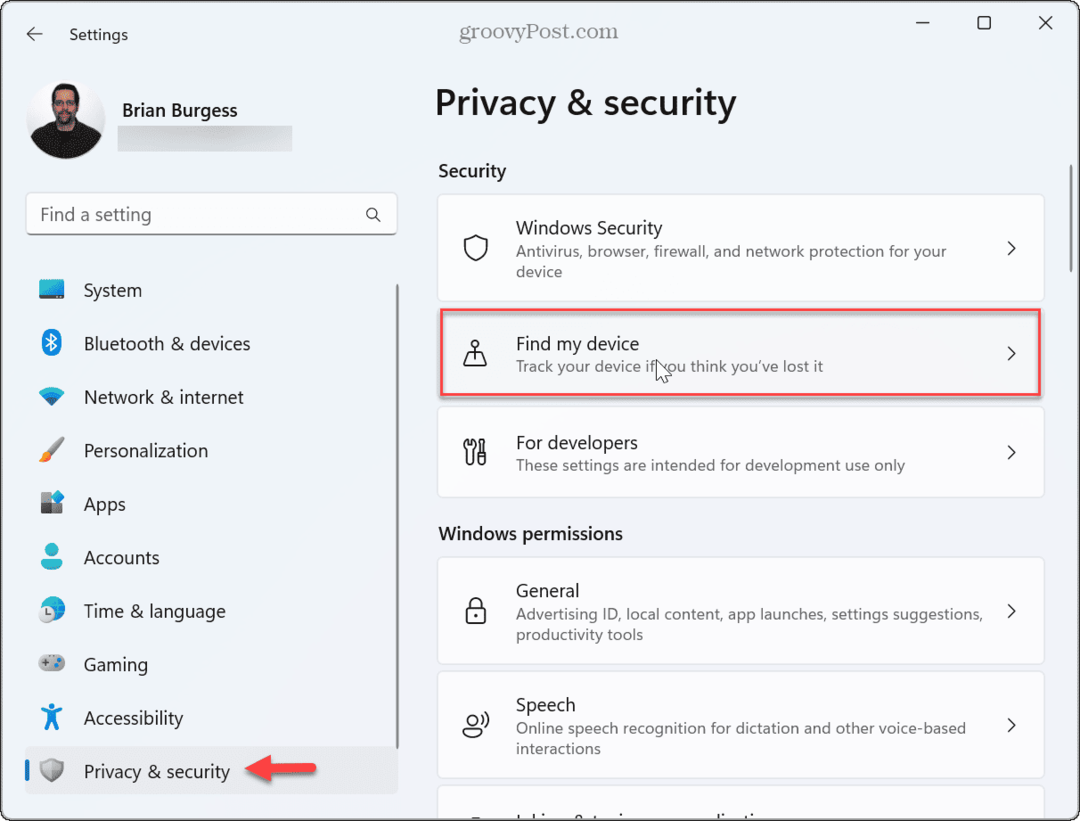
- Laita päälle Etsi laitteeni vaihtokytkin.
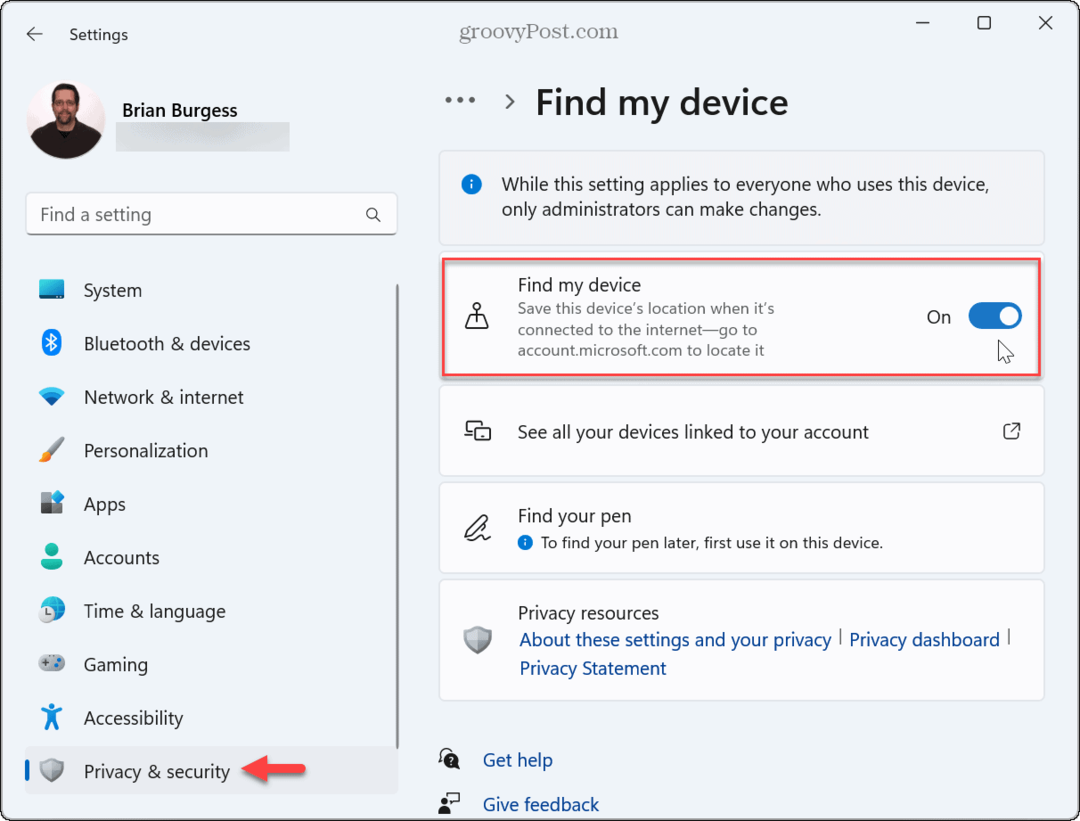
Kun se on kytketty päälle, järjestelmäsi lähettää tietokoneen sijainnin Microsoftille, jotta voit löytää sen myöhemmin Microsoft-tililtäsi, jos tarvitset sitä.
Kuinka jäljittää tietokoneesi, jos se katoaa tai varastetaan
Jos tietokoneesi katoaa, varastetaan tai se katoaa, voit paikantaa sen käyttämällä Find My Device -toimintoa. Näin
Kadonneen Windows 11 -tietokoneesi löytäminen:
- Käynnistä selain millä tahansa laitteella, kuten toisella tietokoneella tai mobiililaitteella – alustalla ei ole väliä.
- Suuntaa kohteeseen Microsoft Devices -sivu ja kirjaudu sisään Microsoft-tililläsi.
- Valitse tietokoneesi tiliisi yhdistettyjen laitteiden luettelosta ja napsauta Etsi laitteeni.

- Napsauta avattavaa valikkoa ja napsauta löytö -painiketta, kun haluat määrittää laitteen sijainnin kartalla.
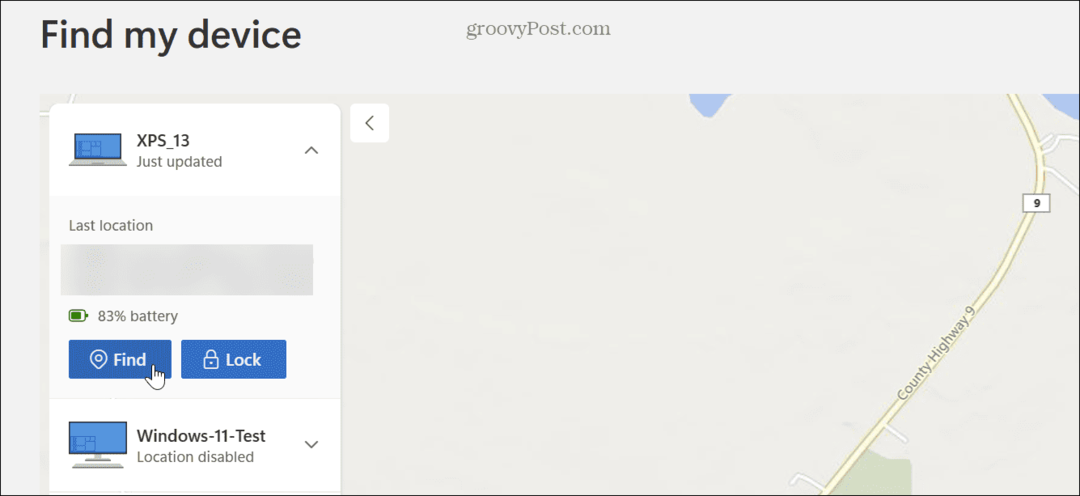
- Voit myös napsauttaa Lukitse-painiketta lukitaksesi tietokoneesi ja kirjataksesi ulos kaikki aktiiviset käyttäjät etänä. Lukitusominaisuuden avulla voit myös kirjoittaa viestin, kuten nimesi ja numerosi, jos joku löytää sen.
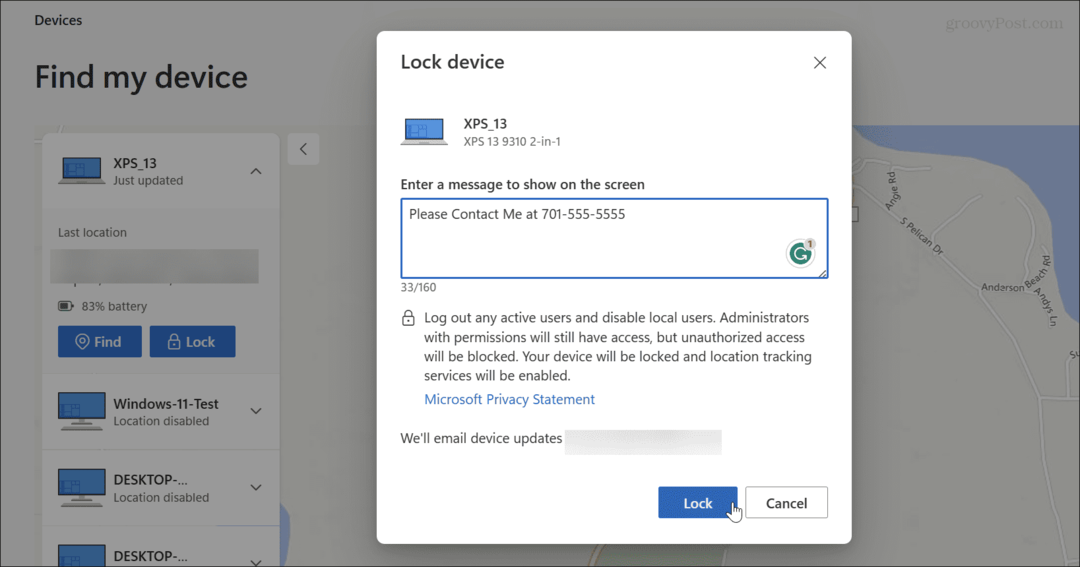
Käytä Paikanna laiteluetteloa löytääksesi Windows 11 -laitteita
On myös tärkeää mainita, että voit löytää luettelossa olevat laitteet Windows 11:n kehotteiden avulla.
Löydät laiteluettelon seuraavasti:
- paina Windows-näppäin + I avata asetukset.
- Valitse Yksityisyys ja turvallisuus vasemman sarakkeen luettelosta.
- Klikkaa Etsi laitteeni vaihtoehto.

- Klikkaus Katso kaikki tiliisi linkitetyt laitteesi vaihtoehto oikeassa sarakkeessa.
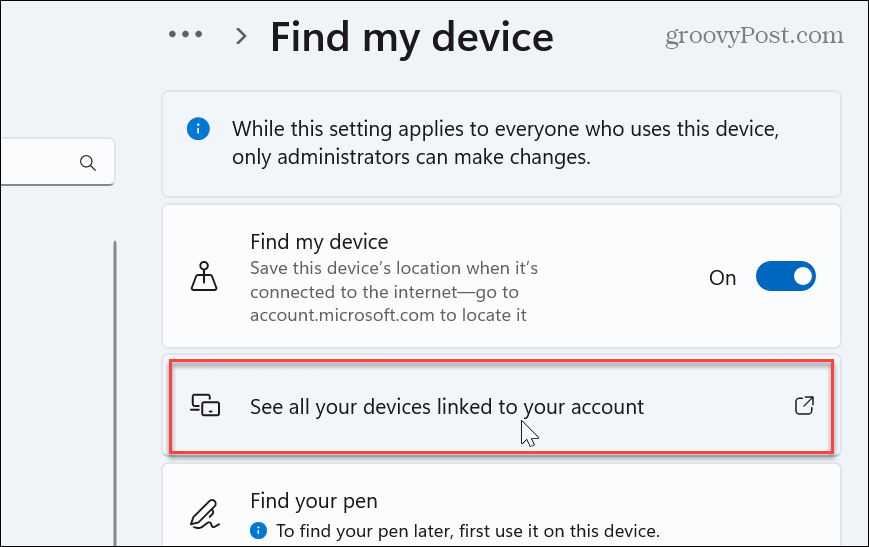
- Edge avaa Laitteet-sivu, jossa voit hallita kadonnutta tai kadonnutta laitettasi yllä olevien vaiheiden mukaisesti.
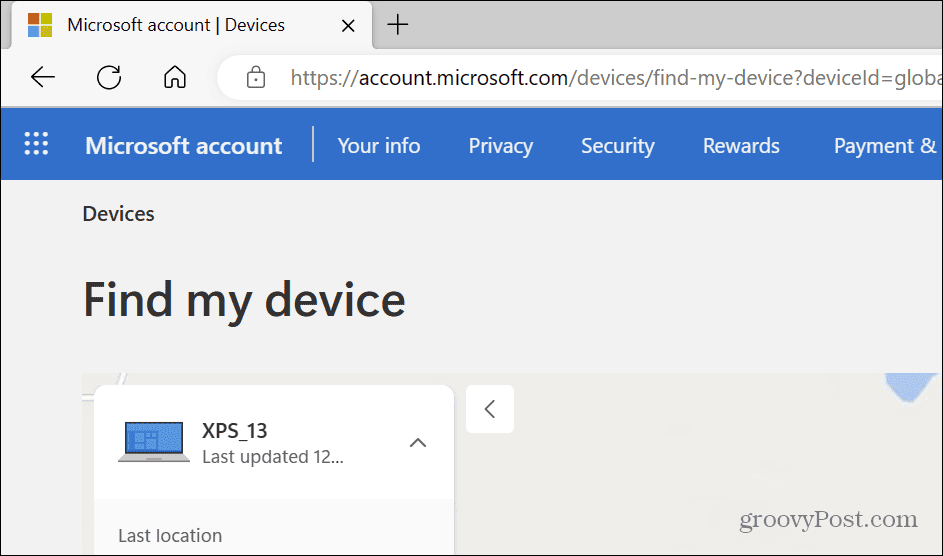
Kadonneen Windows 11 -tietokoneesi löytäminen
Etsi laite -ominaisuuden määrittäminen Windows 11:ssä voi auttaa sinua löytämään sen, jos se katoaa tai varastetaan. Lisäksi mahdollisuus lukita se etänä estää luvattoman käytön ja mahdollisen tietojen menetyksen. Huomaa myös, että tämä ominaisuus ei ole uusi, ja voit oppia käyttämään sitä Etsi laitteeni Windows 10:ssä.
Voit suojata tietosi toteuttamalla muita suojaustoimenpiteitä Windows 11:ssä. Opi esimerkiksi määrittämään Windowsin suojaus maksimaalista suojausta varten. Tai jos haluat sallia tunnetun luotetun tiedoston tai palvelun, voit tilapäisesti poista Windowsin suojaus käytöstä.
Jos voit käyttää etäpalvelimia, voit luoda SSH-avaimia Windows 11:ssä kirjautuaksesi sisään ilman salasanaa. Jos haluat myös lopettaa kohdistettuja mainoksia tietokoneellasi, katso, miten se tehdään poista mainosten seuranta käytöstä Windows 11:ssä.