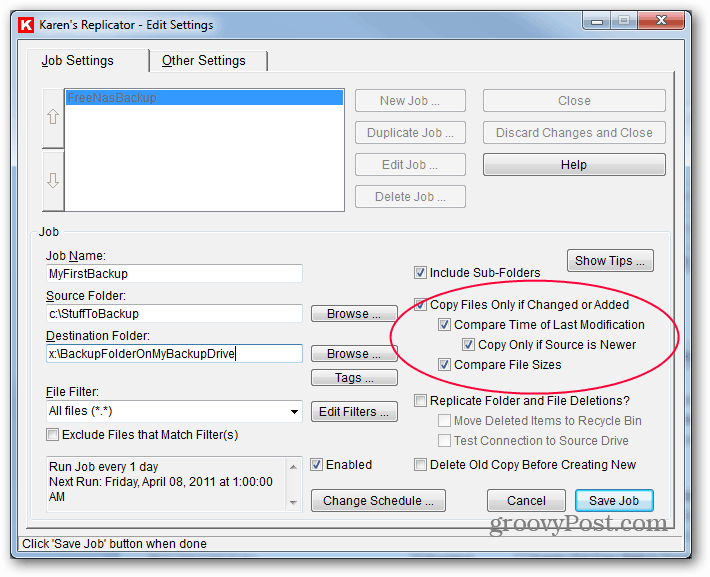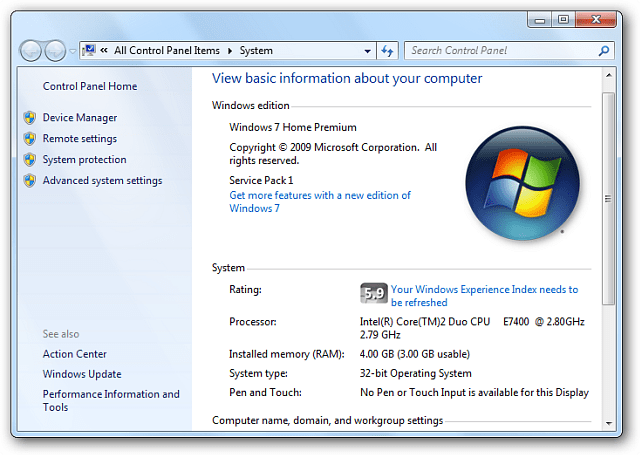Kuinka tarkistaa osittaiset vastaavuudet Excelissä
Microsoft Office Toimisto Microsoft Excel Sankari Kunnostautua / / May 31, 2023

Julkaistu

Onko sinun sovitettava osa merkkijonosta laskentataulukoissasi? Tässä oppaassa opit tarkistamaan osittaiset vastaavuudet Excelissä.
Kun työskentelet laskentataulukon tietojen kanssa, voit täyttää nopeasti valtavan määrän soluja. Kaikkien solujen selaamista tiettyjen tekstimerkkijonojen löytämiseksi ei kannata tehdä manuaalisesti. Mutta tämä Excel, eikö niin? Osittaisten osumien löytämisen pitäisi olla helppoa.
No, käy ilmi, että se ei ole aivan niin yksinkertaista kuin luulisi. Toiminnot, jotka tulevat heti mieleen, kun ajattelet tekstin etsimistä, eivät pelaa aina niin hyvin jokerimerkeillä, joita tarvitset osittaisen haun etsimiseen ottelu.
Onneksi on tapoja kiertää tämä. Itse asiassa on olemassa useita tapoja. Näin voit tarkistaa osittaiset vastaavuudet Excelissä.
Kuinka tarkistaa osittaiset vastaavuudet Excelissä IF: n avulla
Luulisi, että osittaisten osumien etsiminen Excelissä olisi yksinkertainen tapaus käyttää IF-toiminto joillain yleismerkeillä. Valitettavasti asiat eivät ole aivan näin yksinkertaisia. Jostain syystä Excel ei todellakaan pidä siitä, että jokerimerkkejä käytetään suoraan yhtäläisyysmerkin jälkeen loogisessa lauseessa, kuten IF-funktiossa.
Voit kuitenkin kiertää tämän yhdistämällä IF: n muihin toimintoihin, joissa jokerimerkit toimivat.
Osittaisten osumien tarkistaminen Excelissä IF: n avulla:
- Valitse ensimmäinen solu, josta haluat tarkistaa osittaisen vastaavuuden.
- Syötä seuraava kaava korvaamalla B4 solulla, jonka haluat tarkistaa osittaisen vastaavuuden, ja **, jossa on etsittävä teksti kahden tähden väliltä:
=JOS(COUNTIF(B4"*the*"),"Osittainen teksti löytyi","Ei vastaavuutta")
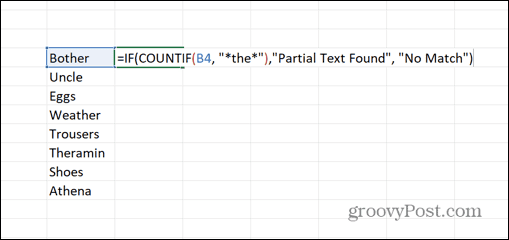
- Lehdistö Tulla sisään ja kaava tarkistaa osittaisen vastaavuuden merkkijonolle "the".

- Jos haluat käyttää kaavaa muihin soluihin, napsauta ja pidä vetämiskahvaa solun alakulmassa.
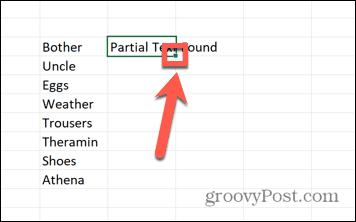
- Vedä alas niiden solujen yli, joihin haluat kaavan näkyvän.
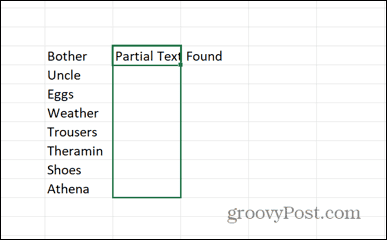
- Vapauta hiiri tai ohjauslevy, ja kaavaa sovelletaan nyt kaikkiin valitsemiisi soluihin.
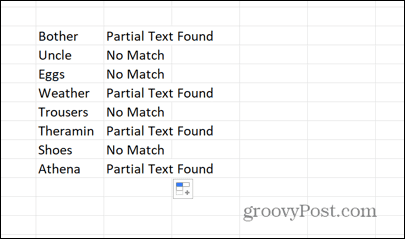
- Voit muuttaa "Osittainen teksti löytyi" ja "Ei vastaavuutta" haluamiksesi.
Kuinka tarkistaa osittaiset vastaavuudet Excelissä käyttämällä MATCHia
Voit myös käyttää MATCH-kaavaa etsiäksesi osittaisia osumia Excelissä. The OTTELU kaava palauttaa ensimmäisen osuman sijainnin annetulla alueellasi. Jos teksti löytyy esimerkiksi alueesi kolmannesta solusta, MATCH-kaava palauttaa arvon 3.
Voit sitten yhdistää tämän kanssa INDEKSI funktio palauttaa merkkijonon, joka sisältää osittaisen vastaavuuden.
Osittaisten osumien tarkistaminen käyttämällä MATCH: ia:
- Kirjoita tyhjään soluun osittainen teksti, jota haluat etsiä.
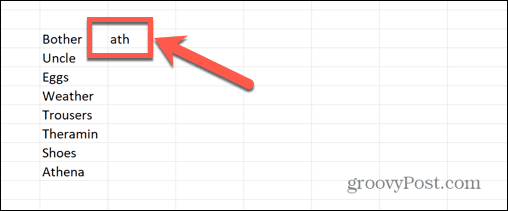
- Kirjoita seuraavaan soluun seuraava kaava korvaamalla C4 osittaisen tekstisi sisältävän solun kanssa ja B4:B11 haettavalla solualueella:
=MATCH("*"&C4&"*",B4:B11,0)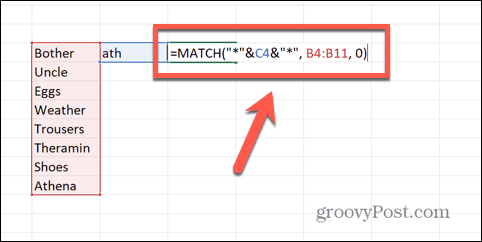
- Lehdistö Tulla sisään ja kaava palauttaa pyydetyn osittaisen tekstin sisältävän ensimmäisen solun sijainnin.
- Jos haluat muuttaa osittaisen vastaavuuden paikan kyseisen tekstin sisältäväksi merkkijonoksi, muuta kaava seuraavaksi:
=INDEKSI(B4:B11,MATCH("*"&C4&"*",B4:B11,0))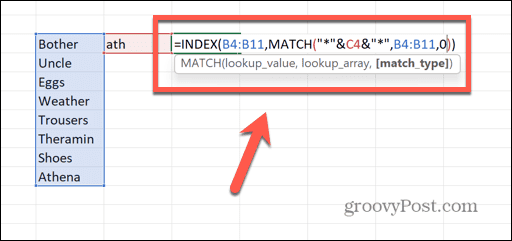
- Lehdistö Tulla sisään ja kaava laskee.
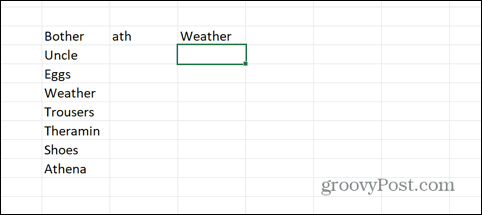
- Voit muokata solua, joka sisältää osittaisen tekstin, jota haluat etsiä, ja se otetaan automaattisesti käyttöön kaavassasi.
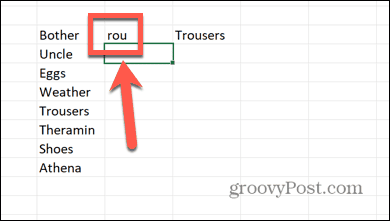
Osittaisten osumien tarkistaminen SEARCHin avulla
Toinen tapa tarkistaa osittaiset vastaavuudet Excelissä on käyttää HAE toiminto. Tämä funktio palauttaa etsimäsi tekstin sijainnin itse merkkijonossa. Jos esimerkiksi osittainen teksti löydettiin merkkijonon alusta, se palauttaa arvon 1. Jos se löydetään alkaen neljännestä merkistä, se palauttaa 4. Jos osittaista tekstiä ei löydy ollenkaan, SEARCH-funktio palauttaa #ARVO! virhe.
Koska funktio palauttaa numeron, kun teksti löytyy, ja virheen, kun sitä ei löydy, voimme käyttää ISNUMBER toiminto määrittää, löytyikö toiminto vai ei. Yhdistä se kanssa JOS funktio, ja voimme luoda oman tekstimme, kun osatekstiä löytyy tai ei löydy.
Osittaisten osumien tarkistaminen SEARCH-toiminnolla:
- Syötä kaava valitsemalla tyhjä solu.
- Syötä seuraava kaava korvaamalla B4 ensimmäisen solun sijainti, jota haluat etsiä, ja *ou* osittaisella tekstillä, jota haluat etsiä:
=JOS(ISNUMERO(HAKU("ou",B4)),"Osuma","Ei vastaa")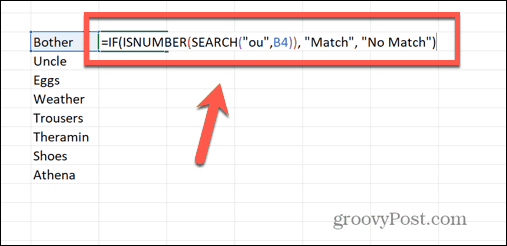
- Lehdistö Tulla sisään ja kaava laskee.
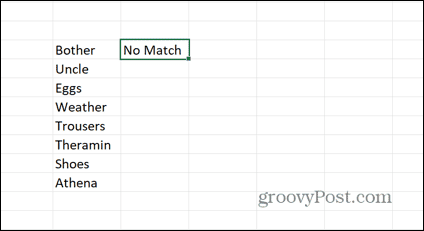
- Jos haluat käyttää sitä muissa soluissa, napsauta ja pidä painettuna vetokahvaa ja solun alaosaa.
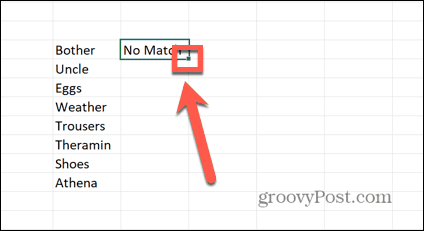
- Vedä alas niiden solujen yli, joihin haluat kaavan näkyvän.
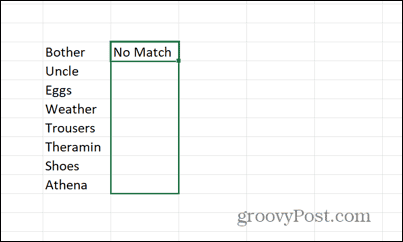
- Päästä irti, ja solut täyttyvät kaavalla ja laskevat.
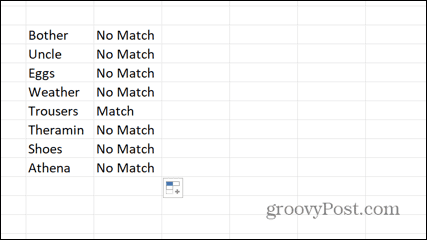
Osittaisten osumien tarkistaminen VLOOKUP: in avulla
Jos haluat tarkistaa osittaisen vastaavuuden Excelissä, mutta haluat palauttaa tiedot jostain muualta samalta riviltä itse tekstin sijaan, voit käyttää VHAKU toiminto. Samanlaista menetelmää voidaan käyttää HAKU ja XHAKU myös toimintoja.
Tämä menetelmä etsii etsimäsi osittaisen tekstin tietosarakkeen läpi. Jos se löytää sen, se palauttaa arvon mistä tahansa muusta määrittämäsi rivin solusta. Tästä voi olla hyötyä, kun etsit nopeasti testituloksia tai muita numeerisia tietoja taulukoista.
Osittaisten osumien tarkistaminen VLOOKUP-toiminnolla:
- Kirjoita tyhjään soluun osittainen teksti, jota haluat etsiä.
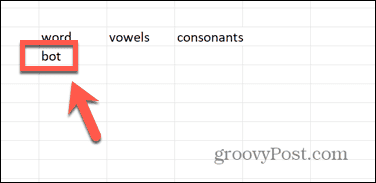
- Kirjoita toiseen soluun seuraava kaava korvaamalla F4 hakutekstisi sisältävän solun kanssa, $B$4:$D$11 tietosi sisältävien solujen kanssa ja 2 sen sarakkeen numerolla, josta haluat palauttaa arvon:
=VHAKU("*"&$F$4&"*",$B$4:$D$11,2,EPÄTOSI)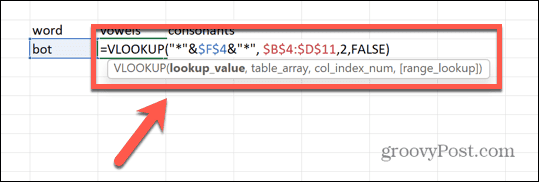
- Lehdistö Tulla sisään ja kaava laskee.
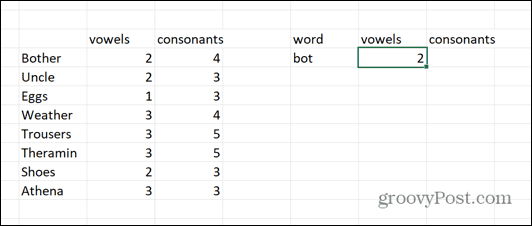
- Voit käyttää samaa kaavaa eri sarakearvolla muiden tietojen hakemiseen samalta riviltä.
- Hakumerkkijonon sisältävän solun muuttaminen etsii automaattisesti tämän uuden osittaisen tekstin ja palauttaa päivitetyt tulokset kaavoillesi.
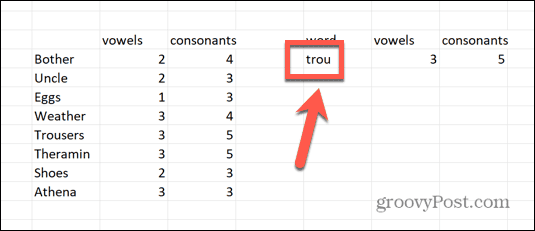
Tulosten etsiminen Excelissä
Osittaisten osumien löytäminen Excelissä ei ole niin helppoa kuin voisi odottaa. Kun kuitenkin osaat tarkistaa osittaiset vastaavuudet Excelissä, voit soveltaa tietojasi useissa eri tapauksissa.
Voit oppia seuraavaksi paljon muita hyödyllisiä Excel-vinkkejä ja temppuja. Jos haluat nopeasti erottaa tiedoissasi olevat nolla- ja nollasta poikkeavat arvot, voit oppia, miten se tehdään muuntaa nolla viivaksi Excelissä. Jos etsit tekstiä sisältäviä soluja, voit tehdä sen nopeasti laskea kaikki tekstiä sisältävät solut laskentataulukossasi.
Ja jos monimutkaiset kaavasi aiheuttavat virheitä, voit oppia kuinka korjata Excel-kaavaviittauksiin liittyvät ongelmat.