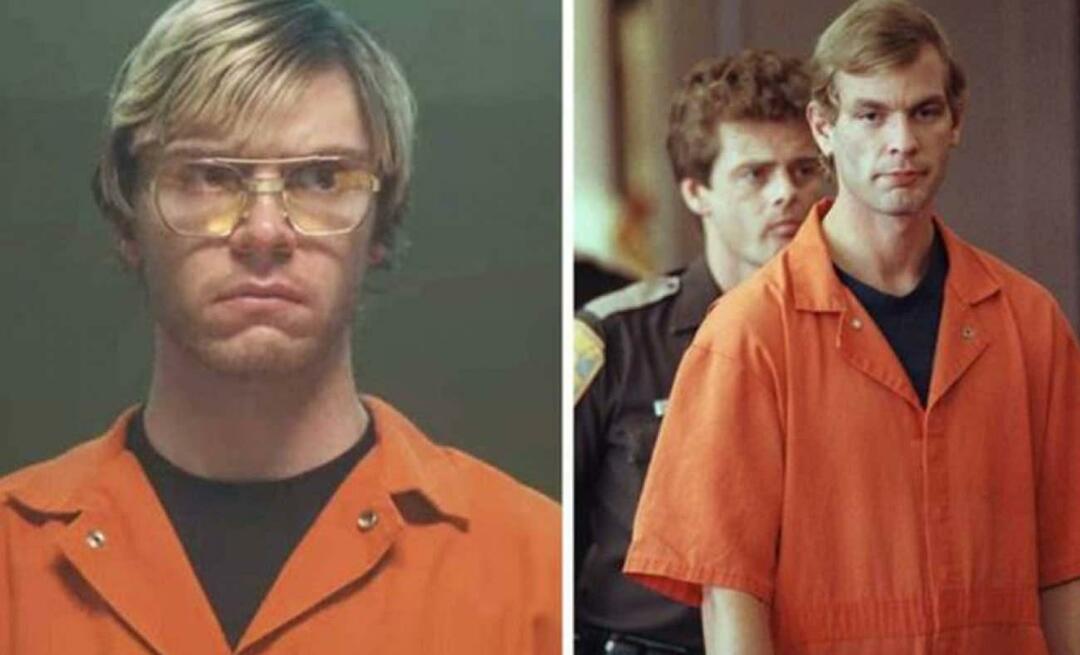0xc00007b-virheen korjaaminen Windowsissa
Microsoft Windows 10 Windows 11 Sankari / / May 29, 2023

Julkaistu

Virhe 0xc00007b estää sovellusten käynnistymisen. Korjaa se Windows-tietokoneellasi tämän oppaan avulla.
Kun käynnistät Windowsissa sovelluksen, joka ei käynnisty oikein, saatat saada 0xc00007b-virheilmoituksen. Jos päivität Windowsin, käynnistät järjestelmän uudelleen ja jatkat sen hankkimista, haluat korjata ongelman 0xc00007bvirhe Windowsissa.
Saat tämän virheen monista syistä, vioittuneista järjestelmätiedostoista Windows-päivityksen jälkeisiin rikkinäisiin sovelluksiin, vioittuneisiin sovellustiedostoihin ja muihin syihin.
Tyypillisesti, virhekoodi mukana tulee "Sovellus ei voinut käynnistyä oikein" -viesti. Jos saat tämän virheen, tämä opas selittää, kuinka se korjataan.
Miksi saat 0xc00007b-virheen Windowsissa
Kuten aiemmin totesimme, virheen syitä on useita. Esimerkiksi järjestelmä- tai sovellustiedostot voivat olla vioittuneet, ohjelmiston 32- ja 64-bittisten versioiden välinen ristiriita tai C++ Redistributable -paketin ongelmia.
Ensin on suoritettava muutama perusvaihe Windowsin manuaalinen päivittäminen ja käynnistämällä tietokoneesi uudelleen. Jos saat virheilmoituksen edelleen näiden alkuvaiheiden jälkeen, käytä seuraavia vaihtoehtoja saadaksesi sovelluksesi taas toimimaan.
Huomautus: Tämä virhe voi ilmetä Windows 10:ssä ja 11:ssä, ja seuraavat ratkaisut toimivat kummassa tahansa käyttöjärjestelmän versiossa.
Puhdista käynnistysikkunat
Ominaisuudet, sovellukset ja palvelut voivat olla ristiriidassa sovelluksen tavallisen käynnistysprosessin kanssa, kun käynnistät Windowsin. The puhdas käynnistysvaihtoehto käyttää palkin vähimmäismäärä käynnistyssovelluksia ja ohjaimia, joita tarvitaan käyttöjärjestelmän lataamiseen. Lisäksi se mahdollistaa paremman hallinnan suoritettaviin palveluihin ja sovelluksiin kuin vikasietotilan käytön.
Voit ratkaista 0xc00007b-virheen kokeilemalla a puhdas Windowsin käynnistys.
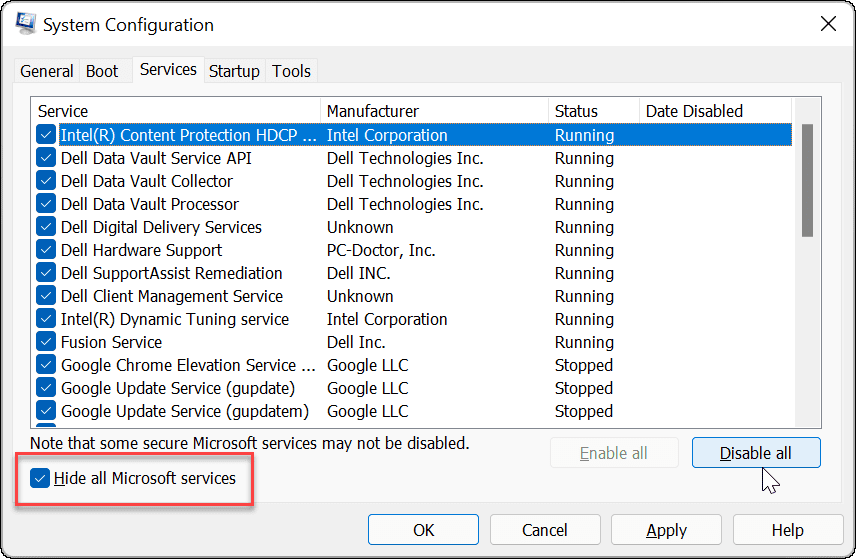
Jos sovellus toimii sitten puhtaassa käynnistysympäristössä, voit ottaa käyttöön yksittäisiä sovelluksia tai palveluita yksi kerrallaan, kunnes löydät syyllisen.
Suorita sovellus järjestelmänvalvojana
Saat joskus virheilmoituksen, kun suoritat sovellusta ilman järjestelmänvalvojan oikeuksia.
Sovelluksen suorittaminen korotetuilla oikeuksilla:
- Napsauta hiiren kakkospainikkeella sovelluksen pikakuvaketta ja valitse Suorita järjestelmänvalvojana kontekstivalikosta.
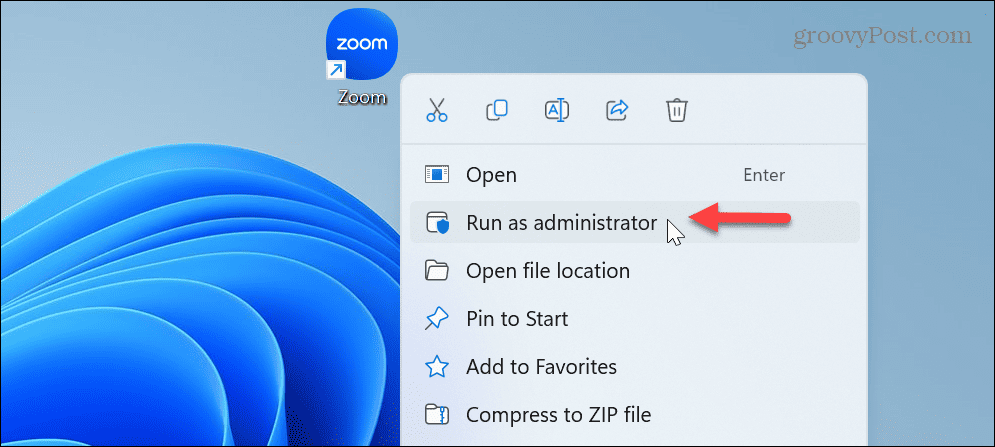
- Jos se toimii järjestelmänvalvojana, voit saada Windows-sovellukset aina toimimaan järjestelmänvalvojana.
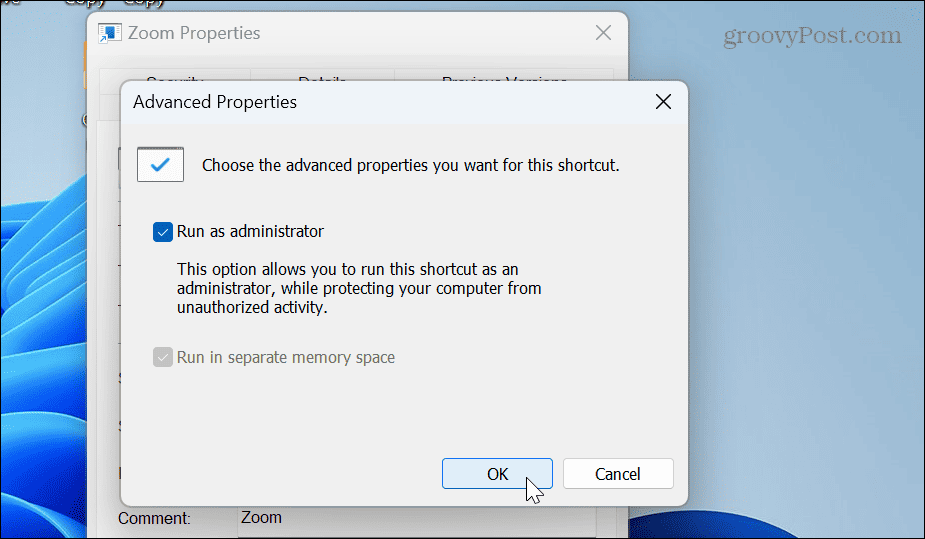
Huomaa, että sovellus avautuu vain määrittämäsi pikakuvakkeen järjestelmänvalvojana. Joten jos asetat työpöydän pikakuvakkeen käynnistymään järjestelmänvalvojana, se ei avaudu suoraan järjestelmänvalvojana, jos käynnistät sovelluksen Käynnistä-valikosta.
Asenna uudelleen Microsoft Visual C++ Redistributable
Toinen yleinen tapa korjata 0xc00007b-virhe Windowsissa on asentaa Microsoft Visual C++ -paketti tai asentaa se uudelleen. Uudelleenjaettava paketti mahdollistaa useiden sovellusten toiminnan. Jos se vioittuu, voit asentaa sen uudelleen.
Voit asentaa Microsoft Visual C++ -paketin uudelleen seuraavasti:
- paina Windows-avain, etsiä Ohjauspaneelija napsauta ylintä tulosta.
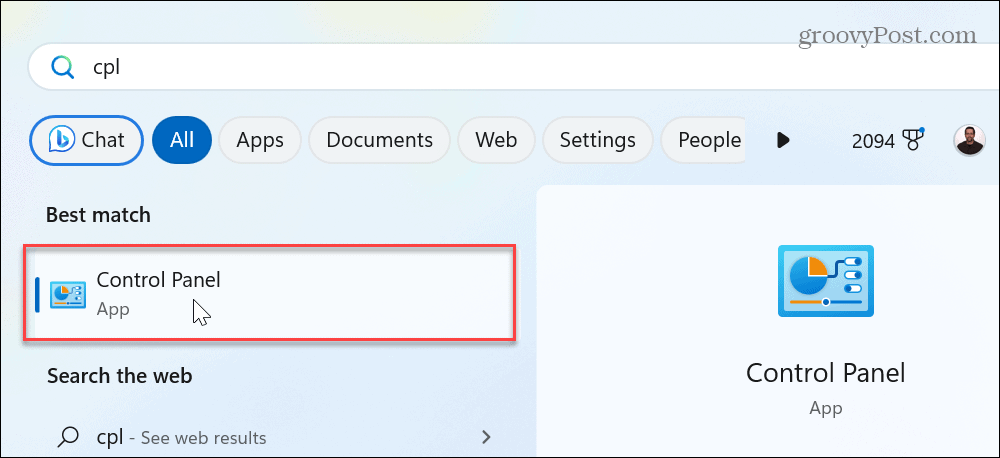
- Valitse Ohjelmat ja ominaisuudet vaihtoehto.
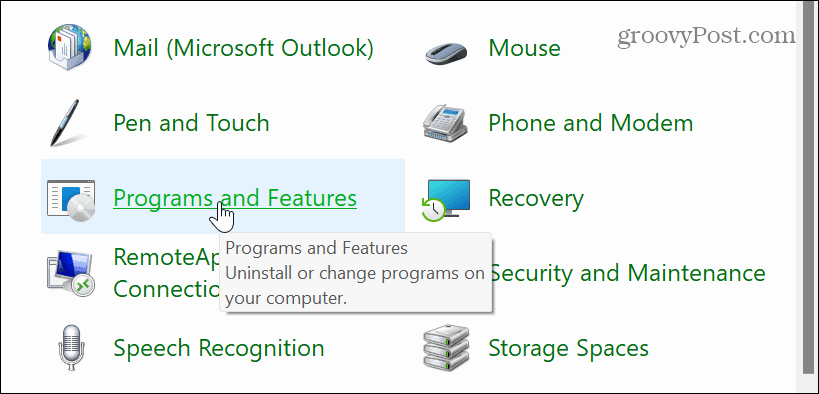
- Napsauta hiiren kakkospainikkeella Microsoft Visual -paketti ja valitse Poista asennus.
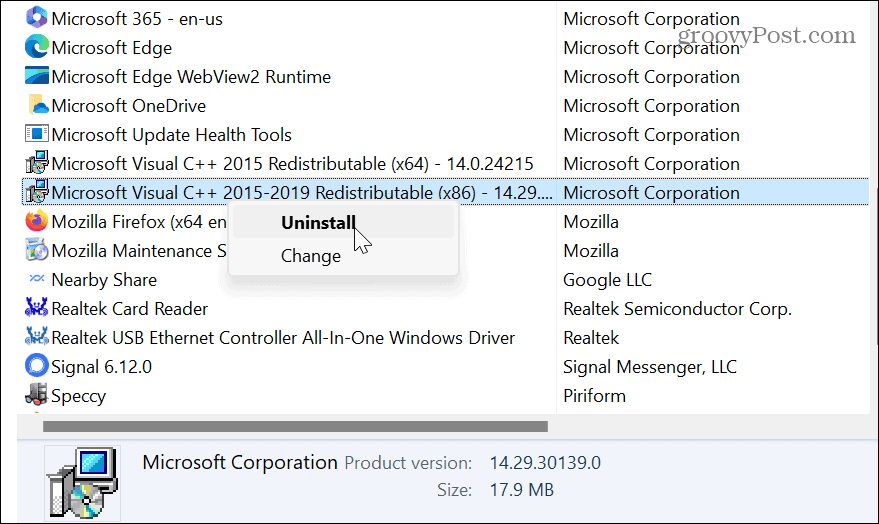
- Klikkaa Poista asennus -painiketta, kun paketinäyttö tulee näkyviin, ja noudata ohjatun asennuksen poistotoiminnon näytön ohjeita.
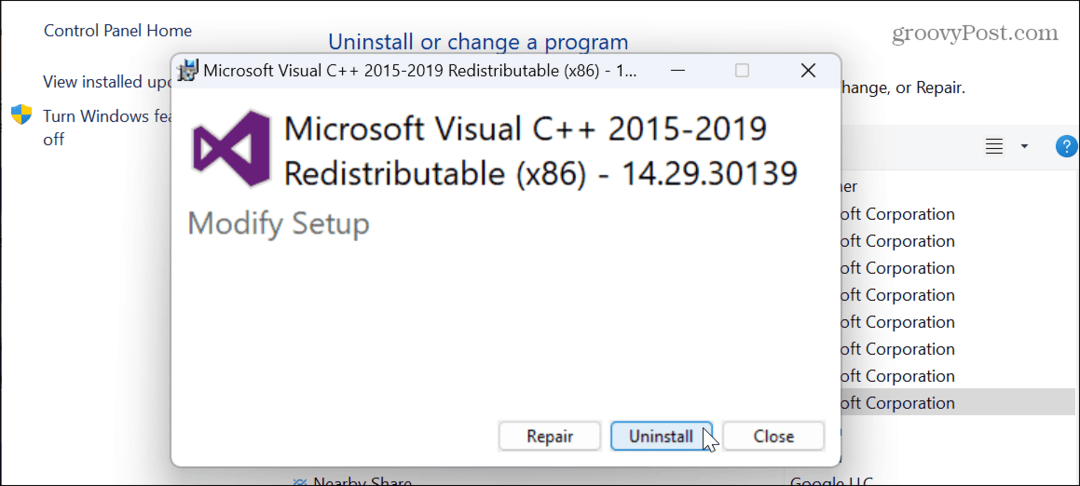
- Jos sinulla on asennettuna useampi kuin yksi Visual C++ -paketti, poista myös ne noudattamalla samoja ohjeita.
- Lataa ja asenna Visual C++ -paketti Microsoftilta.
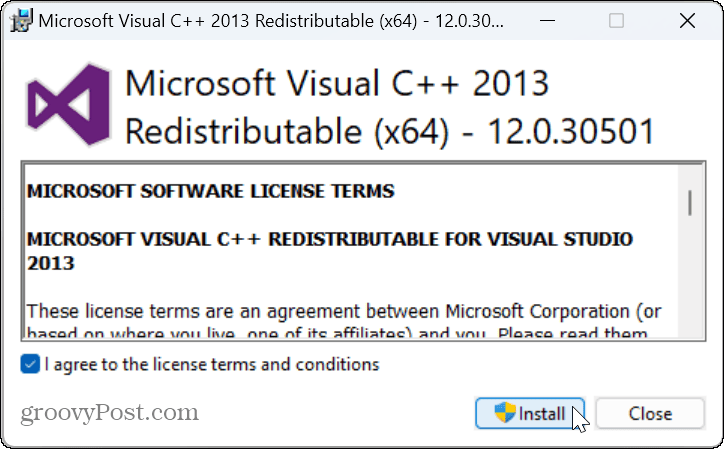
Kun olet asentanut, tarkista, voitko käynnistää ongelmallisen sovelluksen ilman virheilmoitusta.
Asenna ongelmallinen sovellus uudelleen
Jos virhe toistuu käynnistäessäsi tiettyä sovellusta, voit korjata ongelman poistamalla sen ja asentamalla sen uudelleen.
Sovelluksen poistaminen Windowsin asetusten kautta:
- paina Windows-näppäin + I avata asetukset.
- Valitse Sovellukset > Asennetut sovellukset.
- Etsi sovellus, jonka haluat asentaa uudelleen – sen nimen kirjoittaminen hakukenttään on helppo tapa tehdä se.
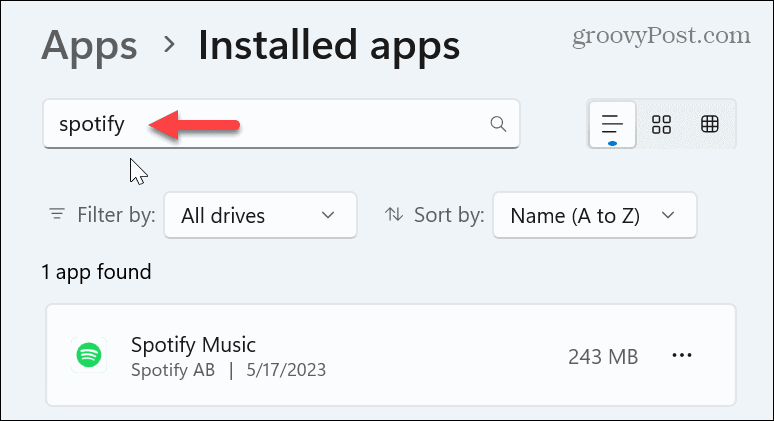
- Klikkaa kolmipiste -painiketta sovelluksen vieressä, valitse Poista asennus, ja seuraa näytön ohjeita.
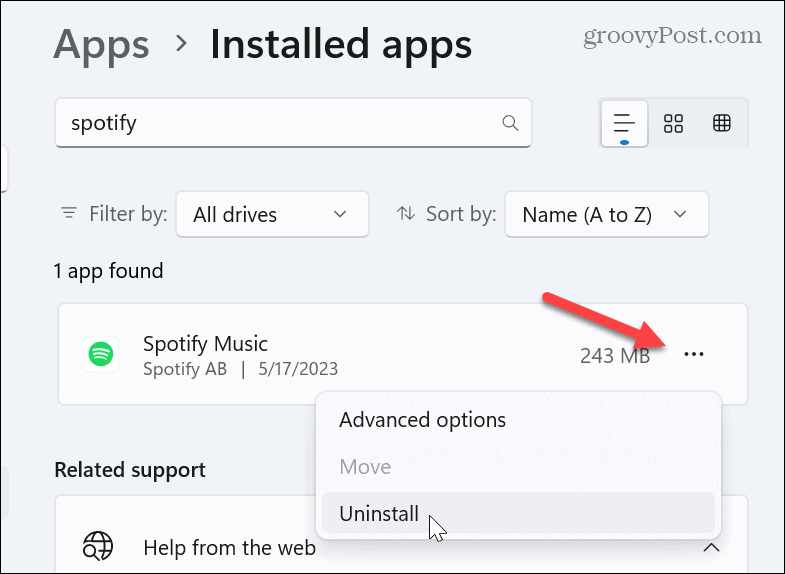
Kun sovellus on asennettu kokonaan, lataa uusi kopio uusimmasta versiosta ja asenna se.
On olemassa muita tapoja poistaa sovellus Windows 11:ssä. Voit esimerkiksi poistaa Microsoft Store -sovellusten asennuksen Käynnistä-valikosta. Joten saat täydelliset vaiheittaiset ohjeet tutustumalla täydelliseen oppaaseemme eri tavoista, joita voit tehdä sovellusten poistaminen Windows 11:stä.
Korjaa vioittuneet Windows-järjestelmätiedostot
Jos vioittuneet järjestelmätiedostot aiheuttavat virheen, voit korjata ne suorittamalla SFC- ja DISM-tarkistukset. Nämä tarkistukset havaitsevat ja korvaavat vioittuneet tai puuttuvat järjestelmätiedostot toimivilla.
SFC- ja DISM-skannausten suorittaminen:
- paina Windows-avain, tyyppi PowerShellja valitse Suorita järjestelmänvalvojana
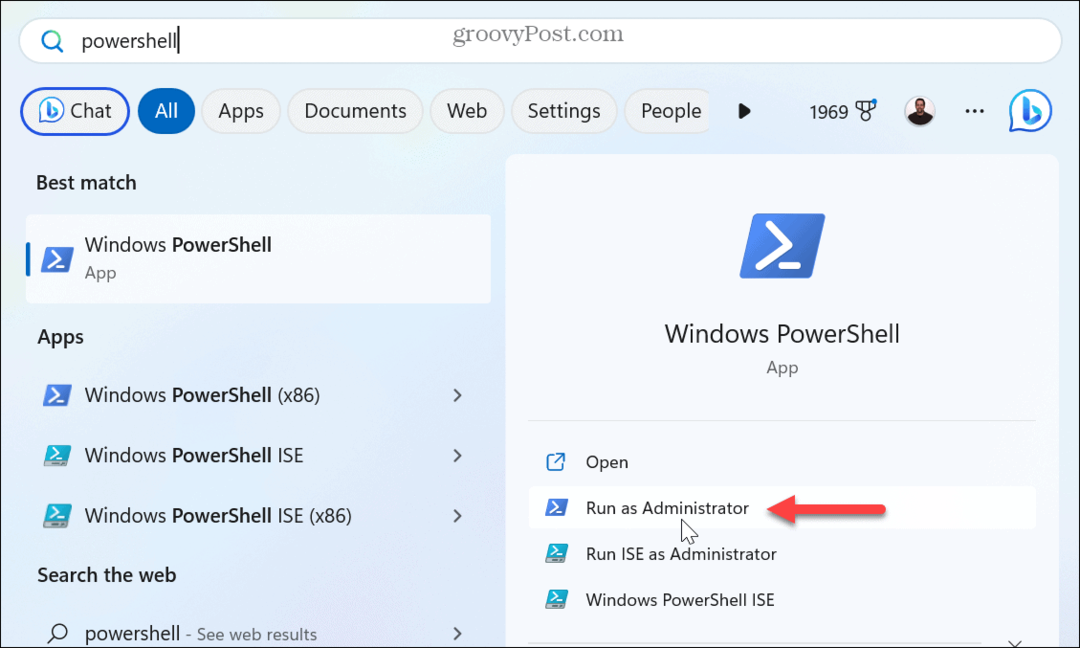
- Kun pääte tulee näkyviin, kirjoita seuraava komento ja paina Tulla sisään:
sfc /scannow

- Kun SFC-skannaus on valmis, sinun kannattaa suorittaa DISM-skannaus korjataksesi järjestelmätiedostot, jotka SFC on saattanut jättää huomiotta. Kun PowerShell on edelleen avoinna järjestelmänvalvojana, kirjoita seuraava ja paina Tulla sisään:
DISM /Online /Cleanup-Image /RestoreHealth
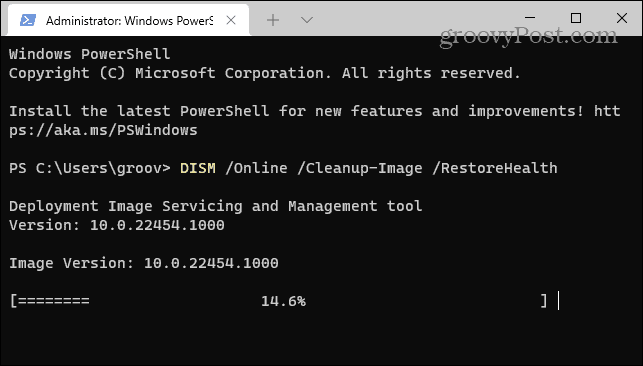
Muista, että näiden skannausten valmistuminen voi kestää hetken. Kokonaisaika vaihtelee järjestelmästä toiseen. Kun ne on tehty, käynnistä tietokoneesi uudelleen ja sinun pitäisi korjata 0xc00007b-virhe.
Korjaa 0xc00007b-virhe ja paljon muuta Windowsissa
Kun saat 0xc00007bvirhekoodi kun yrität käyttää sovellusta Windowsissa, se voi olla turhauttavaa. Se korjataan usein jollain niin yksinkertaisella kuin uudelleenkäynnistyksellä. Joskus sinun on kuitenkin kaivettava syvemmälle ja käytettävä monimutkaisempia vaihtoehtoja sen korjaamiseksi.
On muitakin virheitä, jotka Windows saattaa näyttää istunnon aikana, jotka sinun on korjattava. Saatat esimerkiksi tarvita korjaa 0x8007045d-virhe tai korjaa BSOD-virhe, kuten Kellon vahtikoiran aikakatkaisu.
Näetkö muita virheitä tietokoneessasi? Sinun on suoritettava ongelman vianmääritys. Saatat esimerkiksi tarvita korjaa ERR_CONNECTION_TIMED_OUT-virhe selaimessasi tai saatat joutua korjaamaan a Lataus epäonnistui verkkovirhe Google Chromessa.
Kuinka löytää Windows 11 -tuoteavain
Jos sinun on siirrettävä Windows 11 -tuoteavain tai vain tehtävä käyttöjärjestelmän puhdas asennus,...