
Julkaistu

Jos Apple TV: n sisältö näyttää huonolta, sinun on ehkä vaihdettava eri näytön resoluutio televisiossasi tai näytössäsi. Tämä opas selittää kuinka.
Apple TV yrittää havaita ja valita optimaalisen näytön tarkkuuden, mutta jos olet HDR-puristi, voit muuttaa Apple TV: n näytön resoluutiota manuaalisesti. Näin saat parhaan kuvan katsomastasi sisällöstä.
Voit esimerkiksi asettaa näytön resoluution vastaamaan sitä, jos yrität saada kaiken irti 4K-suoratoistostasi Disney Plus, Applen oma Apple TV Plus, tai a Paramount Plus premium-suunnitelma.
Optimaaliseen resoluutioon vaihtaminen riippuu television resoluutiosta, mutta kun tiedät, mikä se on, Apple TV: n asetuksen muuttaminen on yksinkertaista.
Näytön resoluution muuttaminen Apple TV: ssä
Jos Apple TV ei tarjoa parasta katselukokemusta, selvitä televisiosi tai näytön paras resoluutio ja aseta Apple TV sopivaksi.
Huomautus: On myös tärkeää huomata, että parhaan suoratoistoresoluution saamiseksi varmista, että
Apple TV: n näytön resoluution muuttaminen:
- Käynnistä Apple TV ja valitse asetukset.
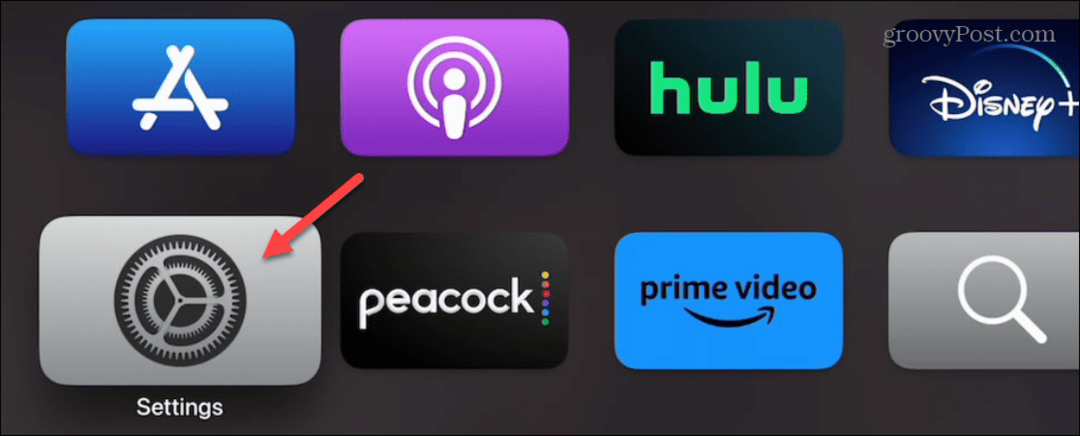
- Valitse Video ja Audio vaihtoehto Asetukset-valikosta.
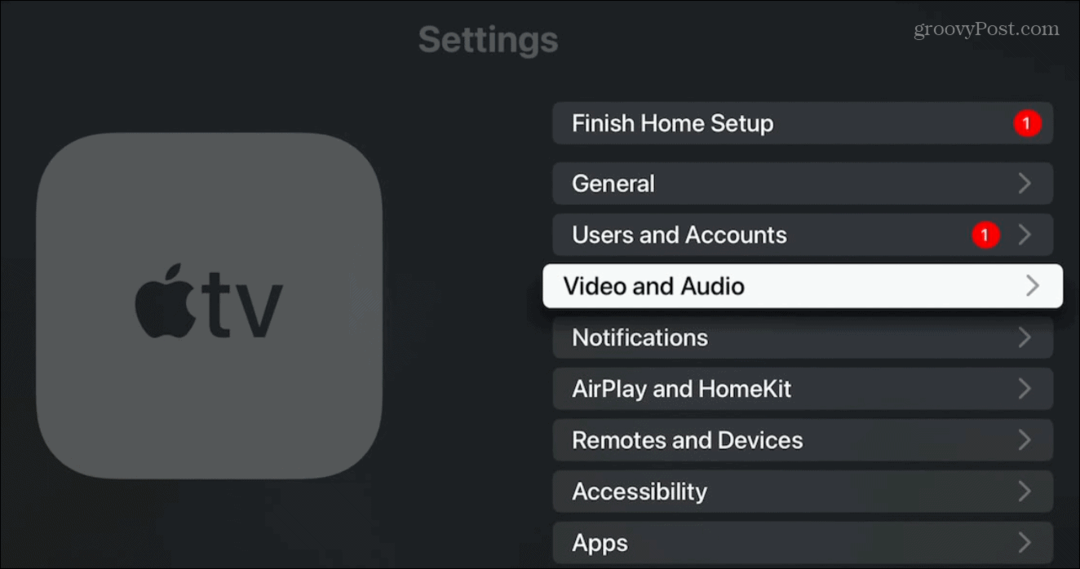
- Valitse Muoto seuraavasta valikosta.
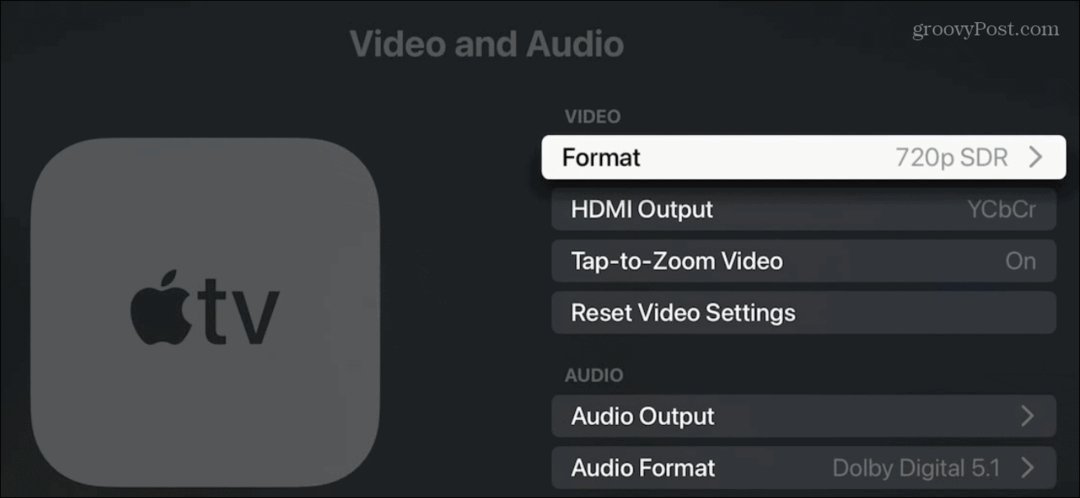
- Selaa ja valitse optimaalinen resoluutio, jota haluat käyttää näytöllesi.
Huomautus: Esimerkissämme olemme yhteydessä matalaresoluutioiseen näyttöön, mutta 4K HDR- ja 4K SDR -vaihtoehdot luetellaan televisiosi enimmäisresoluution perusteella.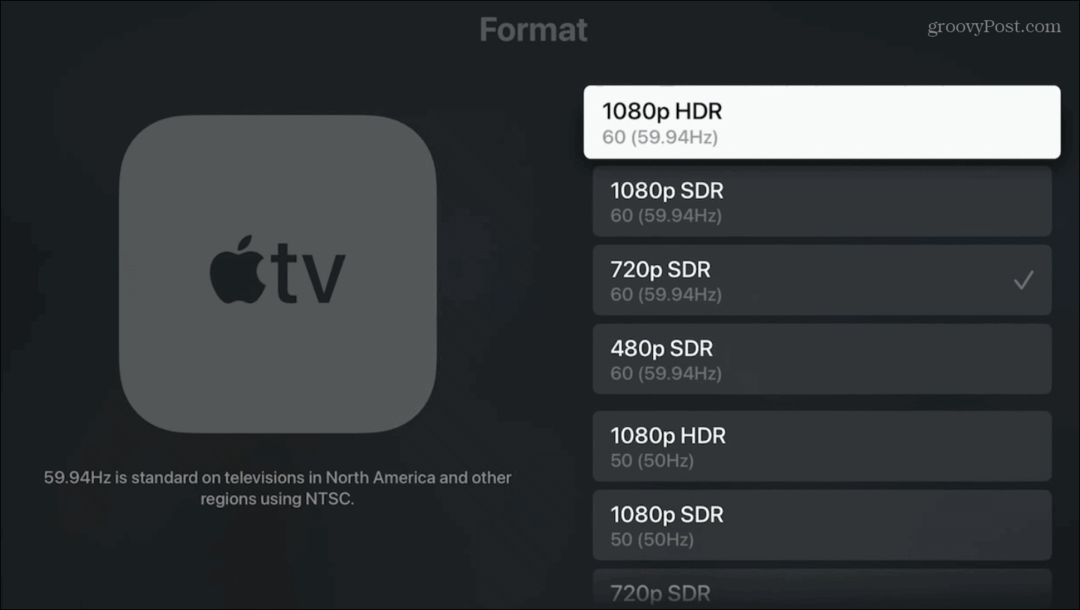
- Jos haluamasi tarkkuusarvot eivät ole luettelossa, vieritä luettelossa olevien valintojen alaosaan ja valitse Muut muodot.
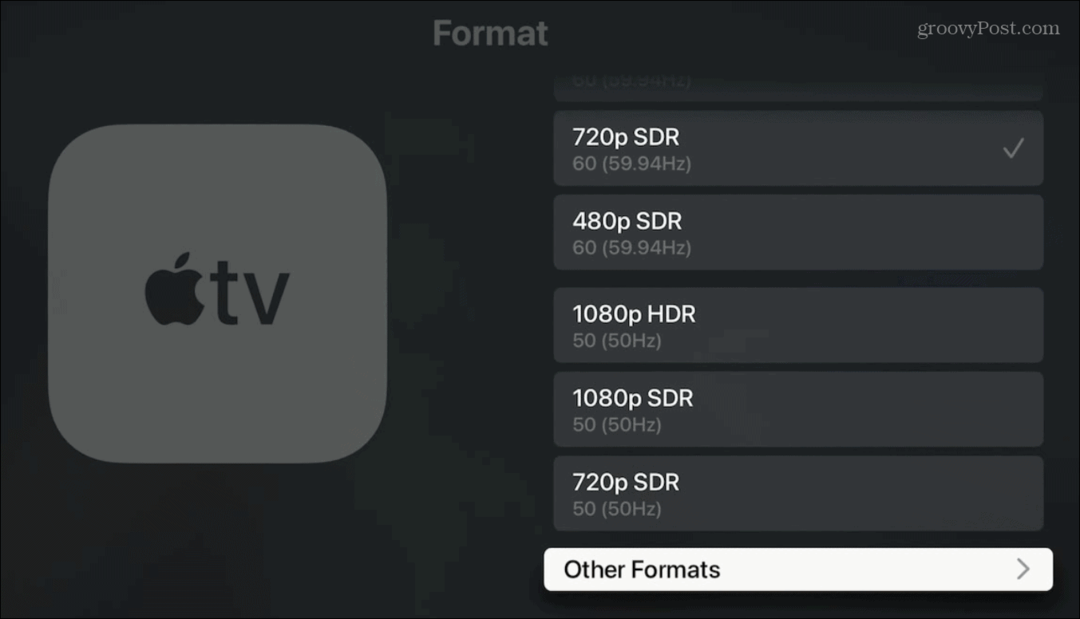
- Täällä näet tarkat näyttöarvot ja muut resoluutiot, jotka eivät ole edellisessä näytössä.
- Valitse resoluutio, jota haluat käyttää.
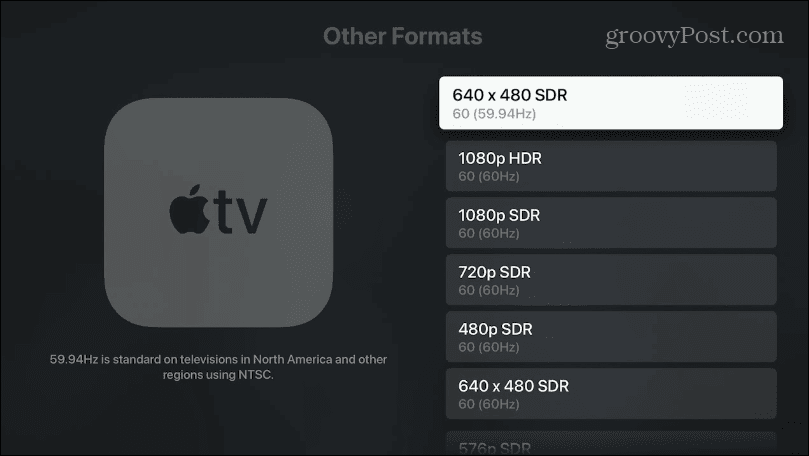
- Jos valitset uuden HDR-resoluution, ilmoitus näyttää, että Apple TV tarkistaa, että televisiosi tukee muotoa.
- Klikkaa Kokeile HDR: ää vaihtoehto.
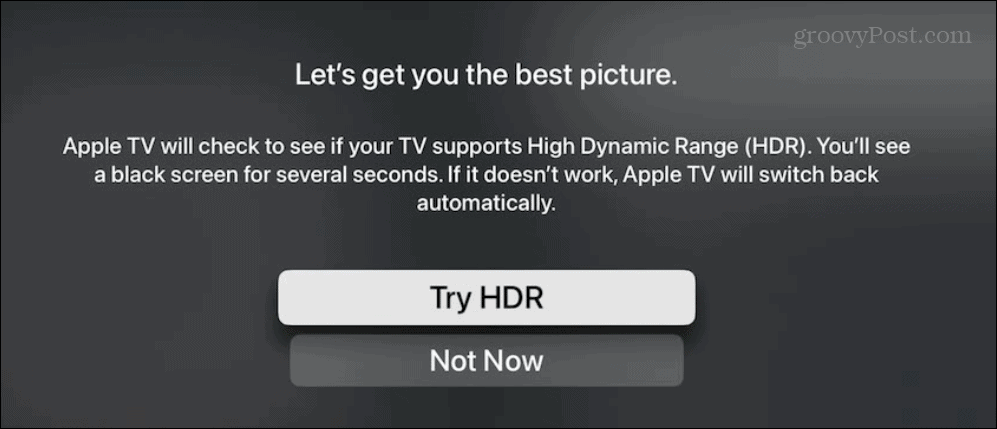
- Näyttö saattaa olla pimeä useiksi sekunneiksi, kun asetuksia käytetään. Jos näytön tarkkuus, jota yrität käyttää, ei ole yhteensopiva television tai näytön kanssa, Apple TV vaihtaa sen automaattisesti takaisin aiemmin yhteensopivaan resoluutioon.
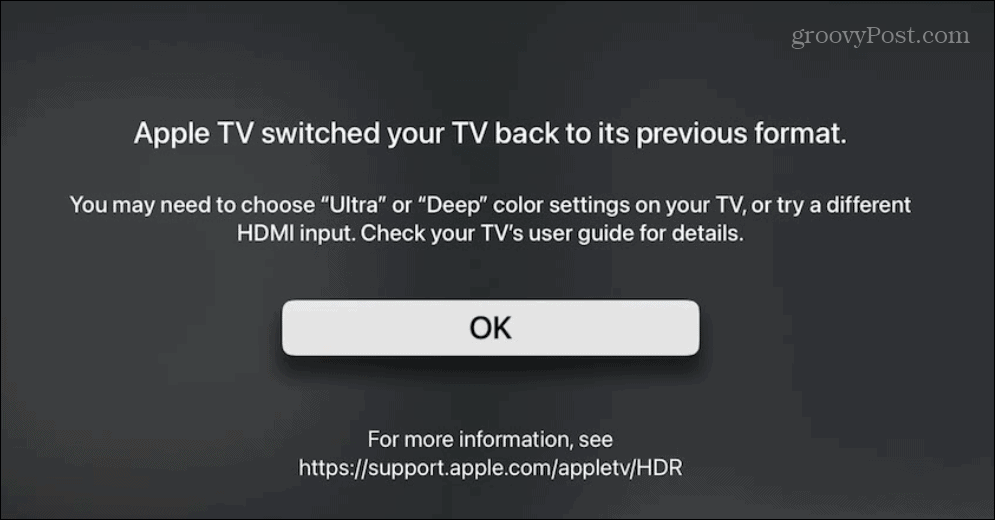
Tietysti voit mennä toisinkin näillä asetuksilla. Jos esimerkiksi käytät pienemmän resoluution näyttöä, saatat huomata, että pienemmän resoluution käyttäminen toimii paremmin laitteellasi. Silti näyttöasetusten muuttaminen antaa sinun nähdä, mikä toimii parhaiten, ja voit aina peruuttaa tekemäsi muutokset.
Näytön määrittäminen
Televisioiden ja tietokoneiden näyttöresoluutio paranee jatkuvasti, samoin kuin niiden kohtuuhintaisuus, ja on tärkeää määrittää ne oikein parhaan katselukokemuksen saavuttamiseksi. Vaikka Apple TV: n pitäisi valita automaattisesti parhaat kuva-asetukset, sinun on joskus määritettävä asiat manuaalisesti.
Saadaksesi parhaan näytön video- ja pelikäyttöön, lue lisää näytön resoluutio ja virkistystaajuus merkitys. Jos sinulla on esimerkiksi jo laadukas huippuluokan näyttö, katso, miten se tehdään muuta virkistystaajuutta Windows 11:ssä saadaksesi parhaan kokemuksen.
Jos haluat tehdä tietokoneen näytöllä näkyvistä kohteista helpompia, voit tehdä sen säädä näytön asteikkoasetuksia Windowsissa. Ja jos tekstiä ja kuvakkeita on vaikea nähdä, lue kuinka korjaa epäselvä näyttö Windows 11:ssä.
Kuinka löytää Windows 11 -tuoteavain
Jos sinun on siirrettävä Windows 11 -tuoteavain tai vain tehtävä käyttöjärjestelmän puhdas asennus,...



