Kuinka saada Task Manager aina päälle Windowsissa
Microsoft Windows 11 Sankari / / May 24, 2023

Viimeksi päivitetty

Jos tarvitset helpon pääsyn järjestelmä- ja sovellustietoihin ja prosesseihin, voit asettaa Task Managerin aina päälle Windowsissa. Tämä opas selittää kuinka.
Task Manager -apuohjelma Windows 10:ssä ja 11:ssä on tehokas tapa saada järjestelmätietoja ja hallita asetuksia. Jos tarvitset nämä tiedot helposti saatavilla kaikissa tilanteissa, voit asettaa ne aina näkymään muiden ikkunoiden päällä.
Tehtävienhallinnan avulla voit seurata sovellusten ja järjestelmän suorituskykyä, muuttaa käynnistyssovellukset, tarkastella palveluita ja hallita prosesseja. Kun teet vianmäärityksiä, sinun kannattaa pitää Tehtävienhallinta lähellä.
Jos näin on, saatat haluta saada Tehtävienhallinnan aina näkymään muiden ikkunoiden päällä. Voit tehdä tämän noudattamalla alla olevia ohjeita.
Kuinka saada Task Manager aina päälle Windows 11:ssä
Tehtävienhallinnan pitäminen aina päällä on hyödyllistä, koska sen avulla voit seurata tietokoneesi suorituskykyä reaaliajassa muiden sovellusten käytön aikana. Lisäksi se voi auttaa sinua nopeasti tunnistamaan ja sulkemaan ohjelmat tai prosessit, jotka aiheuttavat ongelmia tai kuluttavat liikaa järjestelmäresursseja – varsinkin jos ne toimivat koko näytön tilassa.
Tehtävienhallinnan saaminen aina päälle Windows 11:ssä:
- Napsauta hiiren kakkospainikkeella tyhjää aluetta Tehtäväpalkki ja avaa Task Manager Windows 11 -tietokoneellasi.
Huomautus: Voit avata sen myös käyttämällä Ctrl + Shift + Escpikanäppäin.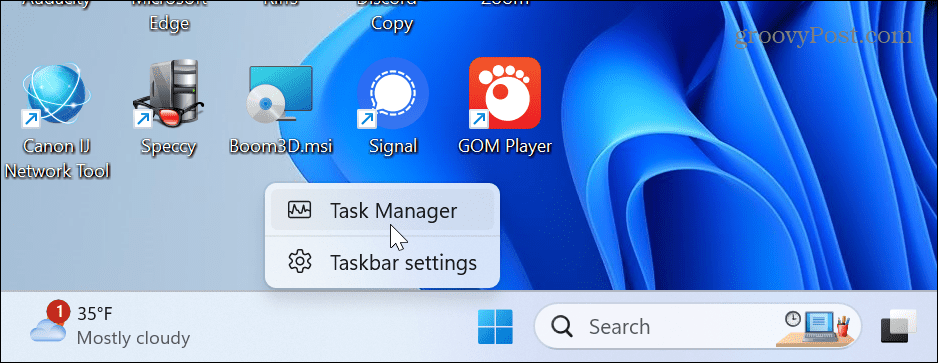
- Klikkaa asetukset -kuvaketta ikkunan vasemmassa alakulmassa.

- Vieritä kohtaan Ikkunoiden hallinta -osio ja valitse Aina päällä vaihtoehto.
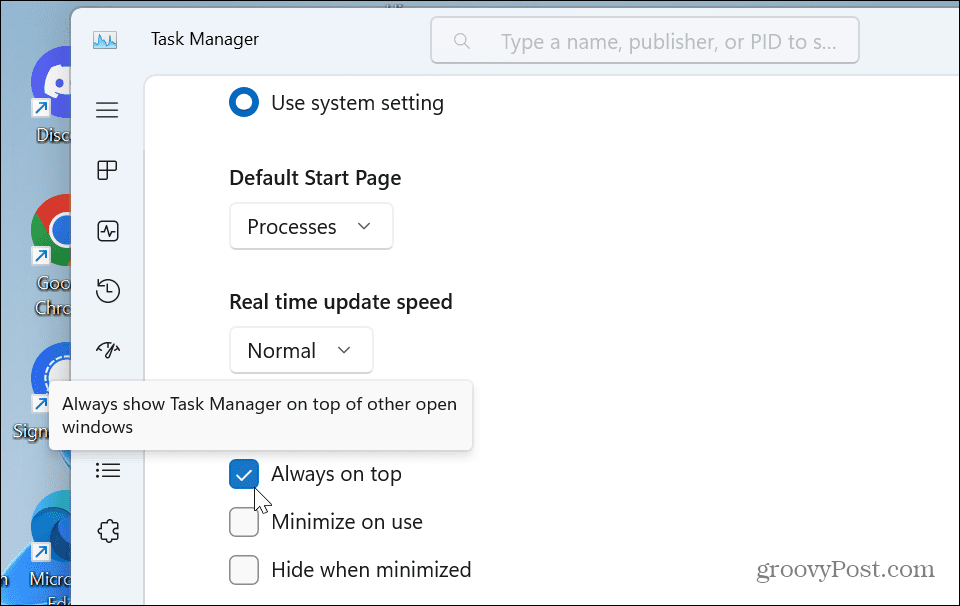
Kun valitset vaihtoehdon, ikkuna käynnistyy uudelleen ja näkyy muiden ikkunoiden päällä aina, kun käynnistät sen. Jos haluat palauttaa muutokset, palaa asetuksiin ja poista valinta Aina päällä vaihtoehto.
Kuinka saada Task Manager aina päälle Windows 10: ssä
Jos et vielä käytä Windows 11:tä, on tärkeää huomata, että voit tehdä saman asian Windows 10:ssä. Vaiheet ovat samanlaisia, mutta asetuksiin pääseminen vaihtelee.
Jotta se näkyy aina päällä Windows 10:ssä:
- Napsauta hiiren kakkospainikkeella tehtäväpalkkia, valitse Tehtävienhallinta valikosta tai paina Ctrl + Shift + Esc käynnistääksesi sen.

- Kun Tehtävienhallinta avautuu, napsauta Vaihtoehdot yläpalkista ja valitse Aina päällä vaihtoehto valikosta.
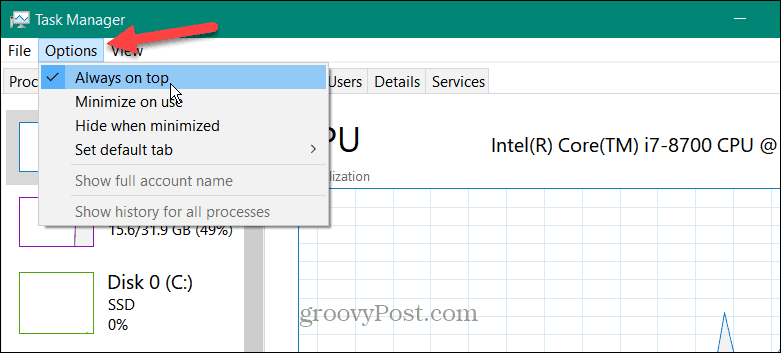
Asetuksen säätämisen jälkeen se tulee näkyviin ja pysyy muiden Windowsien päällä, kun käynnistät sen. Peruuta muutos napsauttamalla Vaihtoehdot ja poista valinta Aina päällä valikosta.
Käytä PowerToysia
Voit myös käytä PowerToysia pakottaa Task Manager (tai muut sovellukset) näyttämään aina muiden ikkunoiden päällä. Määritä se käynnistämällä PowerToys ja varmista Aina päällä lelu on käytössä.
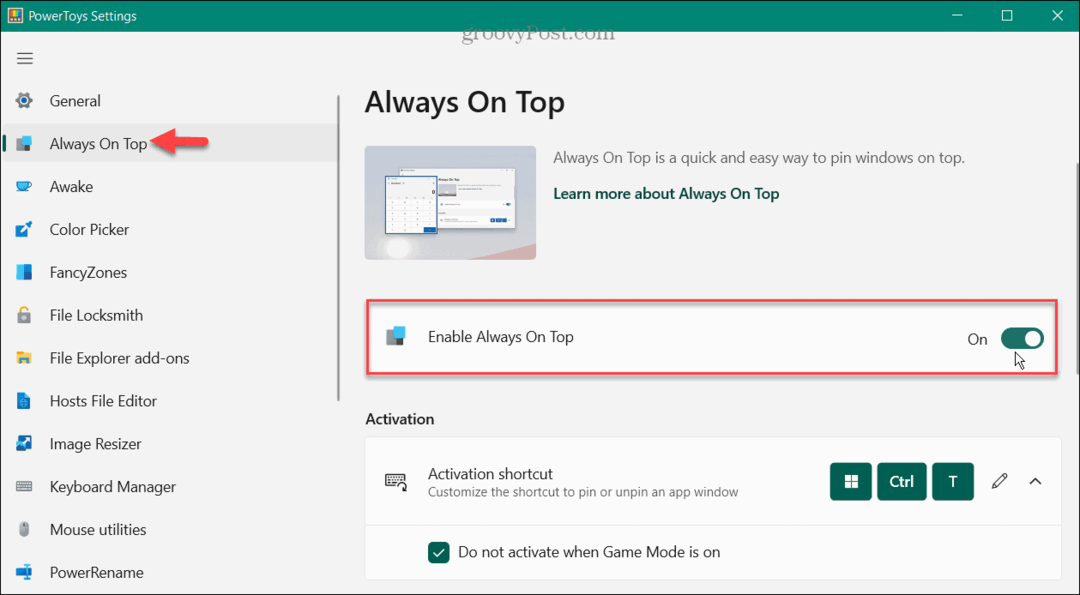
Käynnistä Task Manager ja paina Windows-näppäin + Ctrl + T pikanäppäimen, jotta se näkyy aina ylhäällä. Ikkuna pysyy muiden päällä, kunnes käytät samaa pikanäppäintä kytkeäksesi sen pois päältä.

PowerToysin Always On Top -asetuksen käyttäminen auttaa manuaalisesti saamaan Task Managerin aina näkyviin muiden ikkunoiden päällä. Se ei kuitenkaan avaudu päälle, jos suljet Tehtävienhallinnan. Se käynnistyy vain, jos asetat sen asetuksiinsa. Joten se ei ehkä ole hyödyllinen, kun haluat käynnistää sen ylhäältä, kun painat Ctrl + Shift + Esc, esimerkiksi.
Tehtävienhallinnan käyttäminen Windows 10:ssä tai 11:ssä
Windowsin Tehtävienhallinta on suosittu "go-to"-ominaisuus sovellusten ja järjestelmän suorituskyvyn vianmääritykseen ja seurantaan. Ja sen näyttäminen muiden ikkunoiden päällä on hyödyllistä, kun muita sovelluksia tulee näkyviin koko näytön tila.
Sen lisäksi, että se näkyy aina päällä, voit muuttaa Tehtävienhallinnan aloitussivu Windows 11:ssä. Tehtävienhallinnan avaamisosion vaihtaminen mahdollistaa pääsyn tarvitsemiisi tietoihin nopeammin. Voit esimerkiksi asettaa sen avautumaan Tiedot-välilehdelle Prosessien sijaan.
Nämä asetukset eivät myöskään rajoitu Windows 11 -järjestelmääsi. Voit myös tehdä muutoksia Task Manageriin Windows 10:ssä. Voit esimerkiksi asettaa Windows 10 Task Manager -sivu avautuaksesi eniten tarvitsemillesi yksityiskohdille.
Kuinka löytää Windows 11 -tuoteavain
Jos sinun on siirrettävä Windows 11 -tuoteavain tai vain tehtävä käyttöjärjestelmän puhdas asennus,...



