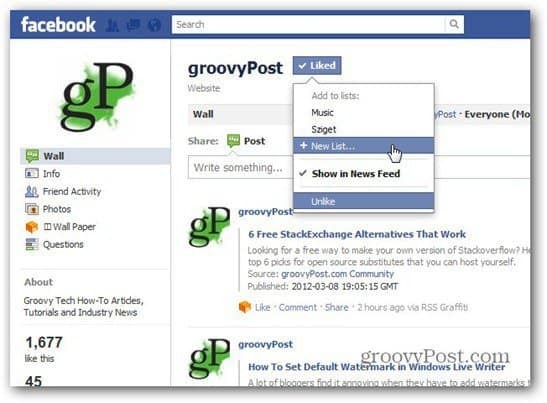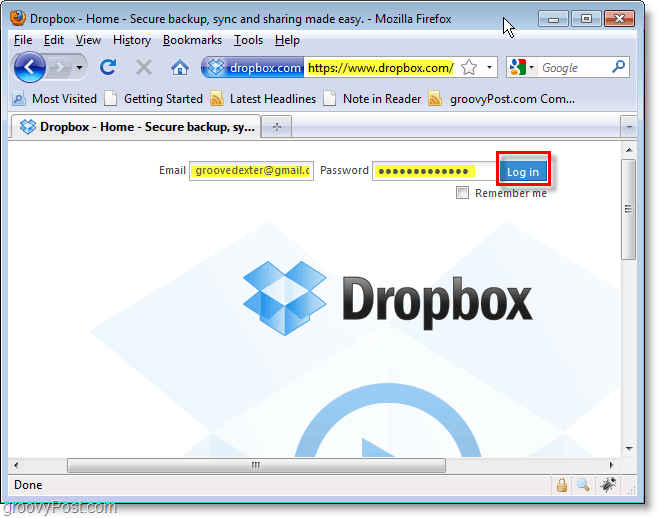Kuinka korjata Outlook ei synkronoidu
Microsoft Office Microsoft Näkymät Sankari / / May 23, 2023

Viimeksi päivitetty

Jos et saa sähköpostia ajoissa, se voi aiheuttaa ongelmia. Jos Outlook ei synkronoidu, korjaa ongelma tämän oppaan avulla.
Et saa sähköpostejasi heti, jos Microsoft Outlook ei synkronoidu oikein. Jos tämä tapahtuu sinulle, sinun on suoritettava vianetsintä ja korjattava Outlook ei synkronoidu laitteessasi.
On useita syitä, miksi Outlook ei synkronoidu oikein. Ensinnäkin sinulla saattaa olla huono Internet-yhteys tai ei ollenkaan datayhteyttä. Ongelma voi olla myös itse sovelluksessa.
Voit tehdä tämän Outlook-ongelman vianmäärityksen noudattamalla alla olevia ohjeita.
Tarkista Internet-yhteys
Internet-yhteytesi on ensimmäinen paikka, johon sinun tulee etsiä, kun et saa viestejäsi. Olipa kyseessä Ethernet-, Wi-Fi- tai mobiilidatayhteys – jos sinulla ei ole yhteyttä, et voi lähettää tai vastaanottaa sähköposteja.
Yksi suoraviivainen tapa testata yhteyttä on käynnistää selain ja katsoa, pääsetkö toiselle sivustolle. Lisäksi, jos sivu latautuu, voit tarkistaa yhteytesi uudelleen käyttämällä palvelua, kuten
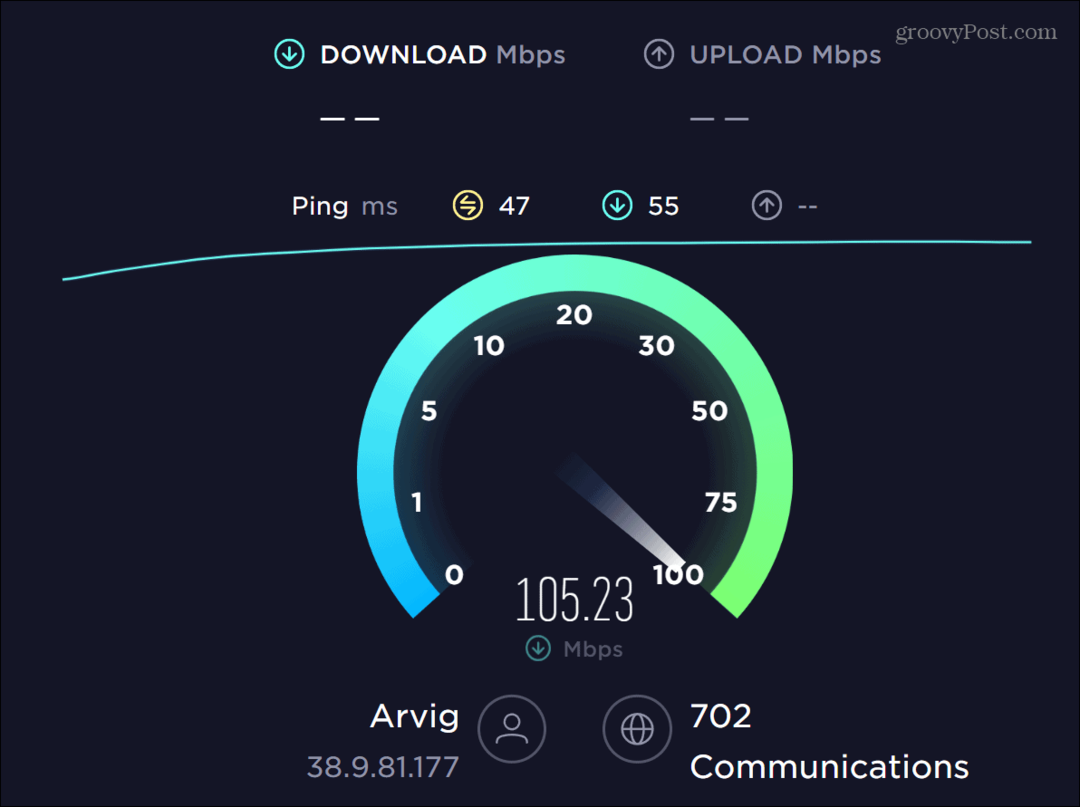
Tietysti, jos yhteyttä ei ole, voit tarkistaa kaapelit, käynnistää reitittimen ja/tai modeemin uudelleen ja käynnistää laitteen uudelleen.
Jos esimerkiksi käytät matkapuhelinta, saatat jäädä Wi-Fin ja datayhteyden väliin. Avaa laitteesi asetukset ja käytä tässä tapauksessa vain sitä, jolla on parhaat yhteydet.
Tarkista offline-tila Outlookissa
Toinen syy, miksi Outlook ei synkronoi, voi olla Työskennellä yhteydettömässä tilassa tila on käytössä. Offline-tilassa voit käsitellä sähköpostejasi ilman Internet-yhteyttä.
Se on helposti saatavilla, ja se voidaan kytkeä päälle vahingossa.
Outlookin offline-tilan poistaminen käytöstä:
- Avaa Näkymät sovellus.
- Klikkaa Lähetä vastaanota välilehti yläreunassa.
- Alla Asetukset -osio, kytke pois päältä Työskennellä yhteydettömässä tilassa -painiketta.
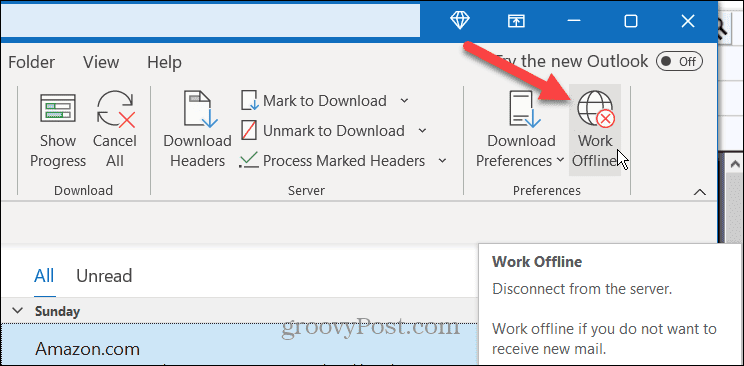
Päivitä Outlook-sähköpostisi manuaalisesti
Jos automaattinen synkronointiominaisuus ei toimi, voit asettaa Outlookin päivittämään postilaatikkosi manuaalisesti.
Voit päivittää Outlook-postilaatikon manuaalisesti seuraavasti:
- Avaa Näkymät sovellus.
- Klikkaa Lähetä vastaanota välilehti nauhan yläosassa.
- Klikkaa Lähetä/vastaanota kaikki kansiot -painiketta.
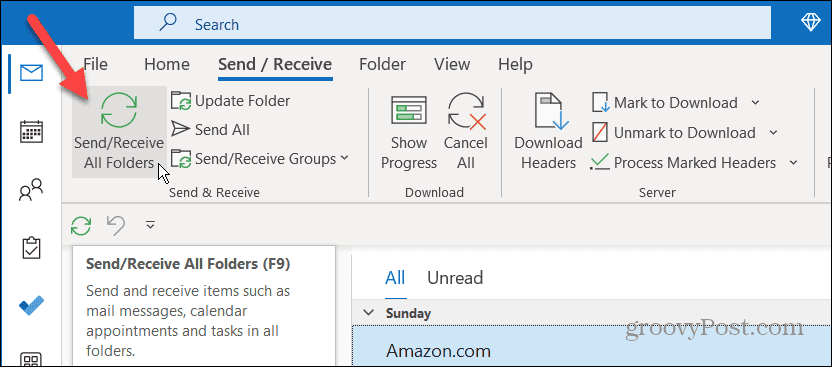
Joten tässä, jos sinulla on Internet-yhteys, Outlook synkronoi kaikki kansiosi ja viestisi. Mutta jos sähköpostit eivät edelleenkään synkronoidu automaattisesti, käytä jotakin seuraavista vaihtoehdoista.
Hallinnoi lajitteluasetuksia Outlookissa
Outlook asettaa uudet sähköpostit oletusarvoisesti postilaatikkosi yläosaan. Jos lajitteluasetukset ovat kuitenkin väärät, vanhemmat sähköpostit saattavat näkyä yläreunassa. Joten siinä tapauksessa saatat ajatella, että Outlook ei synkronoi.
Sähköpostin lajitteluasetusten korjaaminen Outlookissa:
- Avaa Outlook Saapuneet-kansioosi.
- Klikkaa Päivämäärän mukaan vaihtoehto sähköpostiluettelosi yläosassa.
- Valitse Päivämäärä alla Järjestä mukaan valikon osio.
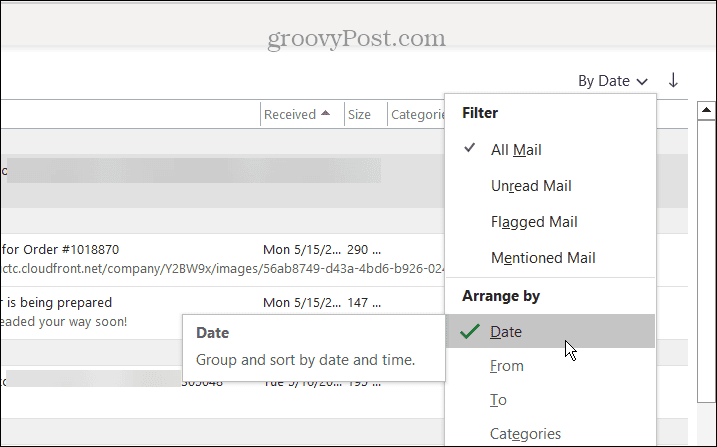
- Varmista Lajittele-osiossa Topin uusin vaihtoehto on valittu.
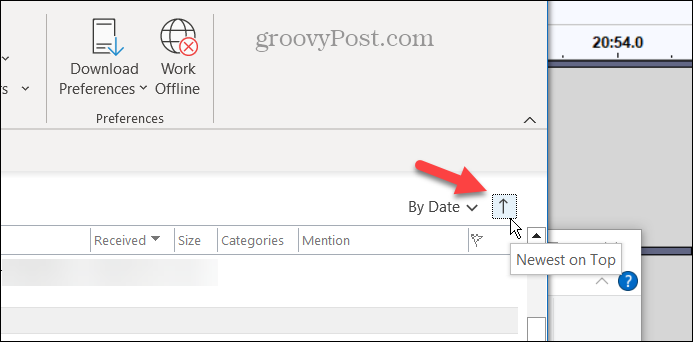
Korjaa Outlook-sähköpostitilisi asetukset
Jos tilisi ongelmat estävät Outlookia synkronoimasta, voit korjata sähköpostitilisi. Korjausvaihtoehto voi automaattisesti havaita ongelmat ja korjata ne.
Sähköpostitilin korjaaminen Outlookissa:
- Avata Näkymät.
- Klikkaa Tiedosto -välilehti yläreunassa ja valitse Tiedot vasemmassa sarakkeessa.
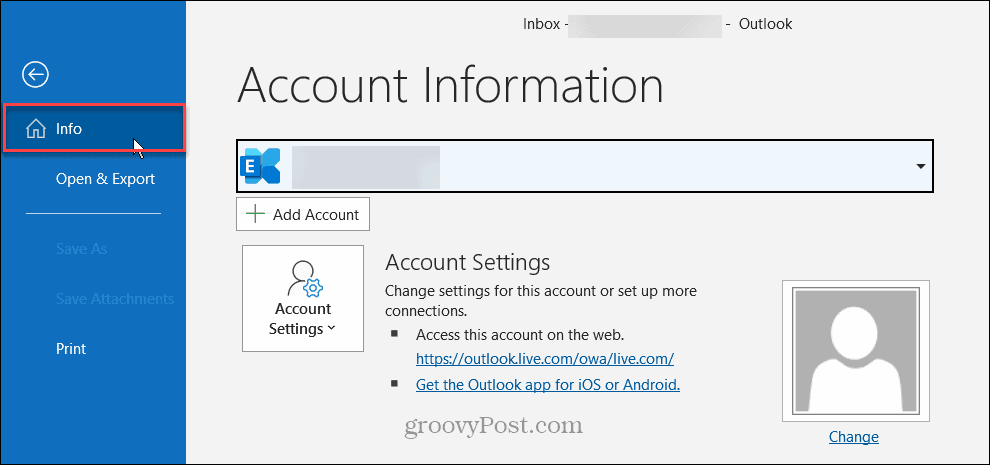
- Klikkaa Tilin asetukset pudotusvalikosta ja valitse Tilin asetukset valikosta.
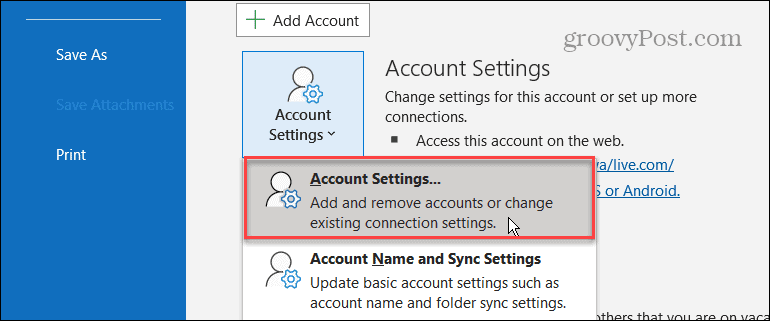
- Valitse ongelmallinen sähköpostitili, napsauta Korjaus -painiketta ja seuraa ohjatun toiminnon ohjeita.
Huomautus: Jos yhteys Exchange-palvelimeen, Korjaus-vaihtoehto ei ole käytettävissä.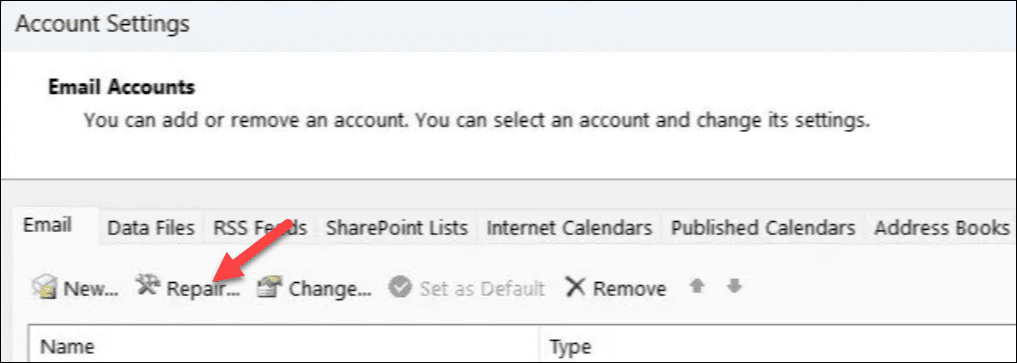
Tarkista estetyt lähettäjät Outlookissa
Jos et saa sähköposteja tietystä lähettäjältä, olet ehkä vahingossa estänyt hänet. Jos haluat varmistaa, että henkilön sähköpostiosoitetta ei ole estetty, voit tarkistaa omasi Estetyt lähettäjät lista.
Estettyjen lähettäjien tarkistaminen Outlookissa:
- Käynnistä Outlook ja valitse Koti -välilehti.
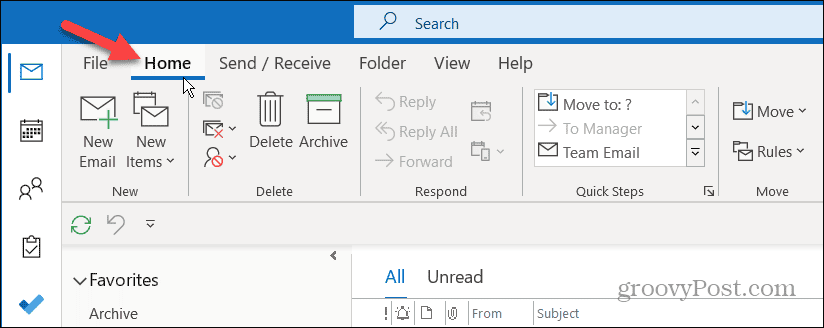
- Klikkaa Roskaa pudotusvalikosta Poistaa nauhan osa.
- Valitse Roskapostiasetukset valikosta.
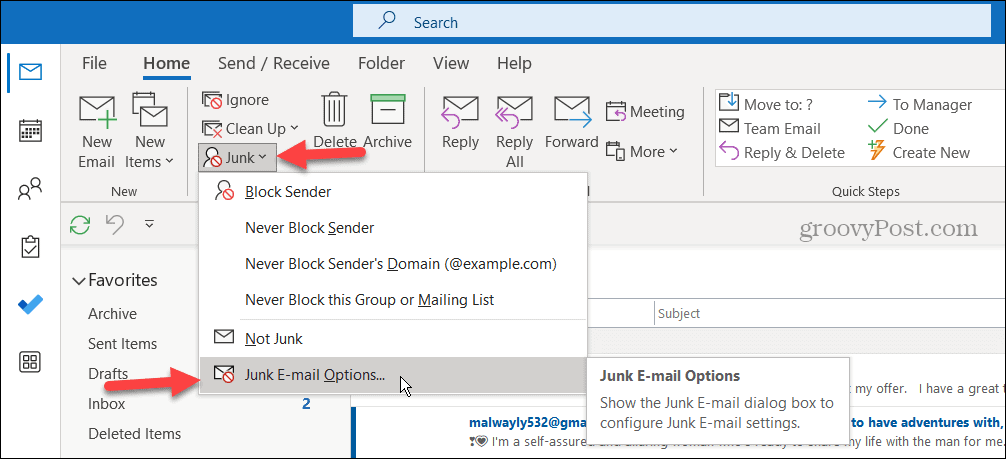
- Kun Roskapostiasetukset -ikkuna tulee näkyviin, tarkista osoite läpi varmistaaksesi, ettei tarvittavaa yhteystietoa ole luettelossa.
- Voit poistaa osoitteen eston korostamalla sähköpostiosoitteen ja napsauttamalla Poista -painiketta ja napsauta OK.
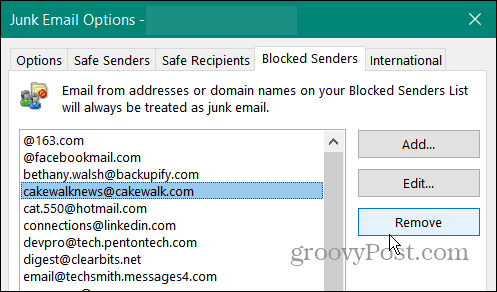
Päivitä Outlook-sovellus
Sovellusten, kuten käyttöjärjestelmän, päivittäminen tietoturvaa, ominaisuuksia ja virheenkorjauksia varten on tärkeää. Joten haluat varmistaa Office 365 -paketti sovelluksista päivitetään.
Jos sinulla on ongelma, jossa Outlook ei synkronoidu, se voi johtua ohjelmistovirheestä, ja päivitys saattaa ratkaista ongelman.
Outlook-sovelluksen päivittäminen:
- Tuoda markkinoille Näkymät työpöydälläsi.
- Klikkaa Tiedosto välilehti ja valitse Office-tili sivupalkin vasemmassa alakulmassa.
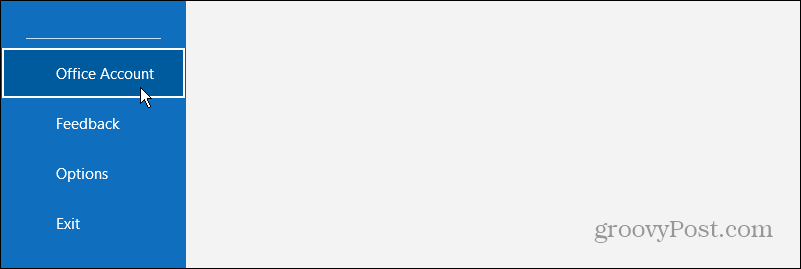
- Klikkaa Päivitysvaihtoehdot pudotusvalikosta ja valitse Päivitä nyt vaihtoehto.
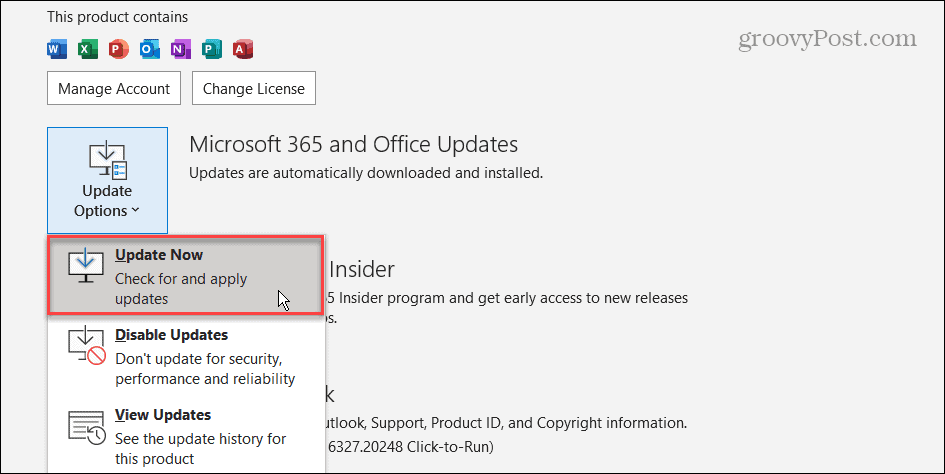
Odota, kunnes Office tarkistaa ja asentaa saatavilla olevat päivitykset. Huomaa, että sinun on tallennettava työsi muihin Office-sovelluksiin, jotta voit aloittaa päivitysprosessin. Kun olet valmis, käynnistä Outlook uudelleen ja katso, onko synkronointiongelma ratkaistu.
Tyhjennä Outlook App -välimuisti
Tyhjentäminen sovellusvälimuisti puhelimessasi parantaa sovelluksen suorituskykyä ja korjaa ongelmia. Sama pätee sinunkin kohdallasi työpöytäselaimet ja Outlook-työpöytäsovellus.
Pitkän ajan kuluttua historiatiedostojen välimuisti kerääntyy ja voi vioittua, mikä aiheuttaa synkronointiongelmia.
Voit tyhjentää Outlook-sovelluksen välimuistin seuraavasti:
- Lehdistö Windows-näppäin + R käynnistääksesi Juosta valintaikkuna.
- Kirjoita seuraava polku ja napsauta OK tai paina Tulla sisään:
%localappdata%\Microsoft\Outlook\RoamCache
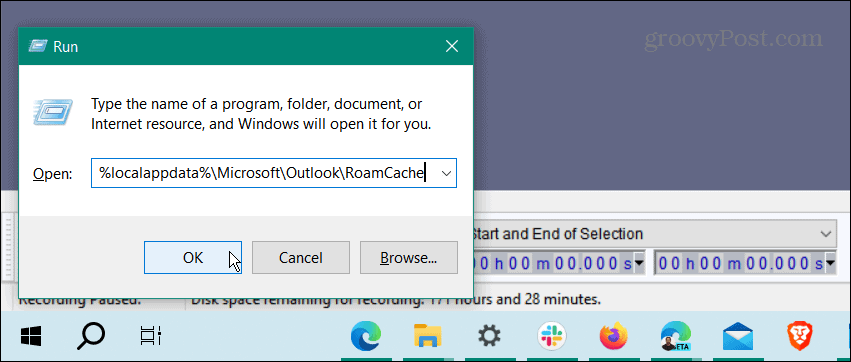
- Lehdistö Ctrl + A valitaksesi kaikki tiedostot RoamCache kansio ja paina Poistaa.
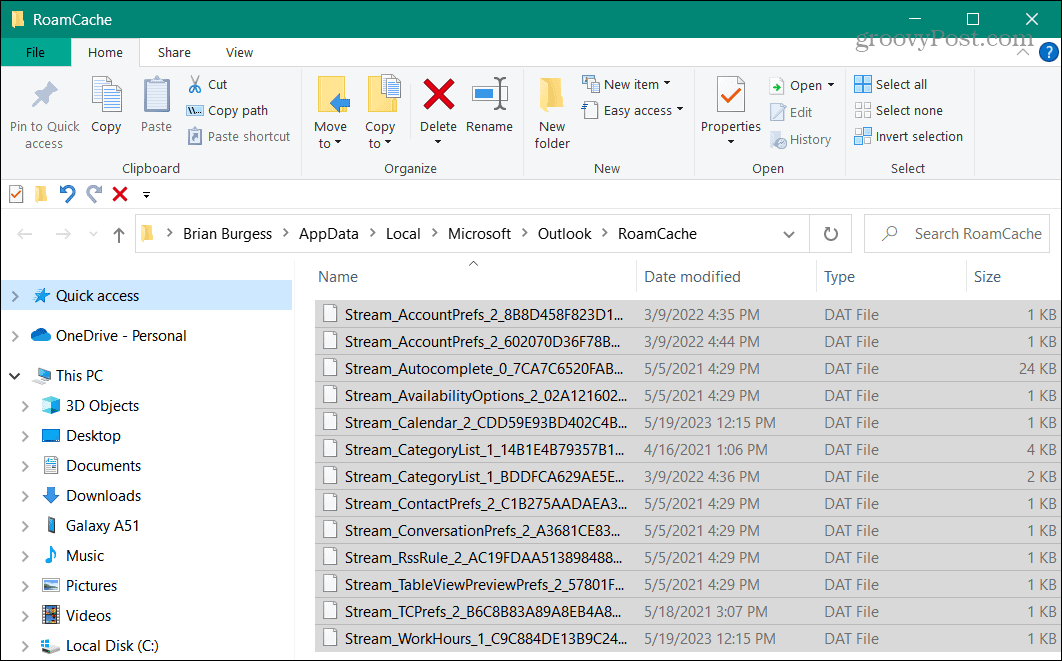
Huomautus: Välimuistitiedostojen poistaminen ei poista tilitietoja, mutta on paras käytäntö varmuuskopioida ne ennen poistamista. Voit sitten palauttaa ne tarvittaessa.
Korjaa Outlook-sovellus
Jos sinulla on edelleen ongelmia sen kanssa, että Outlook ei synkronoidu, voit korjata kaikki tuottavuuspaketin sovellukset, mukaan lukien Outlook, Officen sisäänrakennetun korjaustyökalun avulla.
Katso vaiheittaiset ohjeet meidän Microsoft Officen korjausopas.
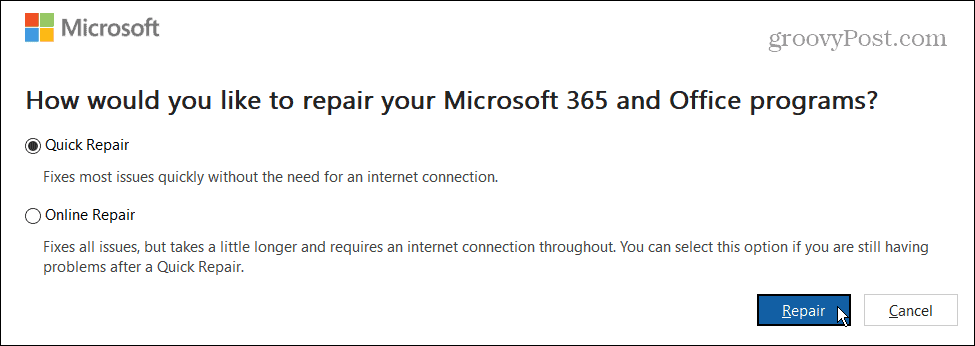
Saat sähköpostisi nopeasti
Jos et saa sähköpostejasi ajoissa, se voi olla turhauttavaa. Voit kuitenkin korjata Outlookin synkronoinnin epäonnistumisen jollakin yllä olevista vaiheista. Muista, että voit aina tarkistaa uudet sähköpostit manuaalisesti napsauttamalla Lähetä/vastaanota kaikki kansiot -painiketta Lähetä / vastaanota -välilehden alla.
Tietenkin Outlookissa on muitakin ominaisuuksia, joita saatat joutua käyttämään. Saatat esimerkiksi haluta Etsi ja poista sähköposti päivämäärän mukaan tai tee an tärkeä sähköposti erottuu joukosta Outlookissa.
Jos työskentelet sähköpostisovelluksella koko päivän, saatat olla kiinnostunut vinkeistä parantaa Outlookin tuottavuutta. Ja joskus tarvitset fyysisen kopion tärkeistä viesteistä. Siinä tapauksessa voit tulosta sähköpostit Outlookista työpöydältä tai puhelimesta.