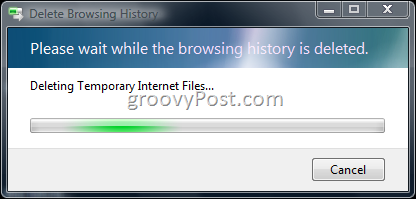Viimeksi päivitetty

Oletko päivittänyt Ubuntu-ytimen vain huomataksesi, että se aiheuttaa ongelmia? Opi päivittämään ydin Ubuntussa tämän oppaan avulla.
Ydin on yksi käyttöjärjestelmän tärkeimmistä osista. Ilman sitä laitteistosi ja ohjelmistosi eivät voisi kommunikoida, ja tietokoneesi olisi vain kallis laatikko.
Jos käytät Linux-järjestelmää, kuten Ubuntua, ydintä päivitetään ja parannetaan jatkuvasti. Siksi on hyvä idea yrittää pitää ydin mahdollisimman ajan tasalla tietoturvavirheiden riskin vähentämiseksi. Saatat kuitenkin huomata, että päivittäminen uusimpaan Ubuntu-ytimeen aiheuttaa asioiden menevän pieleen järjestelmässäsi.
Jos näin tapahtuu, älä panikoi – voit helposti kääntää asiat toisinpäin. Näin voit päivittää ytimen Ubuntussa.
Mikä on ydin?
Ydin on käyttöjärjestelmäsi ydin. Se on välikappale, jonka avulla ohjelmistosi ja sovelluksesi voivat kommunikoida tietokonelaitteistosi kanssa. Ytimesi on vastuussa joistakin tärkeistä prosesseista, mukaan lukien järjestelmämuistin hallinnasta ja prosesseille pääsyn myöntämisestä prosessorille. Kaikki nykyaikaiset käyttöjärjestelmät (mukaan lukien Windows, Linux ja macOS) käyttävät ydintä, jotta laitteistosi ja ohjelmistosi toimivat yhdessä.
Kuten lähes kaikkia tietokoneohjelmia, ydintäsi päivitetään ja parannetaan jatkuvasti. Kun puutteita tai tietoturva-aukkoja havaitaan, ytimen uudemmat versiot julkaistaan näiden ongelmien korjaamiseksi. Siksi ytimen päivittäminen säännöllisesti on hyvä tapa pitää järjestelmäsi käynnissä sujuvasti ja turvallisesti.
Joskus ytimen uusin päivitys voi kuitenkin aiheuttaa ongelmia, kun edellinen versio toimi hienosti. Jos näin on, haluat todennäköisesti päivittää ytimen, jotta tietokoneesi toimii sujuvasti.
Kuinka käynnistää vanhaan ytimeen Ubuntussa
Ubuntussa on hyödyllinen ominaisuus, joka voi olla todellinen pelastus, jos päivität ytimen ja asiat alkavat mennä pieleen. Avaamalla GRUB-valikko Kun käynnistät Ubuntun, voit valita käynnistyksen käyttämällä aiemmin asennettua ydintä sen sijaan, että käytät sitä, johon olet juuri päivittänyt.
Tämän avulla voit poistaa päivitetyn ytimen, jos se aiheuttaa ongelmia, jotta voit käynnistää normaalisti ilman, että sinun tarvitsee valita toista ydintä.
Käynnistys vanhaan ytimeen Ubuntussa:
- Käynnistä tai käynnistä Ubuntu-järjestelmä uudelleen.
- Heti kun käynnistysprosessi alkaa, pidä painettuna poistu jos järjestelmäsi käynnistyy käyttämällä UEFI: tä tai Siirtää jos käynnistät BIOSin kautta. Jos et ole varma, kokeile molempia tapoja, kunnes huomaat, kumpi toimii.
- Jos olet tehnyt sen oikein, GRUB-valikko tulee näkyviin. Käytä Nuoli alas näppäintä valitaksesi Ubuntun lisäasetukset.
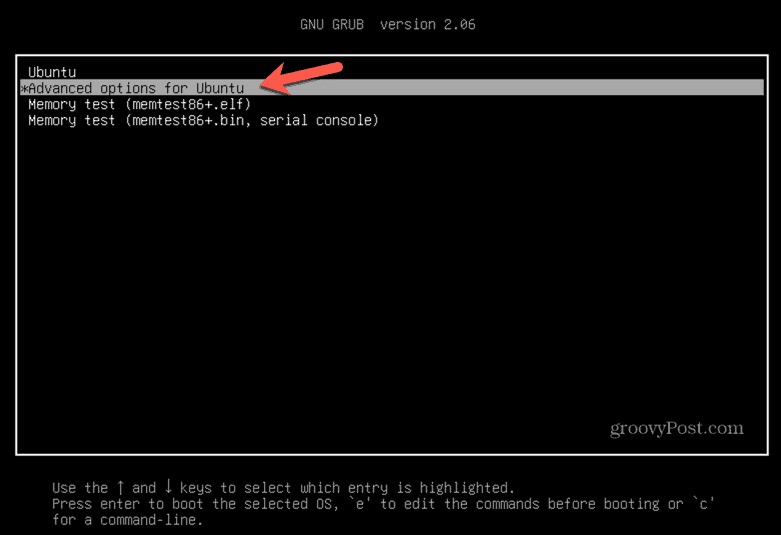
- Lehdistö Tulla sisään.
- Valitse ydin, jota haluat käyttää. Mitä pienempi versionumero, sitä vanhempi ydin, joten jos äskettäin päivitetty ydin aiheuttaa ongelmia, valitse versio, jonka versionumero ei ole suurin.
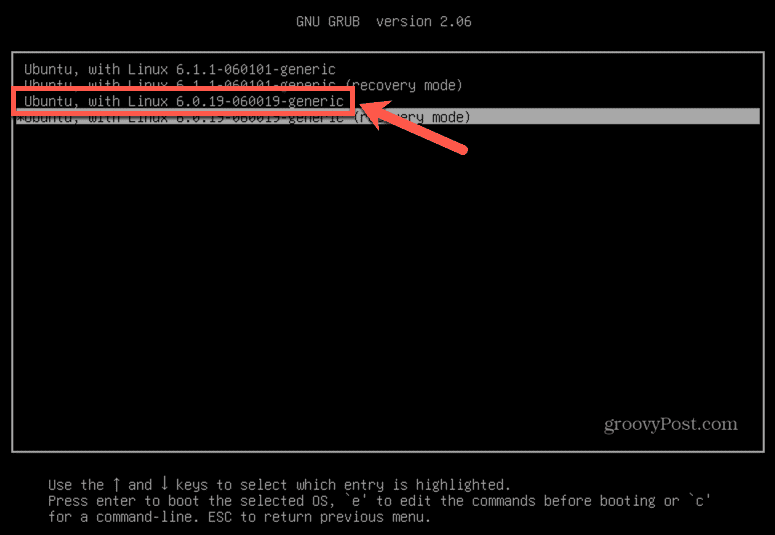
- Lehdistö Tulla sisään ja Ubuntu käynnistyy valitulla ytimellä.
Kuinka poistaa ydin Ubuntusta
Kun olet käynnistänyt vanhan ytimen, voit poistaa päivitetyn ytimen, joka aiheutti ongelmat. Tämä tarkoittaa, että seuraavan kerran käynnistettäessä Ubuntu käyttää aikaisempaa ydintä. Tämän pitäisi poistaa kaikki päivitetyn ytimen aiheuttamat ongelmat. Tietyn ytimen poistamiseksi sinun on ensin löydettävä sen tarkka nimi.
Ytimen poistaminen Ubuntusta:
- Avaa a Terminaali ikkuna.
- Kirjoita seuraava komento listataksesi tietokoneellesi asennetut Linux-kuvat:
dpkg –list|grep linux-image
- Lehdistö Tulla sisään.
- Kirjoita muistiin poistettavan ytimen tarkka nimi.
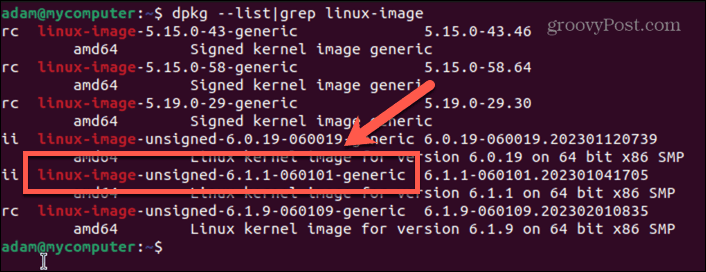
- Kirjoita seuraava komento listataksesi Linux-otsikot, koska sinun on poistettava myös ytimen otsikko:
dpkg -list|grep linux-header
- Paina Enter.
- Merkitse muistiin poistettava Linux-otsikko.
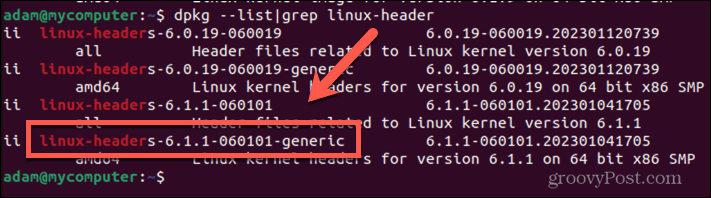
- Anna seuraava komento poistaaksesi Linux-kuvan ja korvaa sen linux-image-unsigned-6.1.1-0601010-generic vaiheessa 4 kopioimallasi Linux-kuvan nimellä:
sudo apt-get purge linux-image-unsigned-6.1.1-0601010-generic
- Lehdistö Tulla sisään.
- Varmista, että oikea paketti on listattu poistettavaksi, ja napsauta Y.
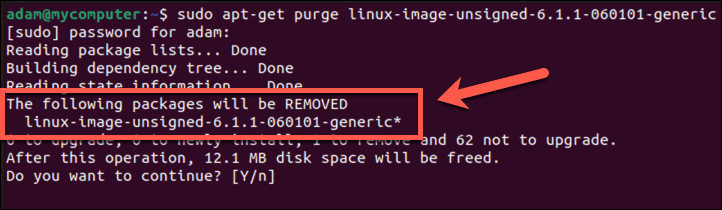
- Ydin poistetaan.
- Voit poistaa Linux-ytimen otsikon kirjoittamalla seuraavan komennon, joka korvaa linux-headers-6.1.1-060101-yleinen vaiheessa 6 kopioidulla nimellä:
sudo apt-get purge linux-headers-6.1.1-060101-generic
- Lehdistö Tulla sisään.
- Linux-otsikko on poistettava.
- Voit tarkistaa onnistumisesi listaamalla asennetut ytimet uudelleen komennolla:
dpkg –list|grep linux-image
- Lehdistö Tulla sisään.
- Poistettua ydintä ei enää pitäisi olla luettelossa.
Kuinka päivittää ydin Ubuntussa GUI-työkalun avulla
Halutessasi voit käyttää GUI-työkalua Linux-ytimen asentamiseen, päivittämiseen ja alentamiseen. The Ukuu työkalu on historiallisesti ollut hyvä valinta, mutta tämä on nyt maksullinen sovellus, joten emme suosittele sitä.
Sen sijaan siellä on Ukuu-haarukka Päälinja joka tekee saman asian ilmaiseksi, joten käytämme sitä tässä esimerkissä.
Ytimen alentaminen Ubuntussa Mainlinen avulla:
- Avaa a Terminaali
- Asenna päälinja antamalla seuraavat komennot:
sudo apt-add-repository -y ppa: cappelikan/ppa sudo apt päivitys sudo apt install mainline
- Kun sovellus on asennettu, käynnistä Ukuu Mainline Kernel Installer sovellus.
- Sinun pitäisi nähdä tällä hetkellä käynnissä oleva ydin luettelossa.
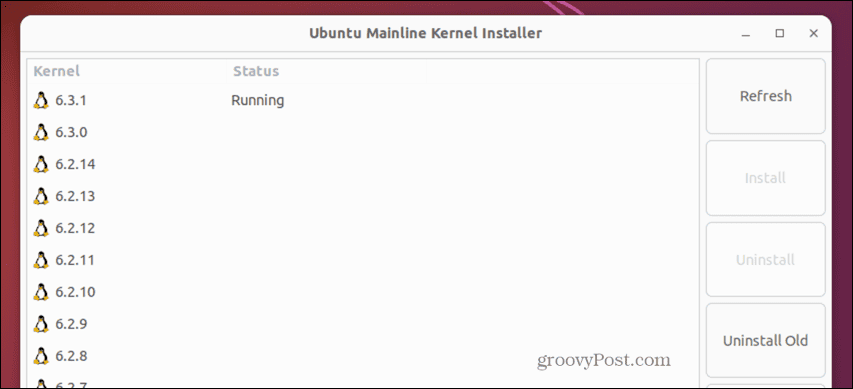
- Valitse Linux-ytimen aiempi versio ja napsauta Asentaa.
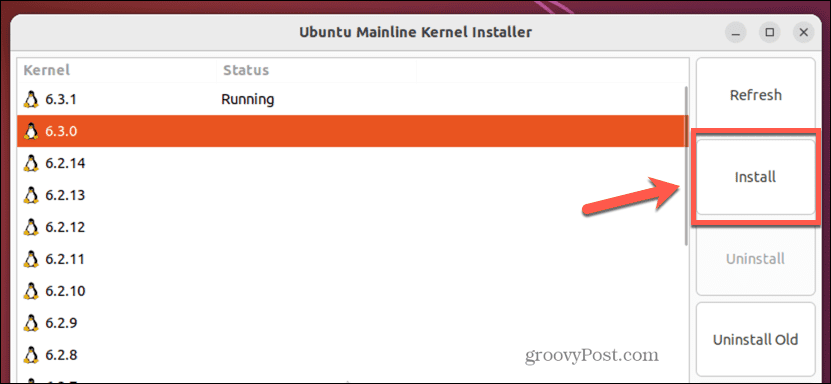
- Odota, että asennusprosessi on valmis.
- Käynnistä tietokone uudelleen ja käynnistä tämä ytimen aikaisempi versio noudattamalla tämän artikkelin ensimmäisen osan ohjeita.
- Kun tietokoneesi on käynnistynyt uudelleen, käynnistä Ukuu Mainline Kernel Installer uudelleen.
- Sinun pitäisi nyt nähdä, että käytät alennettua ydintä – valitse asennettu ydin, jonka haluat poistaa ja napsauta Poista asennus.
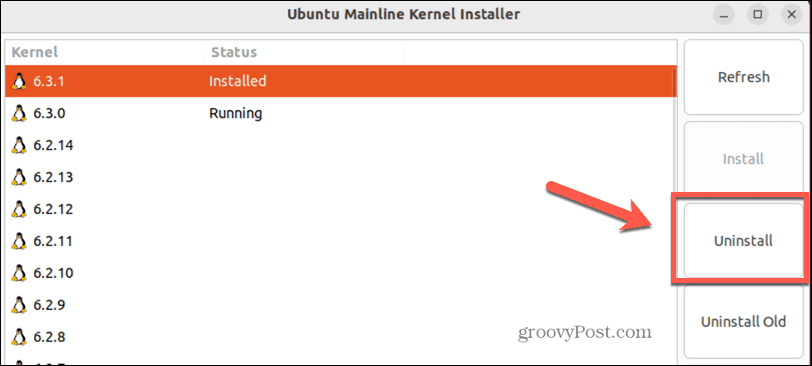
- Valittu ydin poistetaan. Kun käynnistät uudelleen, tietokoneesi käynnistyy käyttämällä vanhentunutta ydintä.
Paranna Ubuntu-järjestelmääsi
Ubuntun ytimen alentamisen tietäminen voi olla hyödyllinen tapa ottaa askel taaksepäin, jos uusin päivitys aiheuttaa ongelmia. Muista, että on aina parempi käyttää uudempaa ydinversiota, koska vanhemmissa versioissa voi olla tunnettuja puutteita, jotka on korjattu myöhemmissä julkaisuissa. Mutta jos uusin ydin ei toimi sinulle, päivittäminen alempaan versioon saattaa korjata ongelmasi.
Ubuntu-käyttäjänä sinun pitäisi tietää paljon muuta hyödyllistä. Voit oppia kuinka asenna Microsoft Teams Ubuntuun jos tarvitset sitä töihin. Voit oppia kuinka vaihda Ubuntun taustakuvan tausta muokata työpöytääsi. Ja voit jopa Asenna Ubuntu kaksoiskäynnistyksenä Windowsin kanssa jos haluat hyödyntää molempia käyttöjärjestelmiä.
Kuinka löytää Windows 11 -tuoteavain
Jos sinun on siirrettävä Windows 11 -tuoteavain tai vain tehtävä käyttöjärjestelmän puhdas asennus,...