Kuinka poistaa tiedostoja ilman roskakoria Windowsissa
Microsoft Windows 10 Windows 11 Sankari / / May 21, 2023

Viimeksi päivitetty

Jos et halua tiedostojen ja kansioiden menevän suoraan roskakoriin, näytämme tässä oppaassa, kuinka voit poistaa tiedostoja ilman roskakoria Windowsissa.
Roskakori on vähän vikasietoinen. Kun poistat tiedoston File Explorerissa, se siirretään roskakoriin, jotta voit palauttaa vahingossa poistetut tiedostot. Tiedostoja ja kansioita ei poisteta pysyvästi ennen kuin sinä tyhjennä roskakori.
Tämä ei kuitenkaan ehkä ole ihanteellinen käytös sinulle. Jos haluat poistaa tiedoston pysyvästi ilman mahdollisuutta palauttaa sitä, sinun on ohitettava roskakori kokonaan.
Auttaaksemme sinua, näytämme sinulle muutamia erilaisia tapoja poistaa tiedostoja ja muita kohteita välittömästi ohittamalla Roskakori Windowsissa.
Kuinka poistaa tiedostoja välittömästi Windowsissa
Kun ohitat roskakorin Windowsissa, tiedostot ja kansiot poistetaan pysyvästi järjestelmästäsi. Koska et voi noutaa näitä tiedostoja, on tärkeää, että poistat vain tiedostoja, jotka voidaan tai pitäisi poistaa (tai sinulla on muuten varmuuskopio muualla).
Paras tapa poistaa tiedostoja välittömästi Windows 11 -tietokoneesta on käyttää Siirtää näppäile File Explorerissa. Selitämme, kuinka tätä käytetään alla.
Huomautus: Nämä kuvakaappaukset ovat Windows 11:stä, mutta vaiheet ja pikanäppäimet toimivat samoin Windows 10:ssä.
Tiedostojen poistaminen välittömästi Windowsissa käyttämällä Resurssienhallinnan Shift-näppäintä:
- Tuoda markkinoille Tiedostonhallinta ja valitse tiedosto, jonka haluat poistaa.
- Paina ja pidä painettuna Vaihtonäppäin, napsauta tiedostoa hiiren kakkospainikkeella ja valitse Poistaa kontekstivalikosta.
Huomautus: Jatka pitämistä Siirtää kunnes napsautat Poistaa. Muussa tapauksessa tuote menee roskakoriin normaalisti.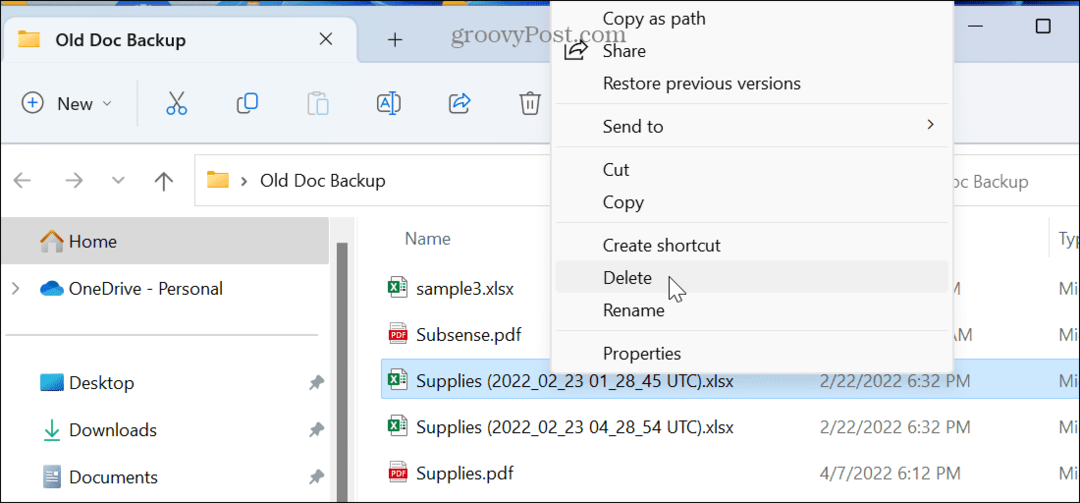
- Windows ilmoittaa, että olet poistamassa tiedoston pysyvästi – napsauta Joo -painiketta.
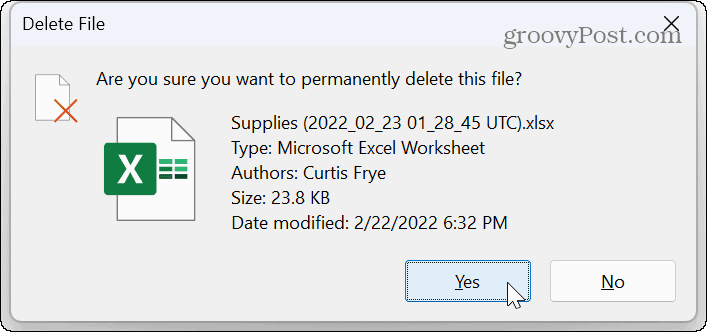
Tiedostojen poistaminen välittömästi Windowsissa pikanäppäimillä
Jos haluat käyttää pikanäppäimiä, voit valita ja poistaa tiedostosi välittömästi käyttämällä pikanäppäimiä.
Windows 11 -tiedostojen poistaminen pysyvästi pikanäppäimillä:
- Valitse tiedostot tai muut kohteet, jotka haluat poistaa.
- Lehdistö Vaihto + Delete.
- Valitse Joo (tai paina Enter), kun vahvistusviesti tulee näkyviin.
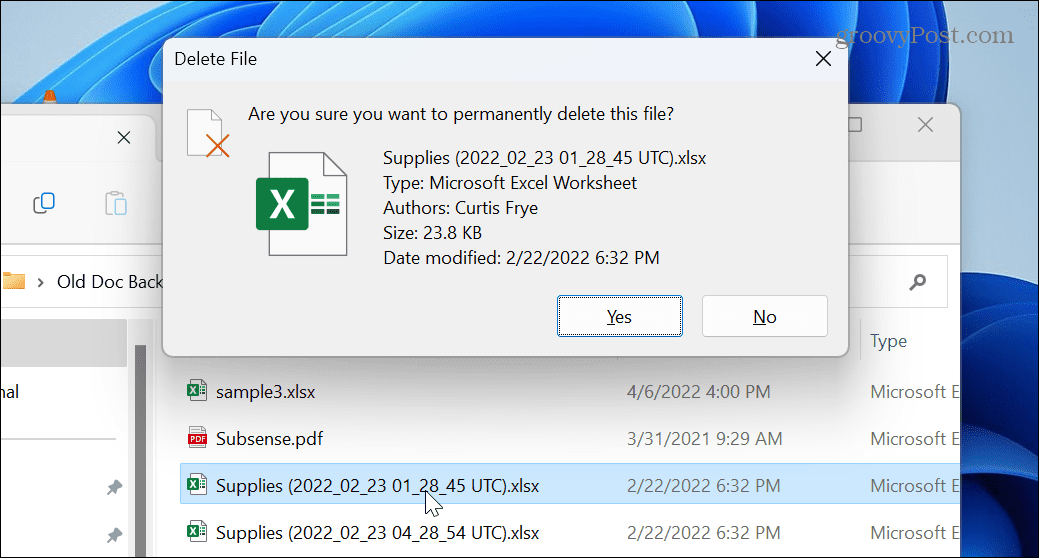
Joten, jos haluat sujuvimman toiminnan, valitse tiedostot ja paina Vaihto + Deleteja paina sitten Tulla sisään, joka valitsee Joo vahvistusviestiä varten.
Kuinka asettaa roskakori poistamaan tiedostot välittömästi Windowsissa
Toinen vaihtoehto on säätää roskakorin asetuksia tiedostojen poistamiseksi välittömästi. Kuten edellisissä vaiheissa, kaikki poistamasi poistetaan välittömästi, kun muutat näitä roskakorin asetuksia.
Roskakorin määrittäminen poistamaan tiedostoja välittömästi Windowsissa:
- Napsauta hiiren kakkospainikkeella Roskakorin kuvake ja valitse Ominaisuudet.
Huomautus: Jos et näe sitä Windows 11 -järjestelmässäsi, voit lisää roskakori työpöydälle.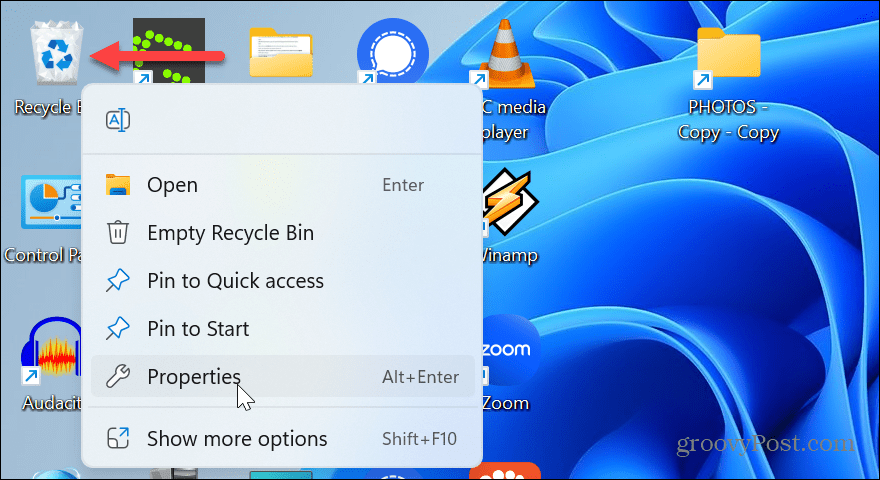
- Valitse Älä siirrä tiedostoja roskakoriin. Poista tiedostot heti poiston jälkeen vaihtoehto.
- Jos et halua vahvistusviestin saavan haluamaasi, poista valinta Näytä poiston vahvistusikkuna asetusta.
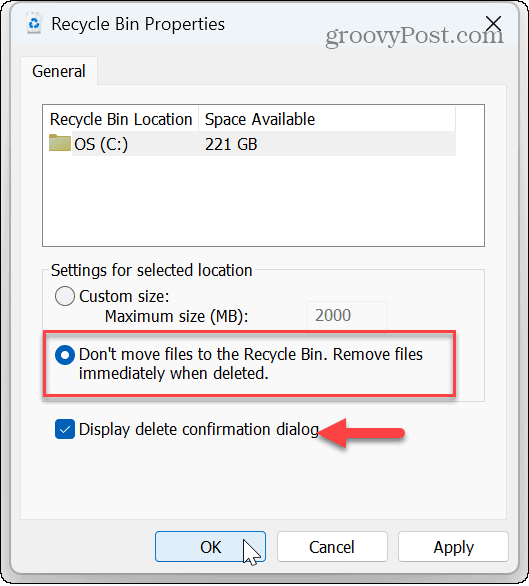
- Klikkaus Käytä ja OK jotta muutokset tulevat voimaan.
Huomaa, että jos automaattiset asetukset eivät toimi työnkulussasi, voit palata Roskakorin ominaisuuksiin ja muuttaa asetuksia.
On myös tärkeää huomata, että Roskakorin ominaisuudet -ikkunassa voit vähentää roskakorin käyttämää levytilaa.
Poistettujen tiedostojen palauttaminen roskakorista
Kun olet poistanut tiedoston tai kansion, se siirretään oletusarvoisesti roskakoriin. Poistetut tiedostot sijaitsevat roskakorissa, joten se on ensimmäinen paikka etsiä, jos haluat palauttaa vahingossa poistetut tiedostot.
Jos haluat palauttaa tiedostot roskakorista, avaa tietokoneesi roskakori, etsi tiedosto, napsauta hiiren kakkospainikkeella ja valitse Palauttaa. Tiedosto palautetaan alkuperäiseen sijaintiinsa, josta se poistettiin.
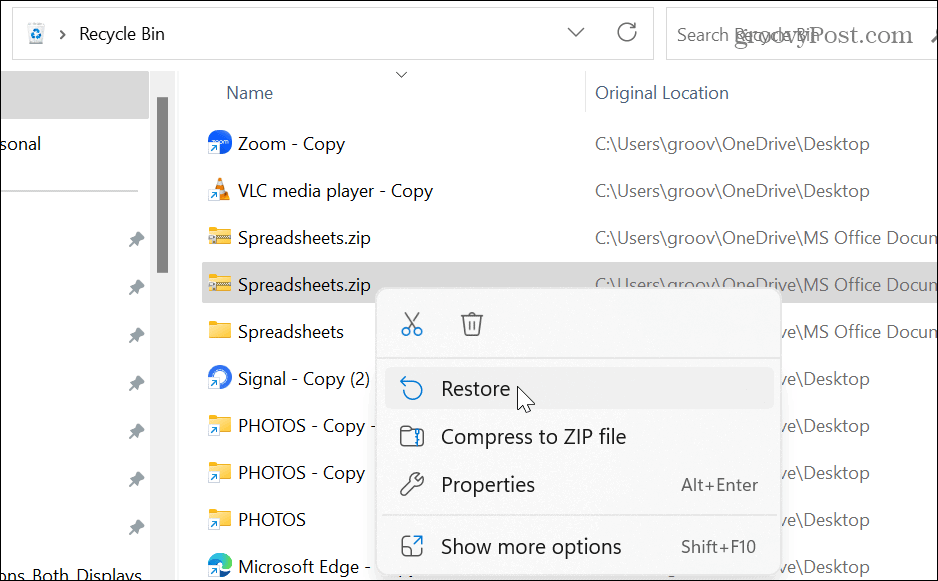
Tämä saattaa tuntua itsestään selvältä, mutta se on tärkeä seikka: iJos olet käyttänyt jotakin yllä olevista tavoista, et voi palauttaa poistettuja tiedostoja. Tämä vaihtoehto on käytettävissä vain, jos olet poistanut tiedostoja Windowsissa tyypillisellä menetelmällä, joka on siirtää tiedostot ensin roskakoriin (määrittämättä koria poistamaan tiedostoja välittömästi). Vaikka voit yrittää käyttää apuohjelmaa, kuten Recuva palauttaaksesi tiedoston, tulokset vaihtelevat, etkä välttämättä voi hakea tietojasi.
Siksi on erittäin tärkeää varmistaa, että varmuuskopioit tiedostosi toiselle asemalle, synkronoida tiedostot OneDriveen (tai muusta pilvisynkronointipalvelusta) tai käytä kolmannen osapuolen online-varmuuskopiointipalvelua, kuten Backblaze. Saat parhaat tulokset käyttämällä kaikkia kolmea varmuuskopiointimenetelmää.
Tiedostojen poistaminen Windows 11:ssä
Noudattamalla yllä olevia ohjeita voit poistaa tiedostoja käyttämättä Windows-tietokoneen roskakoria. Jos kuitenkin päätät tehdä tämän, varmista, että poistettavaa tiedostoa ei tarvita tai että se on varmuuskopioitu.
Roskakorin ja tallennustilan hallinnasta Windowsissa on lisätietoja. Voit esimerkiksi rajoittaa roskakorin käyttämää asematilaa ja auttaa pitämään asemasi puhtaana käyttämällä Storage Sense Windows 11:ssä.
Ei vielä Windows 11:ssä? Katso, kuinka voit rajoittaa aseman tilaa Roskakorin käyttö Windows 10:ssä. Tai saatat haluta ottaa selvää tyhjentää roskakorin automaattisesti Windows 10:ssä.
Lisäksi, jos käytät puhelintasi tiedostojen hallintaan, voit tehdä sen tyhjä roskakori iPhonessasi, tai voit myös tyhjä roskakori Androidissa laitteet.
Kuinka löytää Windows 11 -tuoteavain
Jos sinun on siirrettävä Windows 11 -tuoteavain tai vain tehtävä käyttöjärjestelmän puhdas asennus,...
