
Viimeksi päivitetty
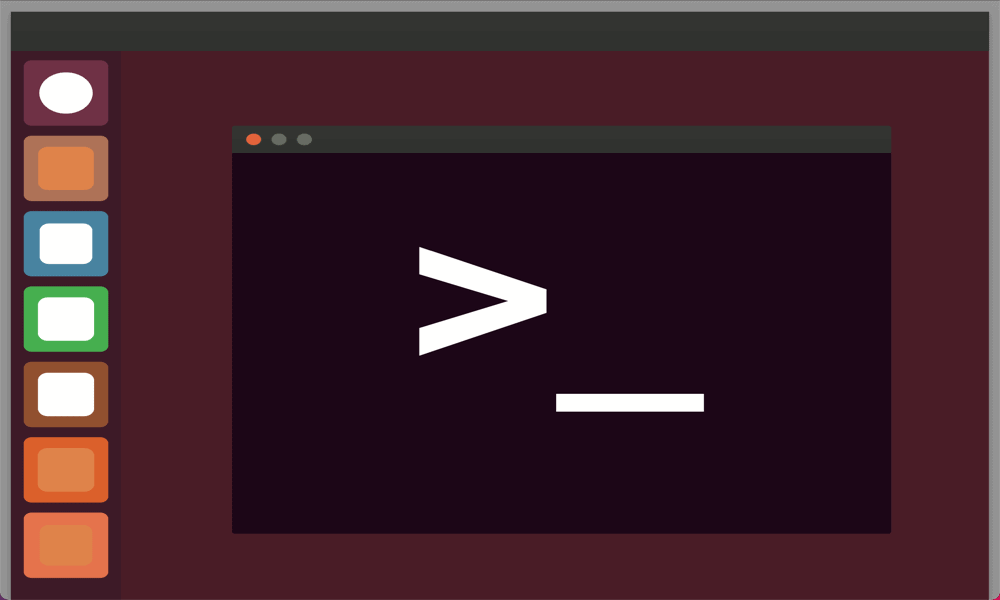
Pääte-sovelluksen avaamisen Ubuntussa ei tarvitse olla terminaali. Kokeile tämän vianetsintäoppaan ohjeita korjataksesi ongelma.
Ubuntun Terminal-sovellus on tekstipohjainen tapa hallita Linux-konettasi. Pääte on saanut nimensä henkilökohtaisia tietokoneita edeltäviltä päiviltä, jolloin "tyhmä pääte" yhdistettiin keskustietokoneeseen komentojen syöttämiseksi. Linux-tietokoneesi Terminal-sovellus on itse asiassa pääteemulaattori, jonka avulla voit välittää komentoja tietokoneellesi.
Joskus asiat kuitenkin menevät pieleen ja Terminal-sovellus ei avaudu. Tässä on mitä kokeilla, jos et voi avata päätesovellusta Ubuntussa.
Kuinka korvata puuttuva päätekuvake Ubuntussa
Jos olet vahingossa poistanut Pääte-kuvakkeen työpöydältä, voit palauttaa sen nopeasti nopeaa käyttöä varten.
Terminaalin lisääminen Ubuntu-telakkaan:
- Avata Aktiviteetit painamalla Voittaa.
- Kirjoita hakukenttään Terminaali.
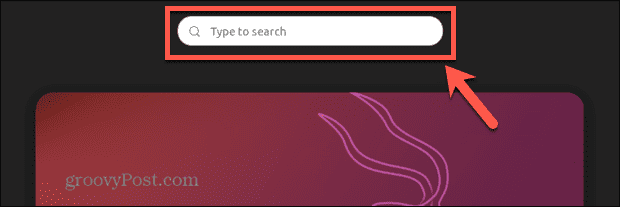
- Napsauta hiiren kakkospainikkeella Terminaali sovellus tuloksissa ja valitse Lisää suosikkeihin.
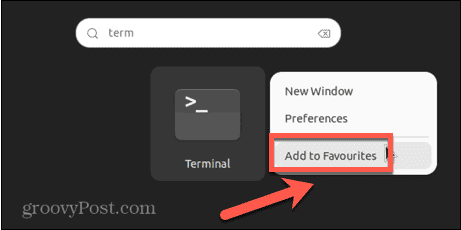
- Terminaalin pitäisi nyt ilmestyä telakkaan.
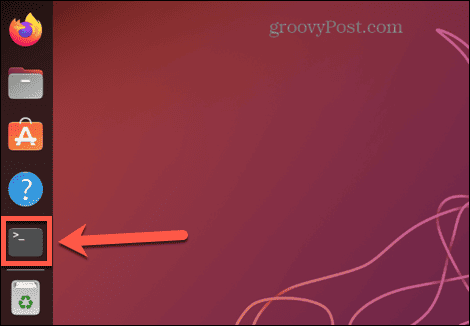
Jos pikakuvakkeen palauttaminen antaa sinun avata Terminal-sovelluksen ja se toimii odotetulla tavalla, ongelma on ratkaistu – voit aloittaa sen käytön tästä hetkestä lähtien.
Jos pääte ei kuitenkaan vieläkään avaudu, ongelman aiheuttaja on erilainen ongelma, joka sinun on suoritettava vianmääritys. Sinun on kokeiltava jotakin seuraavista alla luetelluista vaiheista nähdäksesi, käynnistyykö Terminal, ja jos ei, tee vianmääritys mahdollisilla korjauksilla.
Kuinka avata Ubuntu-pääte pikanäppäimellä
Voit avata terminaalin Ubuntussa käyttämällä pikanäppäintä. Tämä näppäinyhdistelmä avaa sovelluksen samalla tavalla kuin kuvakkeen napsauttaminen.
Päätteen avaaminen Ubuntussa pikanäppäimellä:
- Kirjaudu Ubuntuun.
- Lehdistö Ctrl+Alt+T.
- Terminaali-ikkunan pitäisi avautua. Jos näin on, voit korvata puuttuvan päätekuvakkeen alla olevan osan vaiheiden mukaisesti.
- Jos Pääte-ikkuna ei avaudu, sinun on kokeiltava jotakin muista alla luetelluista korjauksista.
Kuinka avata Ubuntu-pääte toimintojen avulla
Voit avata Terminaalin myös etsimällä sitä Aktiviteetit-sovelluksesta. Tämä paikantaa sovelluksen, jos olet vahingossa poistanut sen työpöydältä tai telakasta.
Voit avata Terminal with Activities:
- Avata Aktiviteetit painamalla Voittaa avain.
- Napsauta hakukenttää ja ala kirjoittaa Terminaali.
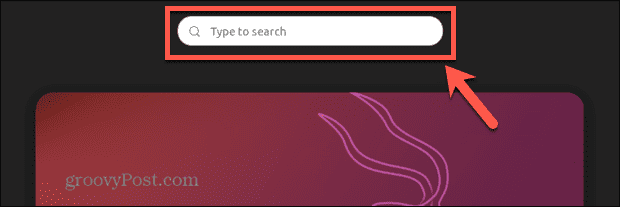
- The Terminaali sovelluksen pitäisi näkyä tuloksissa. Avaa se kaksoisnapsauttamalla sitä.
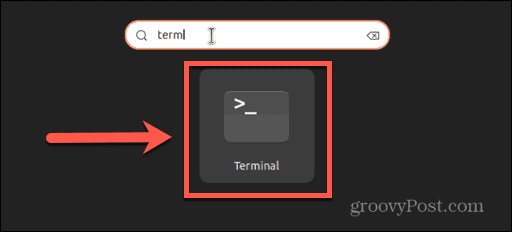
- Jos sovellus ei avaudu, sinun on kokeiltava jotakin alla olevista korjauksista.
Kuinka avata Ubuntu-pääte kontekstivalikosta
Voit myös avata Terminalin avaamalla työpöydän kontekstivalikon. Tämä antaa sinulle mahdollisuuden avata nykyinen kansio Terminalissa.
Päätteen avaaminen pikavalikosta:
- Napsauta hiiren kakkospainikkeella työpöytää tai mitä tahansa kansiota.
- Valitse pikavalikosta Avaa terminaalissa.
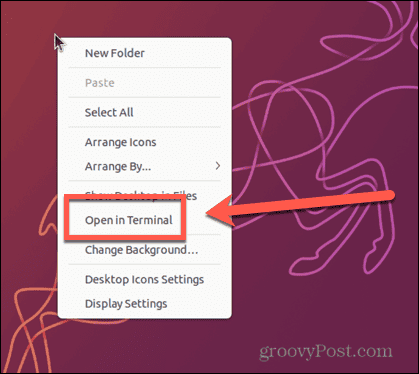
- Pääteikkunan pitäisi avautua työpöydän tai valitun kansion hakemistoon.
Kuinka avata Ubuntu-pääte suorittamalla komento
Toinen tapa avata Terminal on suorittaa komento avataksesi Terminal-sovelluksen. Voit käyttää suorituskehotetta yksinkertaisella pikanäppäimellä.
Voit avata terminaalin suorittamalla komennon:
- Lehdistö Alt+F2.
- Vuonna Suorita komento ikkuna, tyyppi gnome-pääte.
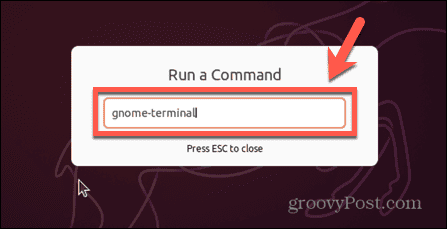
- Lehdistö Tulla sisään ja terminaalin pitäisi avautua.
Vianetsintä Korjaa, jos Ubuntu-pääte ei avaudu
Eikö Ubuntun Terminal-sovellus vieläkään avaudu? Sinun on ehkä kokeiltava jotakin näistä vianetsintäkorjauksista seuraavaksi.
Äskettäin asennettujen sovellusten poistaminen
Jos pääte ei avaudu ollenkaan ja olet äskettäin asentanut uuden sovelluksen, tämä saattaa aiheuttaa ristiriidan. Voit yrittää poistaa äskettäin asennetun sovelluksen ja katsoa, toimiiko Terminal jälleen.
Sovelluksen poistaminen Ubuntusta:
- Koska et voi avata päätettä, avaa TTY-ikkuna painamalla Ctrl+Alt+F3.
- Kirjaudu tilillesi.
- Jos haluat poistaa tietyn paketin, kirjoita seuraava komento ja korvaa paketin nimi poistettavan paketin nimellä:
sudo apt poista paketin nimi
- Kun sovellus on poistettu, yritä avata Terminal uudelleen nähdäksesi, onko tämä korjannut ongelman.
Korjaa pääteasetukset
Jos olet tehnyt joitain muutoksia päätteen kokoonpanoon, tämä saattaa olla ongelmien syy. Voit yrittää kumota nämä muutokset saadaksesi terminaalin taas toimimaan. Voit käyttää Dconf-Editoria, jos haluat käyttää graafista käyttöliittymää muutosten palauttamiseen.
Voit käyttää Dconfia päätteen kokoonpanon korjaamiseen:
- Avaa TTY-ikkuna painamalla Ctrl+Alt+F3.
- Kirjaudu tilillesi.
- Asenna Dconf seuraavalla komennolla:
sudo apt install dconf-editor
- Kun olet asentanut, sulje TTY-ikkuna painamalla Alt+F2.
- Napsauta asianmukaisia kansioita navigoidaksesi org/gnome/terminal/legacy.
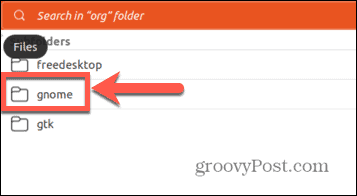
- Kumoa aiemmin muuttamasi päätteen asetukset painikkeilla.
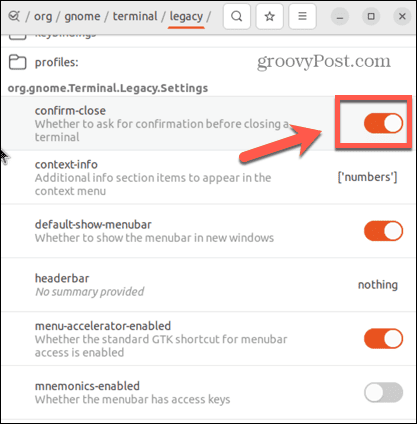
- Yritä käynnistää Terminal uudelleen.
Päivitä Python
Useat Ubuntu-käyttäjät ovat havainneet, että he eivät voineet avata päätettä Ubuntussa, koska terminaali viittaa Pythonin vanhentuneeseen versioon. Python-päivityksen havaittiin korjaavan tämän ongelman.
Päätteen kokoonpanon muuttaminen Pythonin uusimpaan versioon:
- Avaa TTY-ikkuna painamalla Ctrl+Alt+F3.
- Kirjaudu tilillesi.
- Löydät käyttämäsi Python-version kirjoittamalla seuraavan komennon:
python3 -- versio
- Merkitse muistiin Python-versio.
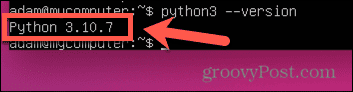
- Kirjoita seuraava komento:
sudo nano /usr/bin/gnome-terminal
- Ylimmällä rivillä pitäisi olla viittaus Pythoniin.
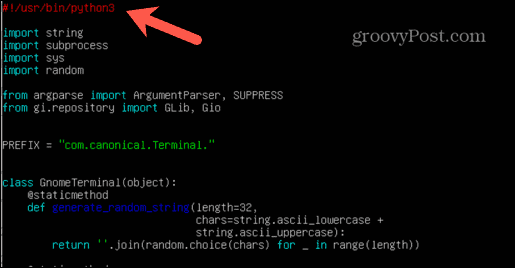
- Muokkaa tätä riviä vastaamaan Python-version kahta ensimmäistä arvoa, jotka merkitsit muistiin vaiheessa 4. Jos käytössäsi on esimerkiksi Python 3.10.8, vaihda ensimmäinen rivi seuraavasti:
#!/usr/bin/python3.10
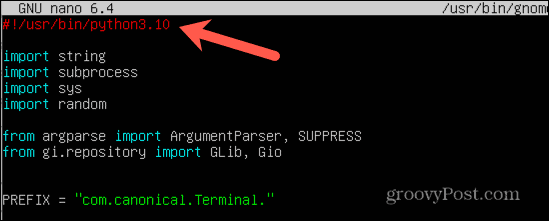
- Lehdistö Ctrl+X poistua.
- Paina pyydettäessä Y tallentaaksesi muutokset.
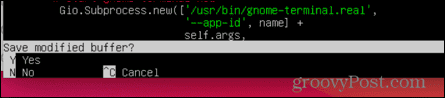
- Lehdistö Tulla sisään vahvistaa.
- Sulje TTY-ikkuna painamalla Alt+F2.
- Käynnistä Terminal uudelleen ja katso, onko se korjannut ongelmasi.
Tyhjennä nykyiset alueasetukset
Jos jokin on sotkenut alueesi, pääte ei välttämättä tiedä mitä kieltä näyttää, mikä voi aiheuttaa sen sulkemisen. Voit tyhjentää nykyiset alue-asetukset, jolloin ne uusiutuvat. Tämä saattaa korjata ongelmasi.
Voit tyhjentää nykyiset kieliasetukset seuraavasti:
- Avaa TTY-ikkuna painamalla pikanäppäintä Ctrl+Alt+F3.
- Kirjaudu tilillesi.
- Kirjoita seuraava komento:
sudo locale-gen --purge
- Lehdistö Tulla sisään ja alueesi pitäisi uudistua.
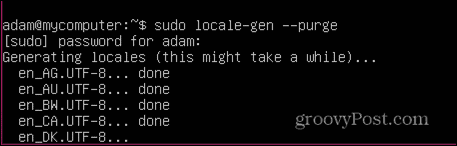
- Kun olet valmis, sulje TTY-ikkuna painikkeella Alt+F2 ja yritä avata Terminal uudelleen.
Poista ja asenna terminaali uudelleen Ubuntuun
Jos mikään muu ei auta, voit kokeilla itse Terminal-sovelluksen poistamista ja asentamista uudelleen. Vaikka tämä ei ole tyylikkäin vaihtoehto, se saattaa korjata ongelmasi.
Päätteen poistaminen ja uudelleenasentaminen:
- Avaa TTY-ikkuna painamalla Ctrl+Alt+F3.
- Kirjaudu tilillesi.
- Voit poistaa terminaalin kirjoittamalla seuraavan komennon ja painamalla Tulla sisään:
sudo apt poista gnome-terminal
- Asenna Terminal uudelleen kirjoittamalla seuraava komento ja painamalla Tulla sisään:
sudo apt install gnome-terminal
- Yritä avata terminaali uudelleen.
Kokeile vaihtoehtoista päätesovellusta
Jos mikään muu ei auta, voit yrittää asentaa toisen pääteemulaattorin ja toivoa, että sinulla on parempi onni käyttää sitä.
Vaihtoehtoisen pääteemulaattorin asentaminen:
- Lehdistö Ctrl+Alt+F3 avataksesi TTY-ikkunan.
- Kirjaudu tilillesi.
- Kokeile jotakin seuraavista komennoista asentaaksesi vaihtoehtoinen pääteemulaattori:
sudo apt install terminator sudo apt install guake sudo apt install tilix sudo apt install hyper sudo apt install tilda
- Käynnistä asentamasi pääteemulaattori ja katso, toimiiko se.
Vianetsintä Ubuntussa
Jos et voi avata terminaalia Ubuntussa, toivottavasti jokin yllä olevista ehdotuksista auttaa sinua ratkaisemaan ongelman. Jos löydät muita hyödyllisiä korjauksia, ilmoita meille alla olevissa kommenteissa.
Voit tehdä paljon muutakin, kun Ubuntu on taas käytössä. Voit oppia kuinka vaihtaa taustakuvaa, tai kohteeseen vaihtaa Unitysta Gnomeen. Jos käytät Ubuntua töissä, saatat haluta oppia kuinka asentaa Teams Ubuntuun, myös.
Kuinka löytää Windows 11 -tuoteavain
Jos sinun on siirrettävä Windows 11 -tuoteavain tai vain tehtävä käyttöjärjestelmän puhdas asennus,...
