Kuinka lähentää ja loitontaa Google Chromessa
Google Chrome Kromi Sankari / / May 19, 2023

Viimeksi päivitetty
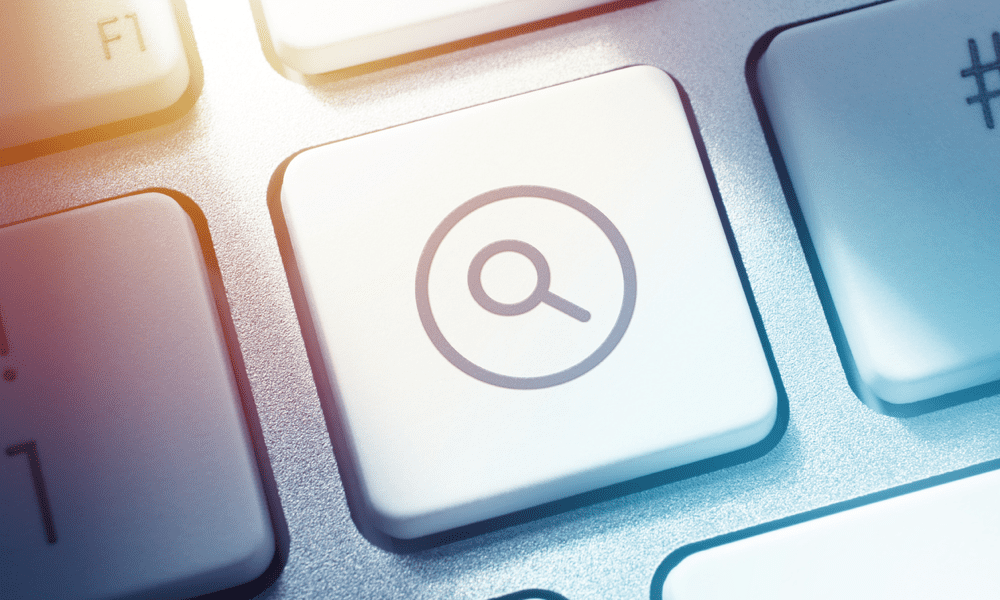
Onko sinulla vaikeuksia lukea pientä tekstiä tai nähdä yksityiskohtia verkkosivulla? Kun osaat lähentää ja loitontaa Google Chromessa, se parantaa selauskokemustasi.
Oletko koskaan yrittänyt lukea pieniä kirjasimia tai katsella pieniä kuvia verkkosivulla? Haluatko muokata sisällön kokoa mieltymystesi mukaan?
Sinun ei tarvitse kamppailla – voit lähentää ja loitontaa. Tämän hyödyllisen ominaisuuden avulla voit muuttaa verkkosivun mittakaavaa. Voit lähentää nähdäksesi lisätietoja tai loitontaa, jotta saat enemmän sisältöä näytöllesi.
Halusitpa sitten lähentää käytettävyyden tai käyttömukavuuden vuoksi, Google Chromessa on useita vaihtoehtoja, joita voit kokeilla. Tässä artikkelissa kerrotaan, kuinka joitain näistä menetelmistä käytetään.
Google Chromen lähentäminen tai loitontaminen PC- tai Mac-tietokoneella
Jos käytät Google Chromea Windows PC: ssä tai Macissa, on kaksi päätapaa lähentää ja loitontaa: käyttämällä valikkopainikkeita tai käyttämällä näppäimistön tai hiiren pikanäppäimiä.
Chrome-valikon käyttäminen
Voit lähentää ja loitontaa käyttämällä Google Chrome -valikon zoomaussäätimiä. Näin:
- Napsauta Chromen oikeassa yläkulmassa valikosta painiketta (kolme pistettä).
- Vieressä Zoomaus, Klikkaa + (plus) tai – (miinus) painikkeita lisätäksesi tai pienentääksesi mittakaavaa 10% lisäyksiä.
- Palauta asteikko 100 %:iin painamalla + (plus) tai – (miinus) -painiketta, kunnes keskellä oleva arvo palaa arvoon 100%.

Pikanäppäinten käyttäminen
Pikanäppäimet ovat toinen nopea tapa lähentää ja loitontaa Chromessa. Näin:
- Voit lähentää ja suurentaa sivua Windowsissa painamalla Ctrl ja + (plus) avaimet yhdessä. MacOS: ssa paina Komento ja + (plus) sen sijaan.
- Loitontaaksesi ja pienentääksesi sivun mittakaavaa Windowsissa paina Ctrl ja – (miinus) avaimet yhdessä. MacOS: ssa paina Komento ja – (miinus) sen sijaan.
- Palauta asteikko 100 %:iin painamalla Ctrl ja 0 (nolla) näppäimet (Windows) tai Komento ja 0 (nolla)avaimet (Mac) yhdessä.
Hiiren pikanäppäinten käyttäminen
Voit myös käyttää hiiren rullaa Ctrl tai Komento näppäimet sivujen mittakaavan suurentamiseen tai pienentämiseen:
- Voit lähentää ja suurentaa skaalaa pitämällä painettuna Ctrl (tai Cmd), sitten käännä hiiren rullaa ylöspäin.
- Voit loitontaa ja pienentää skaalaa pitämällä painettuna Ctrl tai Cmd, sitten käännä hiiren rullaa alas.
Google Chromen lähentäminen Chromebookilla
Jos käytät Google Chromea Chromebook-laitteella, voit lähentää ja loitontaa näppäimistön tai hiiren pikanäppäimiä ja kosketuslevyeleitä.
Pikanäppäinten käyttäminen
Pikanäppäimet, joita tarvitset lähentääksesi ja loitontaaksesi Chromebookin Chromessa, ovat samanlaisia kuin PC: ssä. Näin:
- Voit lähentää ja suurentaa sivun mittakaavaa painamalla Ctrl ja + (plus) -näppäimet yhdessä.
- Loitontaaksesi ja pienentääksesi sivun mittakaavaa, paina Ctrl ja – (miinus) -näppäimet yhdessä.
- Jos haluat nollata asteikon 100 %:iin, paina Ctrl ja 0 (nolla) avaimet yhdessä.
Hiiren pikanäppäinten käyttäminen
Voit myös käyttää hiiren rullaa Ctrl näppäin sivun zoomauksen ohjaamiseen Chromebookin Chromessa.
Jos haluat käyttää hiiren pikanäppäimiä:
- Voit lähentää ja suurentaa skaalaa pitämällä painettuna Ctrl (tai Komento), sitten käännä hiiren rullaa ylöspäin.
- Voit loitontaa ja pienentää skaalaa pitämällä painettuna Ctrl (tai Komento), sitten käännä hiiren rullaa alas.
Kosketuslevyn eleiden käyttäminen
Kosketuslevyeleet ovat toinen tapa lähentää ja loitontaa Chromea Chromebookillasi. Näin:
- Lähennä (suurenna mittakaavaa) aseta kaksi sormea kosketuslevylläsi ja purista ne yhteen.
- Loitonna (pienennä mittakaavaa) sijoittamalla kaksi sormea kosketuslevylläsi ja levittää ne erilleen.
Kuinka lähentää ja loitontaa Google Chromessa Android- tai iPhone-laitteella
Android- tai iPhone-laitteiden mobiilikäyttäjät voivat käyttää kosketuseleitä tai esteettömyysasetuksia lähentääkseen ja loitontaakseen Google Chromessa.
Kosketuseleiden käyttäminen
Kosketuseleet ovat helpoin tapa lähentää ja loitontaa. Näin:
- Lähennä (suurenna mittakaavaa) aseta kaksi sormea näytölläsi ja purista ne yhteen.
- Loitonna (pienennä mittakaavaa) sijoittamalla kaksi sormea näytölläsi ja levittää ne erilleen.
Voit myös lähentää tai loitontaa automaattisesti kaksoisnapauttamalla verkkosivua.
Esteettömyysasetusten käyttäminen
Esteettömyysasetukset ovat hyödyllisiä, jos haluat muuttaa tekstin kokoa pysyvästi verkkosivuilla Chromessa. Näin:
- Avaa Chrome-sovellus Android- tai iPhone-laitteellasi.
- Napauta oikeassa yläkulmassa olevaa valikosta kuvake.
- Mene asetukset > Esteettömyys.
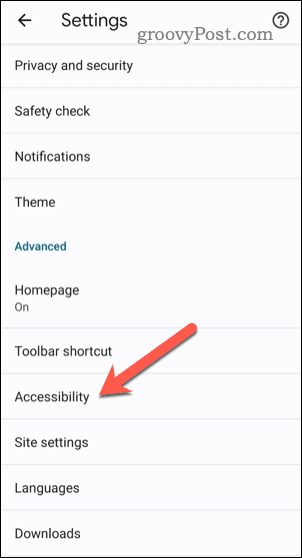
- Vedä Tekstin skaalaus liukusäädintä, kunnes voit lukea esimerkkitekstin mukavasti.
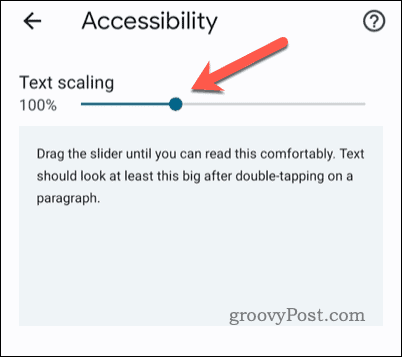
Sivujesi skaalaaminen Google Chromessa
Sivujen lähentäminen ja loitontaminen Google Chromessa on yksinkertainen mutta hyödyllinen ominaisuus, joka voi parantaa selauskokemustasi. Jos sinulla on vaikeuksia nähdä tiettyjä sisällön osia, sinun on lähennettävä ja loitottava ongelman ratkaisemiseksi.
Kamppailetko hitaasti latautuvien sivujen kanssa? Haluat ehkä nähdä, kuinka voit nopeuttaa Google Chromea Seuraava. Hyvä tapa tehdä tämä on tyhjennä Chromen välimuisti ja selainhistoria.
Se voi myös auttaa sinua ratkaisemaan epätavallisia Chrome-ongelmia, kuten sinun Chromen ääni ei toimi videoille tai äänitiedostoille, joita yrität toistaa.
Kuinka löytää Windows 11 -tuoteavain
Jos sinun on siirrettävä Windows 11 -tuoteavain tai vain tehtävä käyttöjärjestelmän puhdas asennus,...
