Kuinka monistaa työpöydän kuvakkeet Dual Monitor -asetuksissa
Microsoft Windows 10 Windows 11 Sankari / / May 11, 2023

Viimeksi päivitetty

Saatat haluta kopioida työpöydän kuvakkeet kahden näytön asetuksissa, jos sinulla on kaksi näyttöä tai useita näyttöjä. Joten tässä on ohjeet sen tekemiseen.
Käytätkö Windows 10:tä tai 11:tä kahdella tai useammalla näytöllä? Saatat haluta kopioida työpöydän kuvakkeet kahden näytön asennuksessa. Valitettavasti Windows ei peilaa työpöydän kuvakkeita eri näytöissä.
Kahden näytön asennuksen etuna on enemmän näyttötilaa, joka parantaa tuottavuutta, moniajoa tai parantaa pelaamista. Voit esimerkiksi avata selaimen yhdellä näytöllä ja tekstinkäsittelysovelluksen toisella.
Se mahdollistaa helpon katselun ja saumattoman navigoinnin sovellusten välillä. Näin voit kopioida työpöydän kuvakkeet kahdella näytöllä riippumatta siitä, haluatko saada asiat tehtyä tai saada paremman pelikokemuksen.
Kaksinkertaiset työpöydän kuvakkeet kahden näytön asennuksessa
Kun sinä luoda kahden näytön asetukset, Windows ei näytä automaattisesti työpöydän kuvakkeita jokaisessa näytössä. Sen sijaan se asettaa ne ensisijaiselle näytöllesi. Mutta niiden kopioiminen on mahdollista käyttämällä näyttöasetuksia kopioimalla ja liittämällä.
Huomautus: Nämä kuvakaappaukset ovat Windows 11:stä, mutta vaiheet toimivat myös Windows 10 -tietokoneellasi.
Työpöydän kuvakkeiden kopioiminen kahdella näytöllä:
- Varmista, että näytöt on kytketty oikein tietokoneeseen.
- Laajenna näyttöjä avaamalla Asetukset > Järjestelmä > Näyttö ja valitsemalla Laajenna näyttöjä avattavasta valikosta.
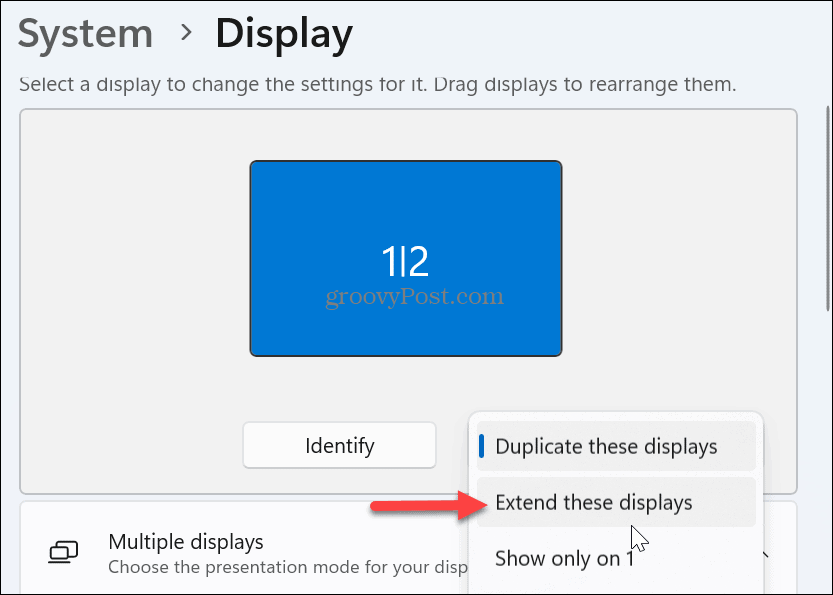
- Tunnista ensisijainen näyttö työpöydän kuvakkeista napsauttamalla Tunnistaa -painiketta.
Huomautus: Voit muuttaa näyttöjen järjestystä napsauttamalla ja vetämällä niitä.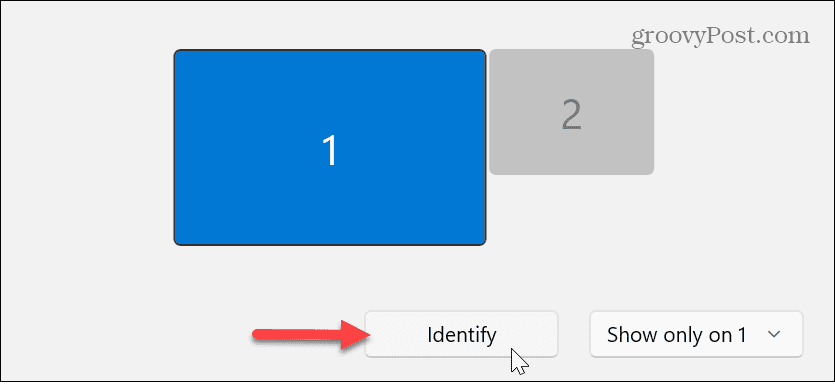
- Laajenna Useita näyttöjä -vaihtoehto valikosta ja valitse Tee tästä päänäytökseni asetusta.
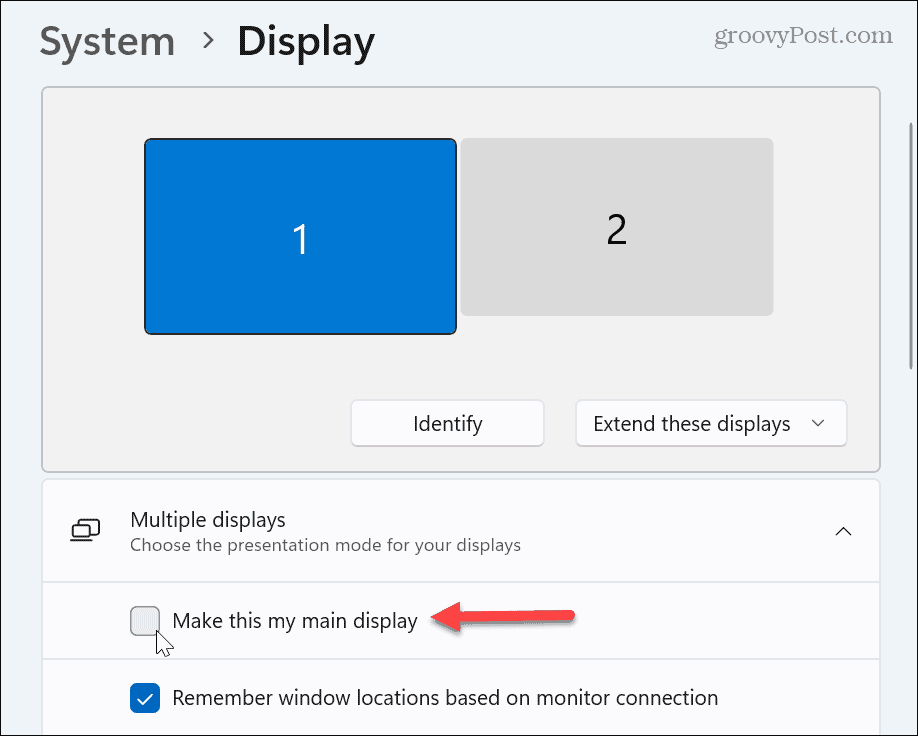
- Lehdistö Ctrl + A valitaksesi kaikki kuvakkeet ensisijaisella työpöydällä. Vaihtoehtoisesti voit vain korostaa kuvakkeet, jotka haluat kopioida, jos et halua niitä kaikkia. Pidä Ctrl -painiketta ja korosta ne, jotka haluat kopioida.
- Napsauta korostettuja kuvakkeita hiiren kakkospainikkeella ja valitse Kopio kontekstivalikosta.
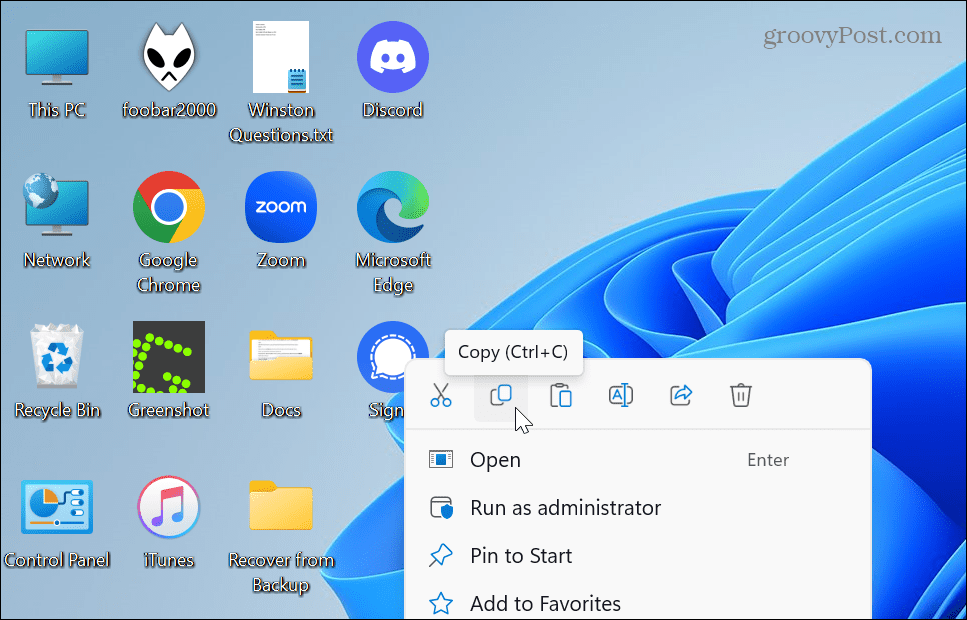
- Kun kuvakkeet on kopioitu leikepöydälle, napsauta työpöytää hiiren kakkospainikkeella ja valitse Liitä valikosta.
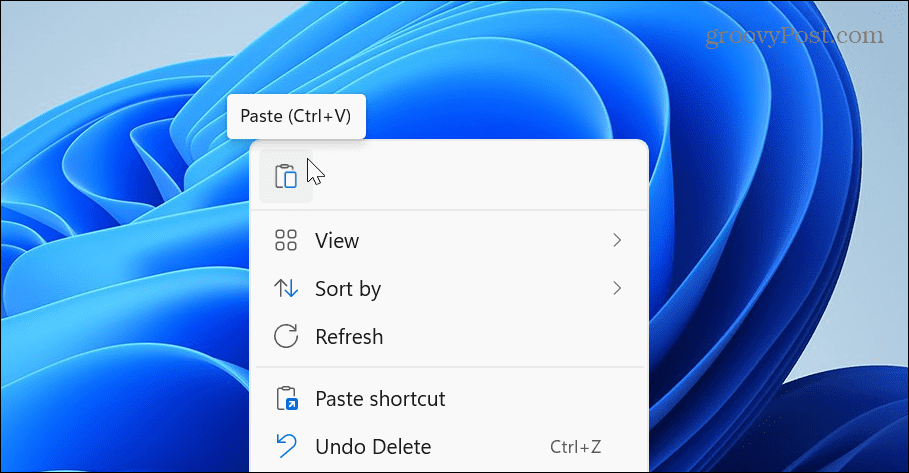
- Työpöydän kuvakkeiden kopiot näkyvät ensisijaisella näytölläsi.
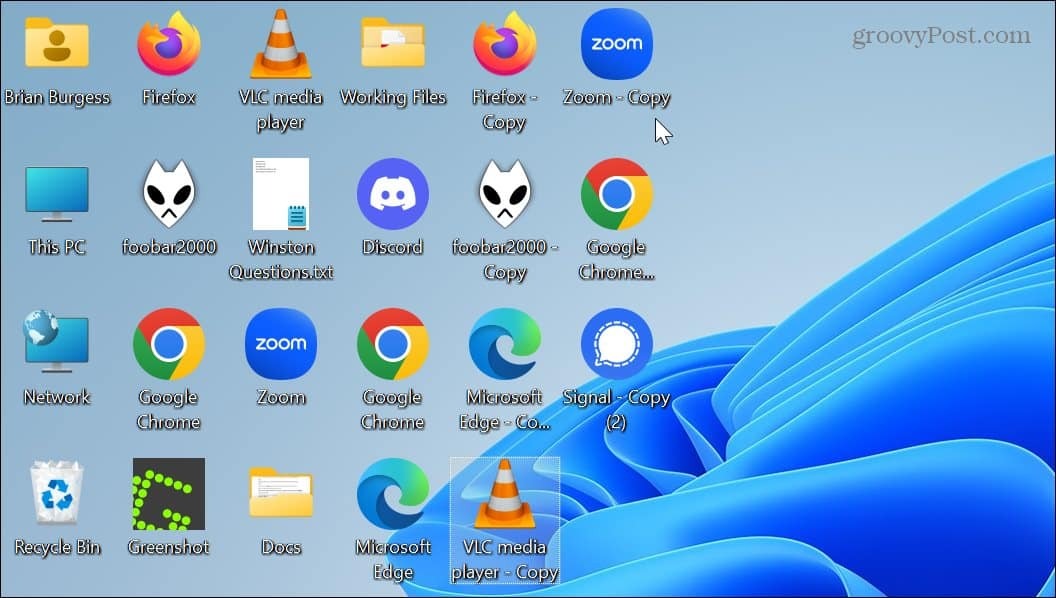
- Valitse ne kaikki ja vedä ne toiseen näyttöösi kopioidaksesi.
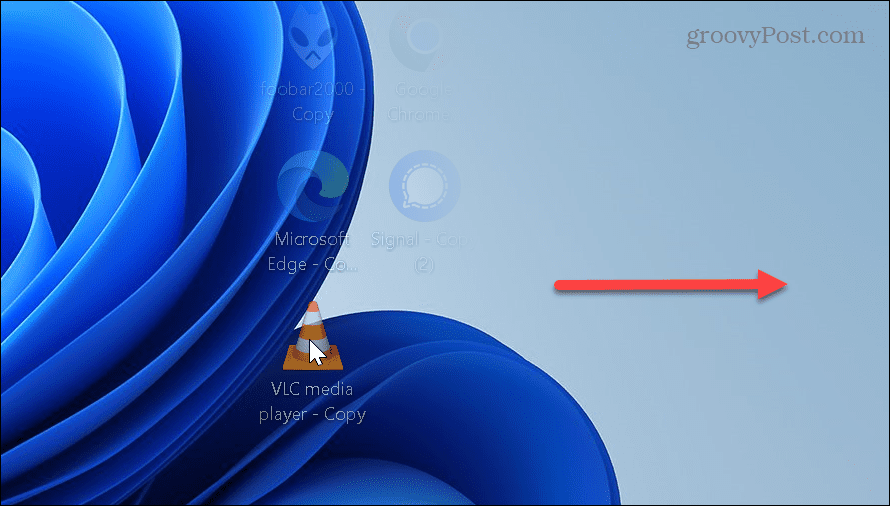
Jos sinulla on enemmän kuin kaksi näyttöä, toista prosessi jokaiselle näytölle, jossa haluat työpöydän kuvakkeiden näkyvän. On myös syytä mainita, että tämä toimii kaikkien työpöydällä olevien tiedostojen tai tiedostopikakuvakkeiden kanssa.
Haluat ehkä nimetä kuvakkeet uudelleen poistaaksesi "Kopioi" nimestä, kun olet valmis. Kun käynnistät sovelluksen toisesta näytöstä, se näkyy ensisijaisessa näytössä ensin. Voit kuitenkin siirtää sovelluksen toiseen näyttöön, ja Windows muistaa sen sijainnin, kun se käynnistetään seuraavan kerran.
Jos muutat mieltäsi ja haluat poistaa kuvakkeet muista näytöistä, muutokset voidaan kumota poistamalla kuvakkeet.
Useiden näyttöjen käyttäminen Windowsissa
Työpöydän kuvakkeiden kopioiminen molemmilla näytöillä on yksinkertaista, mutta hieman tylsää. Mutta kun saat sen valmiiksi, pääset nopeasti käyttämään sovelluksiasi, tiedostojasi ja kansioitasi molemmilta näytöiltä.
Tällä hetkellä useat näyttöasetukset ovat yleisempiä, ja Windowsissa on enemmän apua, joiden avulla saat niistä kaiken irti. Joten voit esimerkiksi aseta erilaisia taustakuvia kahden näytön määritystä varten tai oppia käyttämään kolme näyttöä tietokoneen kanssa.
Riippumatta näyttöjen määrästä, parhaan näkymän saaminen on välttämätöntä. Joten, tarkista kuinka säädä näytön asteikkoasetuksia Windows 11:ssä tai jos olet koodaaja tai pelaaja, lue lisää näytön kiertäminen Windowsissa. Lisäksi saatat tarvita ota käyttöön dynaaminen virkistystaajuus ominaisuus, jos sinulla on huippuluokan pelilaite.
On myös tärkeää tietää, kuinka muuttaa päivitystaajuus Windows 11:ssä. Ei vielä Windows 11:ssä? Ei huolia; voit myös säätää päivitystaajuus Windows 10:ssä.
Kuinka löytää Windows 11 -tuoteavain
Jos sinun on siirrettävä Windows 11 -tuoteavain tai vain tehtävä käyttöjärjestelmän puhdas asennus,...

