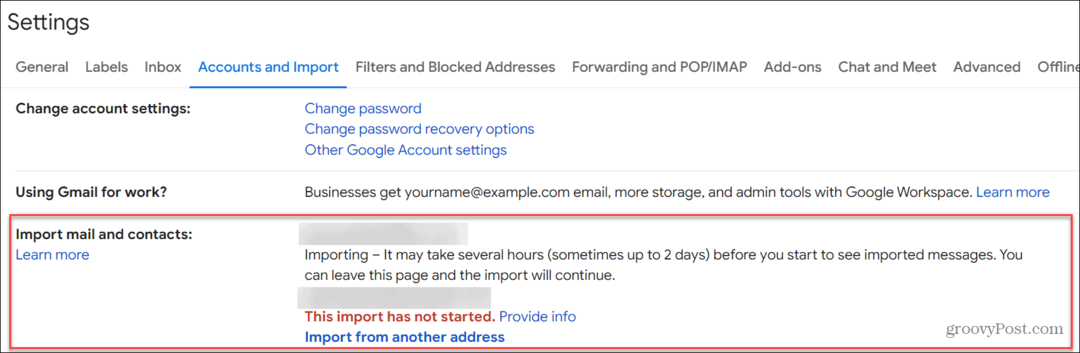Epäselvän näytön korjaaminen Windows 11:ssä
Microsoft Windows 11 Sankari / / May 07, 2023

Viimeksi päivitetty

Jos kuvakkeita, tekstiä ja muita kohteita näytölläsi on vaikea nähdä, olet vähemmän tuottava. Opi korjaamaan sumea näyttö Windows 11:ssä täältä.
Jos sinulla on ongelmia Windows 11 -tietokoneesi kanssa, joka antaa sinulle epäselvän näytön, se haittaa tuottavuutta. Onneksi on tapoja korjata epäselvä näyttö Windows 11:ssä käyttämällä alkuperäisiä työkaluja ja asetuksia.
Saatat esimerkiksi kokea tietyn sovelluksen tai tekstin, joka on epäselvä ja vaikeasti luettava. Tai sinulla voi olla myös ongelmia nähdä kirjautumisnäyttö ja sisältö tehtäväpalkissa.
Olipa Windows-käyttökokemuksesi sumea tai epäselvä mikä tahansa, näytämme sinulle joitain vaihtoehtoja saadaksesi selkeän kuvan näytöstäsi.
Missä näkisit epäselvän näytön Windows 11:ssä?
Windows 11:ssä on eri osia, joissa voi olla ongelmia tekstin tai objektien laatimisessa. Joskus saatat esimerkiksi käynnistää vanhan sovelluksen, joka ei skaalaudu oikein tietokoneellasi. Tai sinulla voi olla ongelmia kirjautumisnäytön näyttämisessä, kun käynnistät järjestelmän ensimmäisen kerran.
Tutustu seuraaviin vaihtoehtoihin, joiden avulla voit korjata sumean sovelluksen tai epäselvän tekstin, jotta voit aloittaa asioiden hoitamisen.
Käytä ClearType Text Utility -apuohjelmaa
Jos sinulla on ongelmia sumean tai epäselvän tekstin kanssa, ClearType-apuohjelma on oikea paikka aloittaa. Tämä apuohjelma on ollut saatavilla Windowsissa vuosia ja on edelleen saatavilla Windows 11:ssä.
ClearTypen käyttäminen Windows 11:ssä:
- paina Windows-avain, tyyppi ClearTypeja valitse paras tulos.
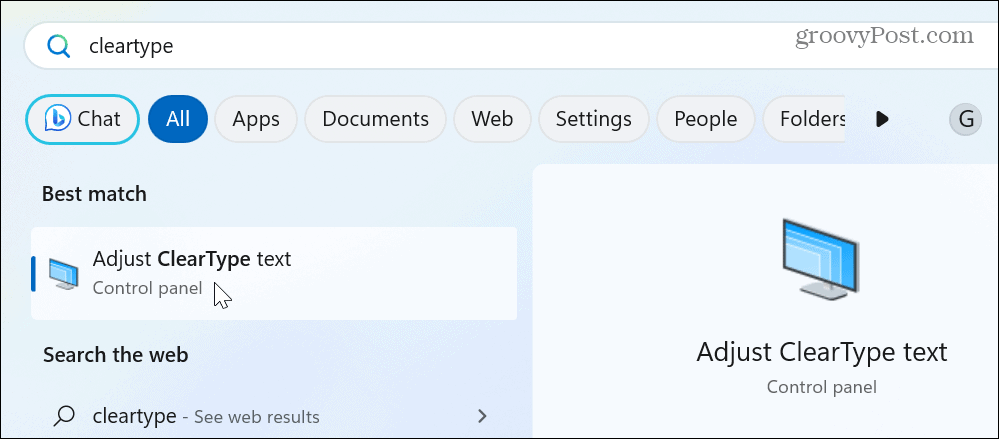
- Kun ClearType-apuohjelma käynnistyy, tarkista Ota ClearType käyttöön vaihtoehto ja napsauta Seuraava.
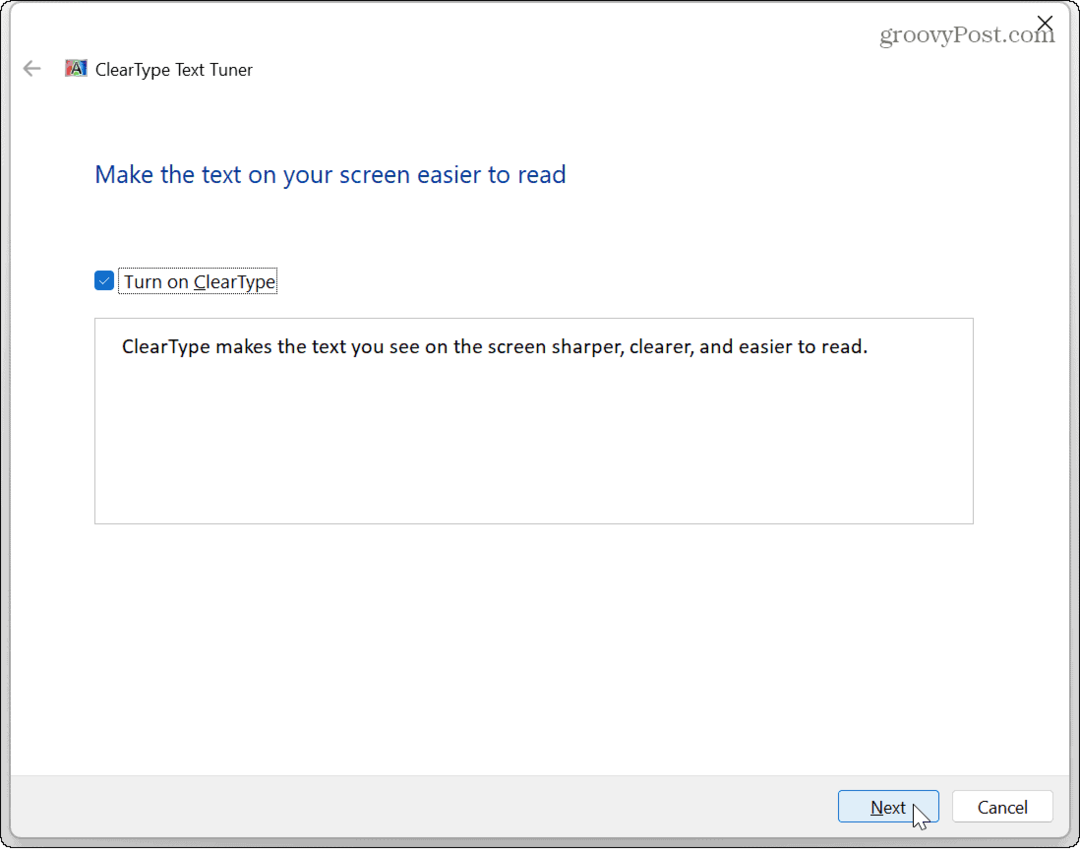
- Selvitä apuohjelman näytön ohjeita valitsemalla teksti, joka näyttää sinulle parhaiten näytölläsi.
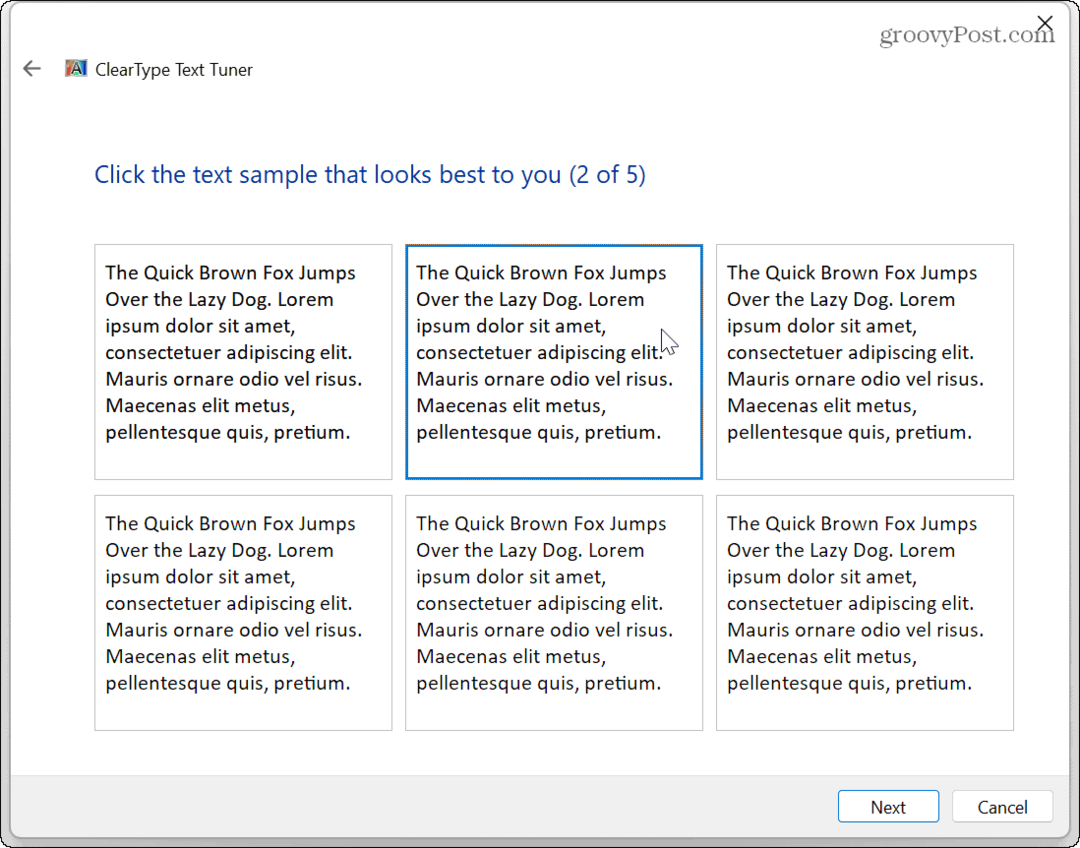
- Kun olet valinnut parhaat tekstivaihtoehdot, napsauta Suorittaa loppuun, ja sinun pitäisi olla parempi tekstin selkeys Windows 11:ssä.
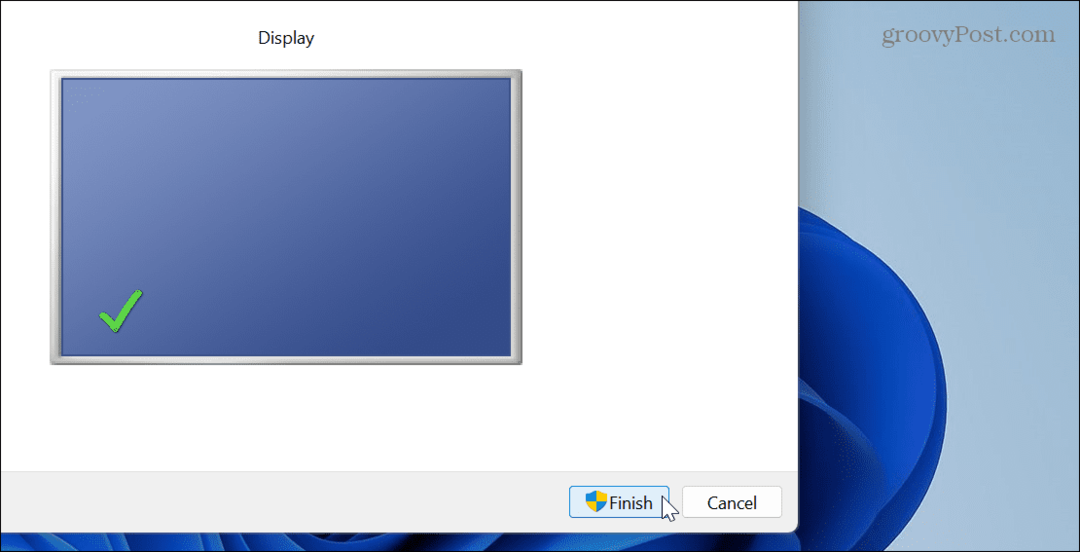
Säädä sovellusgrafiikkaasetuksia Windows 11:ssä
Jos sinulla on epäselvä tai epäselvä ongelma järjestelmän tiettyjen sovellusten kanssa, voit säätää kunkin sovelluksen grafiikkaasetuksia hyödyntääksesi enemmän GPU.
Voit mukauttaa grafiikkaasetuksia seuraavasti:
- Lehdistö Windows-näppäin + I avata asetukset.
- Valitse Järjestelmä vasemmasta paneelista ja napsauta Näyttö vaihtoehto oikealla.
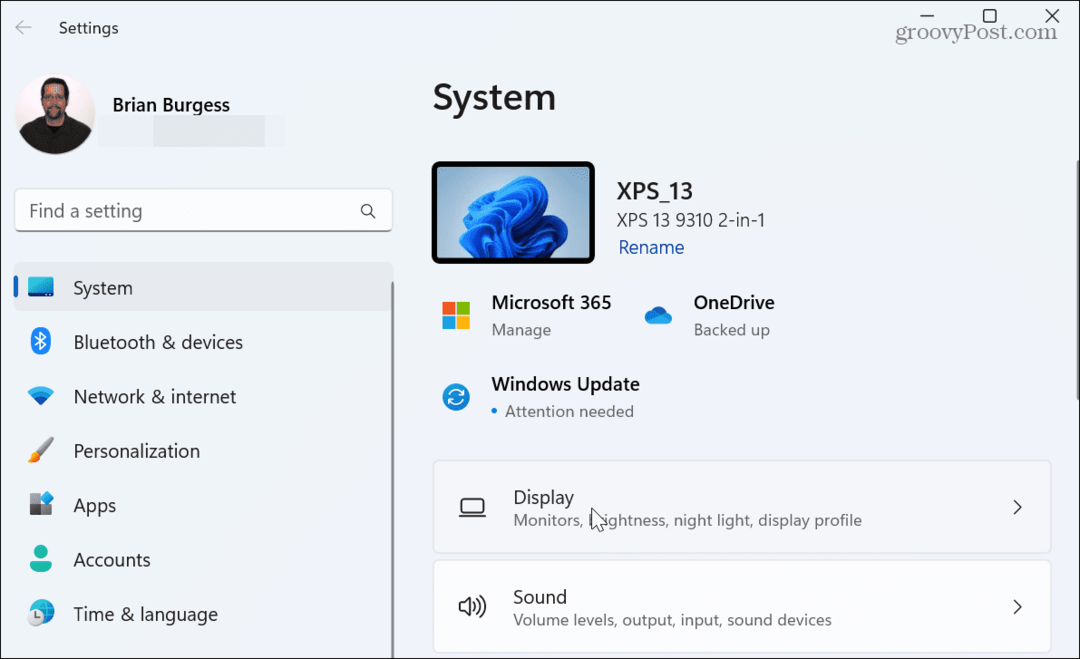
- Vieritä alas kohtaan Aiheeseen liittyvät asetukset -osio ja valitse Grafiikka vaihtoehto.
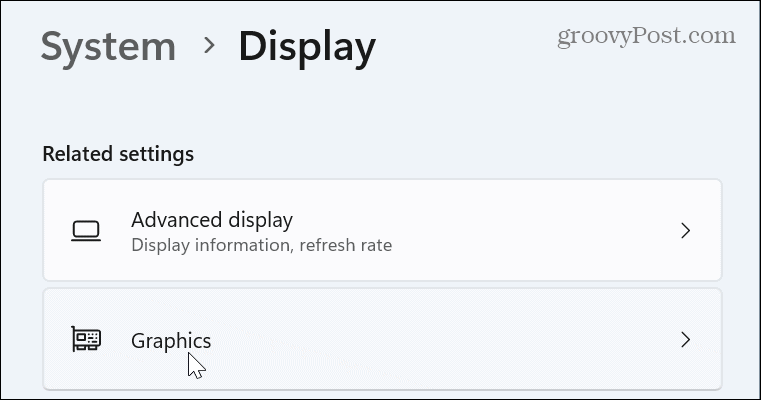
- Valitse epäselvä sovellus ja napsauta Vaihtoehdot -painiketta.
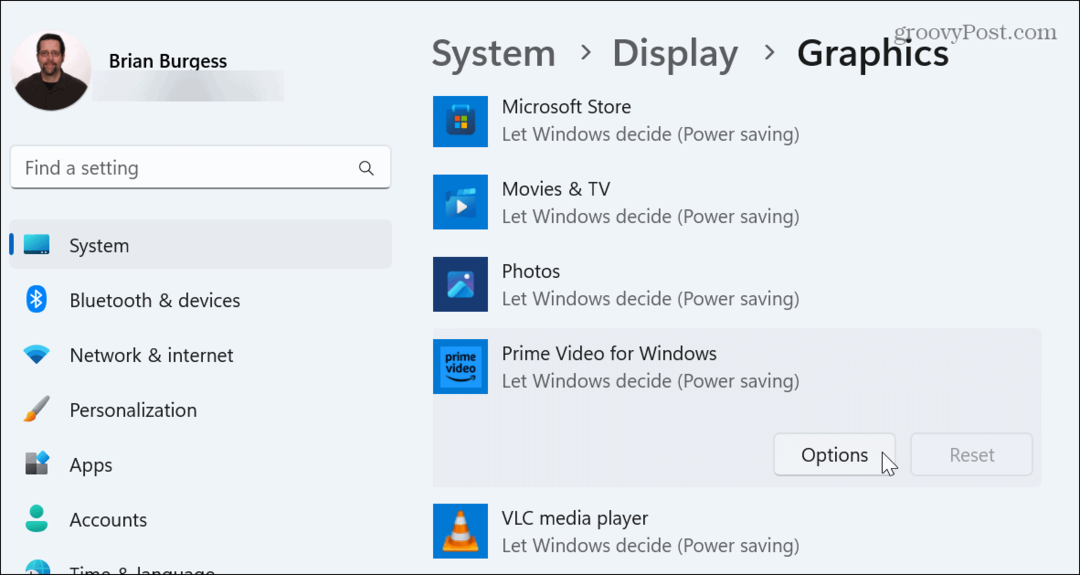
- Valitse Korkea suorituskyky vaihtoehto seuraavassa valikossa ja napsauta Tallentaa.
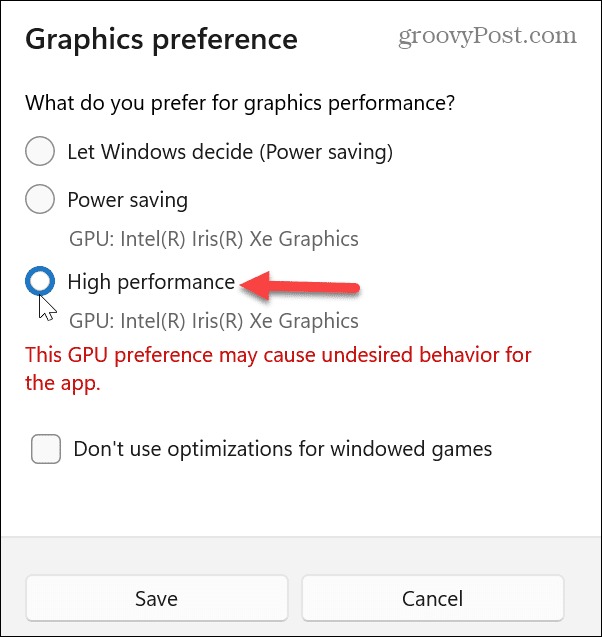
Windows näyttää viestin mahdollisista ongelmista asettamalla sen korkean suorituskyvyn asetukseksi. Joten jos huomaat, että sovellus kaatuu tai seurauksena on muita järjestelmäongelmia, voit palauttaa sen Anna Windowsin päättää (virransäästö) vaihtoehto.
Määritä suorituskykyasetukset
Suorituskykyasetusten määrittäminen auttaa sinua pääsemään eroon sumeista kohteista Windows-tietokoneellasi. Huomaa, että nämä asetukset ovat saatavilla myös Windows 10:ssä.
Suorituskykyasetusten säätäminen Windows 11:ssä:
- paina Windows-avain avataksesi Käynnistä-valikon.
- Tyyppi Lisäasetukset ja valitse Näytä järjestelmän lisäasetukset
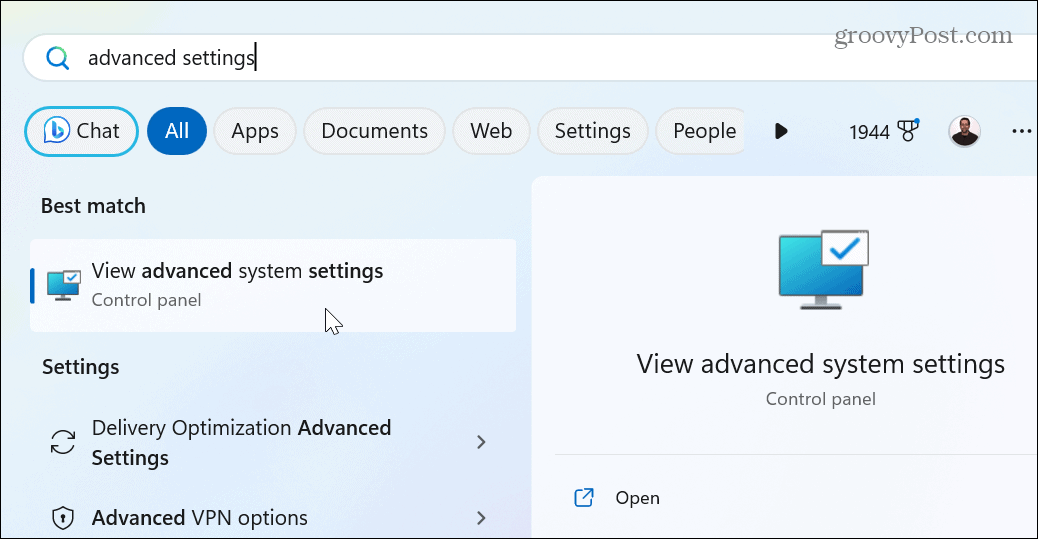
- Valitse Järjestelmän ominaisuudet -näytön Suorituskyky-osiosta asetukset -painiketta.
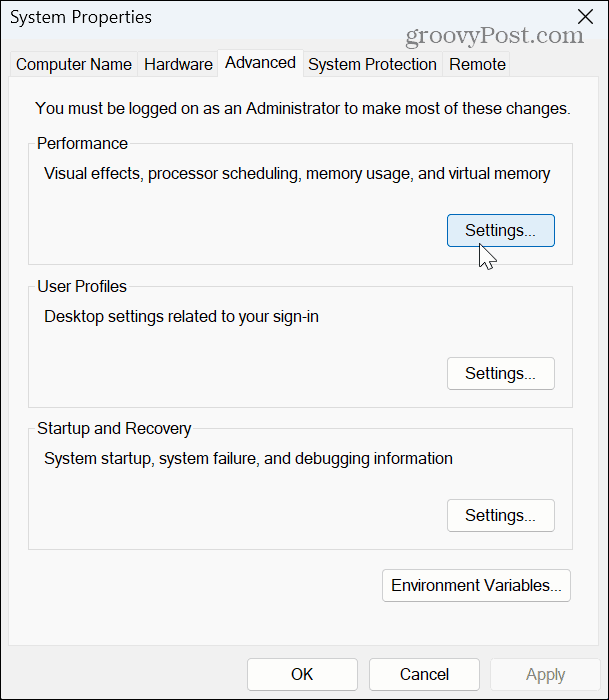
- Valitse Säädä parhaan ulkonäön saavuttamiseksi
- Klikkaus Käytä ja OK näytön alareunassa tallentaaksesi muutokset.
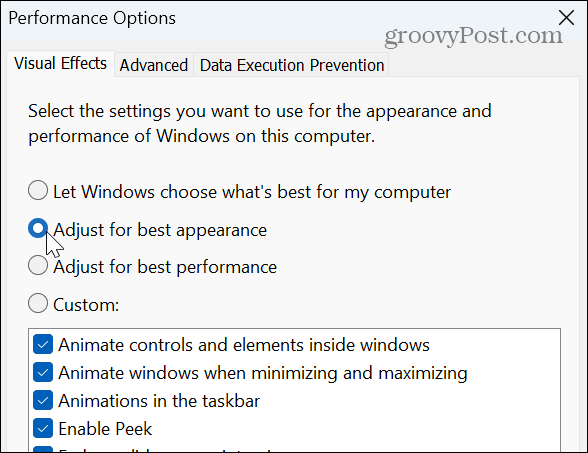
Näytön kuvakkeiden ja muiden kohteiden, kuten tehtäväpalkin, tulisi olla vähemmän epäselviä. Voit kuitenkin haluta poistaa valinnan Animoi ikkunat minimoimalla ja maksimoimalla ja Näytä Windowsin sisältö vetäessäsi vaihtoehtoja, varsinkin jos sinun on tehtävä Windows 11 nopeampi vanhoilla laitteilla.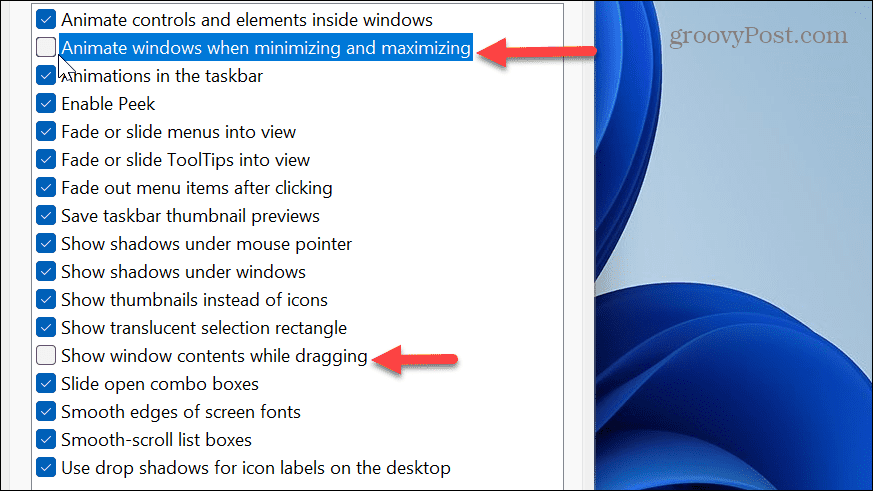
Säädä näytön asteikkoasetuksia
Toinen asia, jonka voit tehdä sovelluskuvakkeiden, tekstin ja muiden kohteiden näkyvyyden parantamiseksi, on lisätä näytön asteikkoasetukset. Jos asioita on vaikea nähdä, asetusten säätäminen voi auttaa.
Lisäksi, jos sitä ei ole asetettu suositeltuun asetukseen, kaikki voi olla epäselvää.
DPI-asetusten säätäminen Windows 11:ssä:
- Avata asetukset.
- Valitse Järjestelmä vasemmasta sarakkeesta ja Näyttö oikealla olevista vaihtoehdoista.
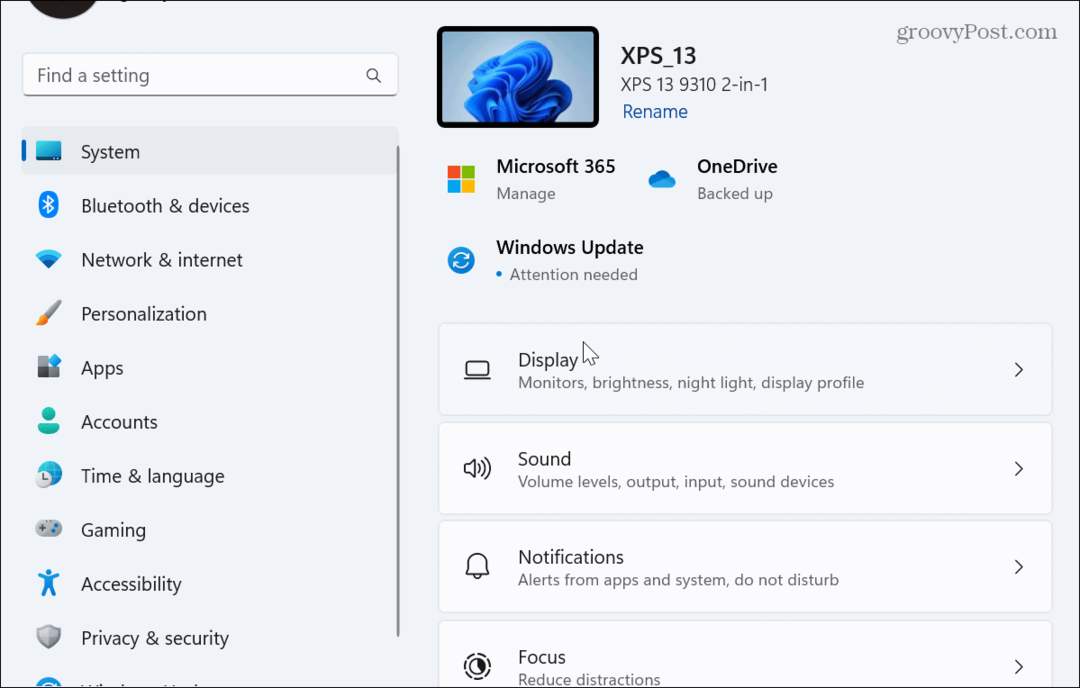
- Pyyhkäise alas kohtaan Mittakaava ja asettelu -osio ja napsauta avattavaa valikkoa Mittakaava osio.
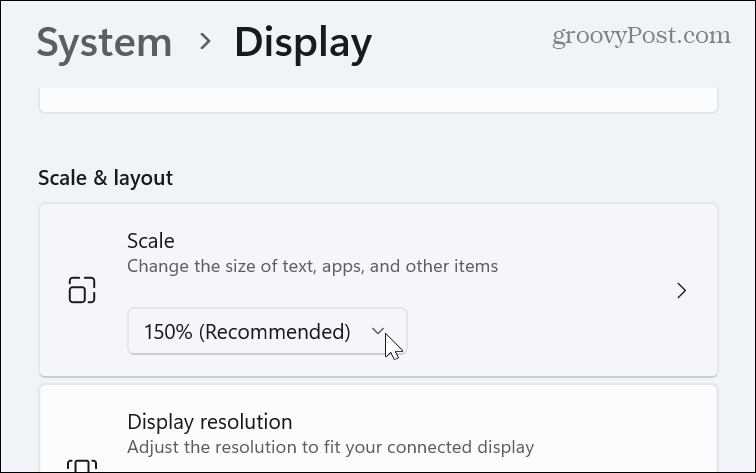
- Valitse valikosta eri prosenttiosuus.
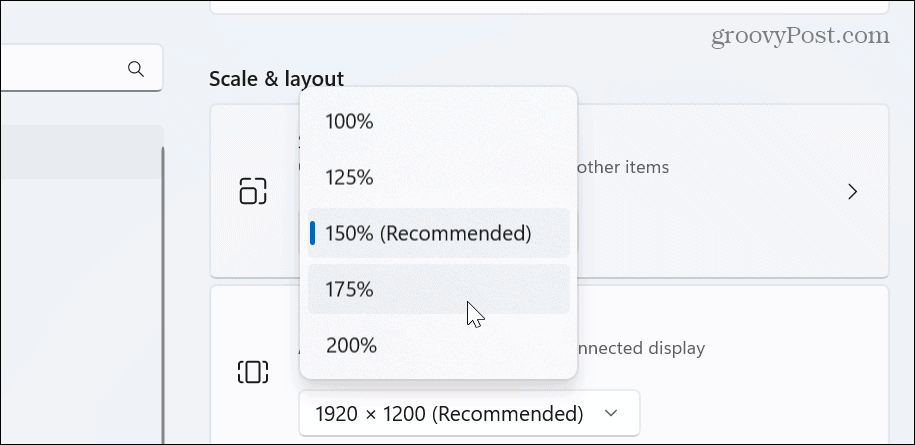
- Jos haluat säätää sitä edelleen, valitse Skaalaa-vaihtoehto ja anna paras mukautettu skaalauskoko.
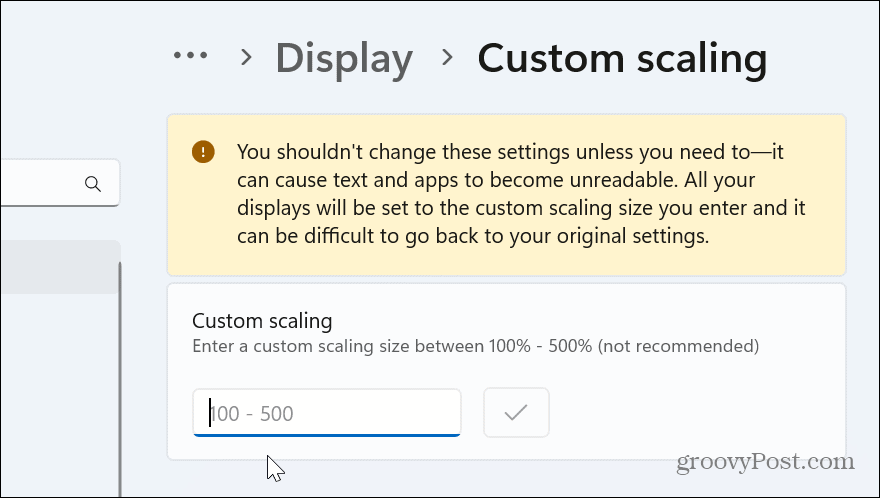
Windows 11:n näyttöasetusten säätäminen
Olet ärtynyt ja vähemmän tuottava, kun käsittelet sumeita sovelluksia ja tekstiä Windows-järjestelmässäsi. Mutta jos ongelma ilmenee, yllä olevien vaihtoehtojen pitäisi antaa sinun palata töihin.
Voit tehdä muitakin asioita näyttöasetuksista ja näytöstäsi. Voit esimerkiksi mukauttaa seurata virkistystaajuutta ja resoluutiota asetukset. Tai jos sinulla on kannettava tietokone kytkettynä näyttöön, se on mahdollista sulje kannettava tietokone ja käytä näyttöä.
Lisäksi, jos käytät kahden näytön asennusta, saatat haluta siirrä tehtäväpalkki toiseen näyttöön. Ja jos sinulla on huippuluokan pelikannettava, haluat ota käyttöön dynaaminen virkistystaajuus vaihtoehtoja akun käyttöiän pidentämiseksi.
Kuinka löytää Windows 11 -tuoteavain
Jos sinun on siirrettävä Windows 11 -tuoteavain tai vain tehtävä käyttöjärjestelmän puhdas asennus,...