Kuinka rajoittaa sovelluksen suorittimen käyttöä Windows 11:ssä
Microsoft Windows 11 Sankari / / May 07, 2023

Viimeksi päivitetty

Jos tietokoneesi on hidas, se voi johtua korkeasta suorittimen käytöstä. Tässä oppaassa opit rajoittamaan sovellusten suorittimen käyttöä Windows 11:ssä parhaan suorituskyvyn saavuttamiseksi.
Jos tietokoneesi toimii hitaasti, näyttöön tulee BSOD-virheet, tai ylikuumeneminen, voit tarkistaa ja rajoittaa sovelluksia, jotka käyttävät liian monta prosessorijaksoa. Sovelluksen suorittimen käytön rajoittaminen Windows 11:ssä voi auttaa estämään ylikuormitetun prosessorin aiheuttamia ongelmia.
Et ehkä pysty rajaamaan tarkkaa sovellusasetusta, joka aiheuttaa korkean suorittimen käytön, mutta voit tehdä asioita tunnistaaksesi ongelmallisen sovelluksen ja asettaaksesi sille rajan.
Tässä oppaassa näytämme sinulle vaiheet, joiden avulla voit lievittää prosessorisi rasitusta muuttamalla sovellusta ja virta-asetuksia.
Sovelluksen suorittimen käytön rajoittaminen Windows 11:ssä
Kun tietokoneesi toimii hitaammin kuin sen pitäisi, voit tehdä eri asioita nopeuttaaksesi sitä. Voit esimerkiksi tehdä
Mitä tulee sovellusten käyttöön, voit poista taustasovellukset käytöstä järjestelmän suorituskyvyn parantamiseksi. Voit myös rajoittaa määrää prosessori sovellusten käyttö järjestelmäasetusten kautta. Sen lisäksi, että jotkin vaihtoehdot auttavat tietokonetta toimimaan nopeammin, ne voivat estää ylikuumenemisongelmia.
Huomautus: Jos et vielä käytä Windows 11:tä, älä huoli. nämä vaihtoehdot toimivat myös Windows 10 -sovelluksissa.
Etsi korkean suorittimen käytön sovelluksia
Yksi ensimmäisistä vaiheista on löytää paljon prosessoria käyttäviä sovelluksia. Jos sinun on palautettava järjestelmän suorituskyky nopeasti, voit lopettaa prosessin suoraan tehtävähallinnasta.
Voit tunnistaa sovellukset, jotka käyttävät paljon suoritinta:
- Napsauta hiiren kakkospainikkeella alkaa -painiketta ja valitse Tehtävämies valikosta.
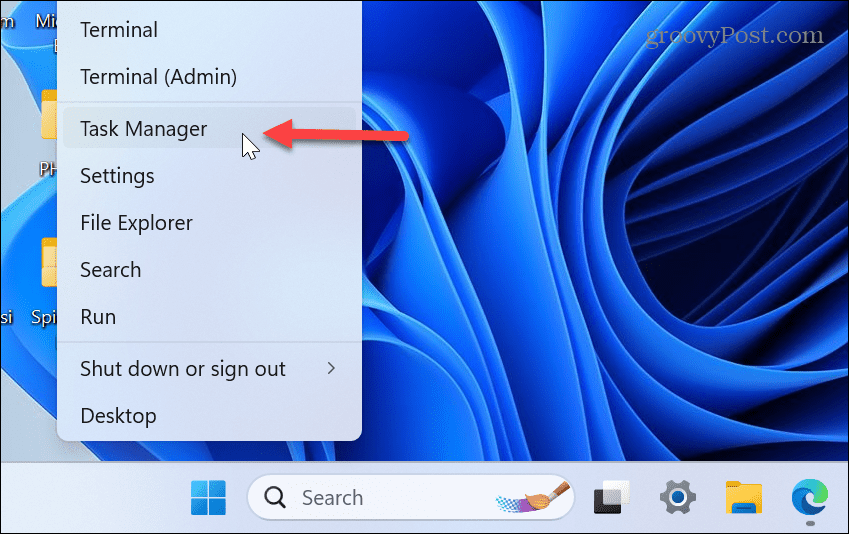
- Valitse Prosessit -välilehteä vasemmalla ja napsauta prosessori sarakeotsikko, jolla voit lajitella sovelluksia käytön mukaan.

- Saatat löytää sovelluksen, joka käyttää vastenmielistä määrää suoritinta ja hidastaa tietokonettasi. Napsauta siis sovellusta hiiren kakkospainikkeella ja valitse Lopeta tehtävä.
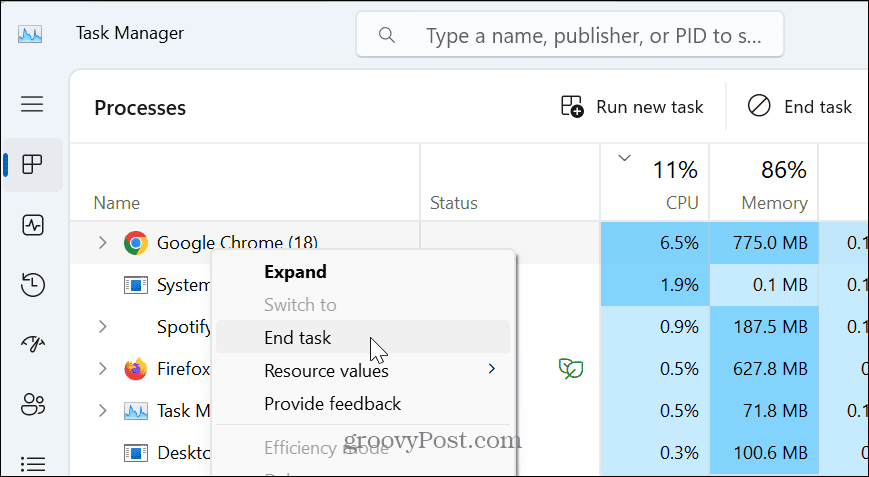
Muuta sovellusprosessin prioriteettia
Jos et halua lopettaa prosessia, voit rajoittaa sovelluksen suorittimen käyttöä muuttamalla sen prosessin prioriteettia. Tämä voidaan tehdä nopeasti tehtävähallinnan avulla.
Sovelluksen prosessin prioriteetin muuttaminen:
- Avata Tehtävienhallinta.
- Valitse Yksityiskohdat välilehti vasemmalla.
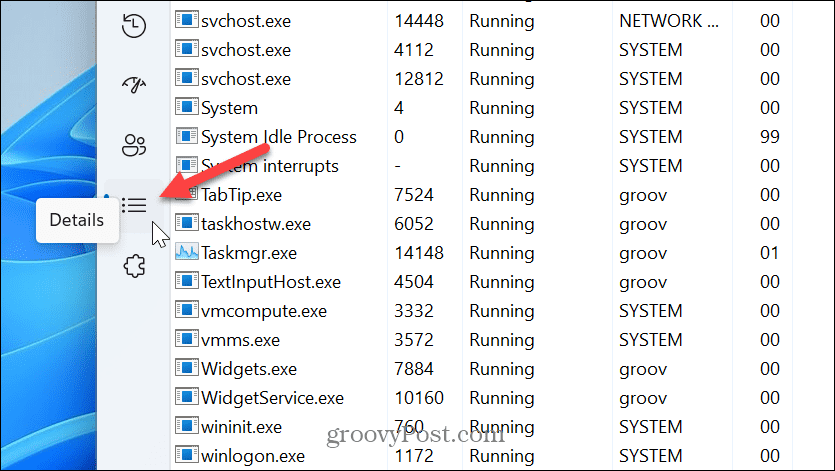
- Napsauta hiiren kakkospainikkeella sovellusta, jota haluat hidastaa, ja valitse Aseta prioriteetti, ja aseta se kohtaan Alle normaalin tai Matala vaihtoehto valikosta.
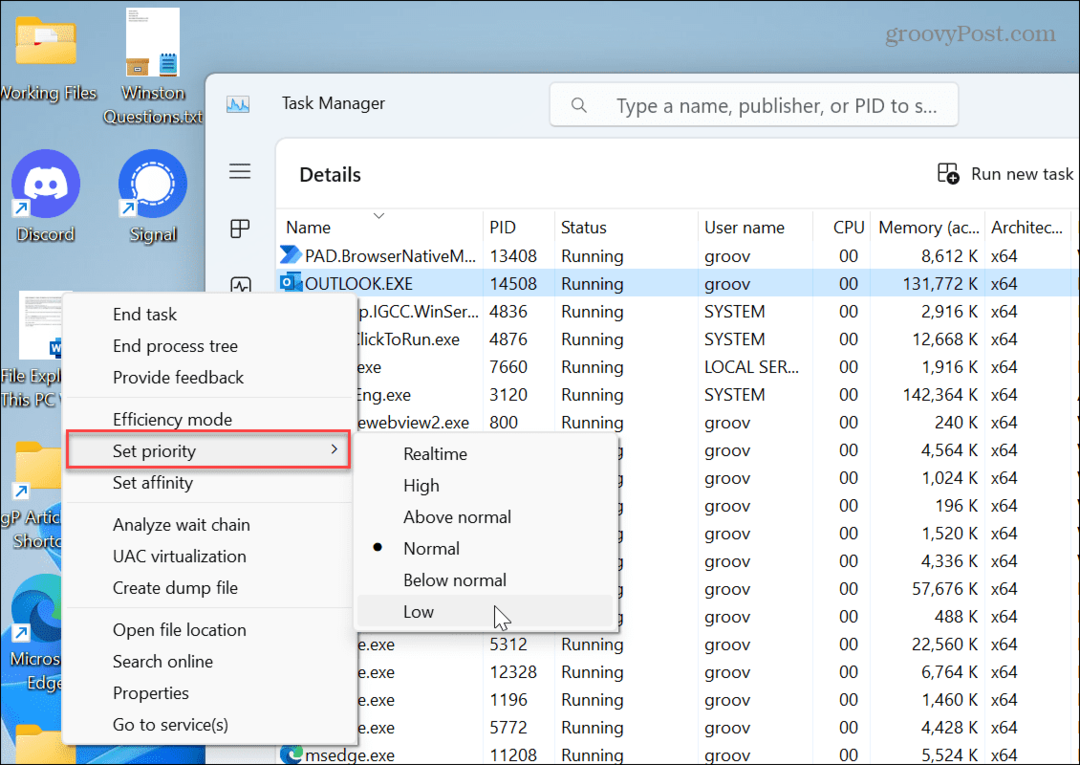
- Klikkaa Muuta prioriteettia -painiketta, kun vahvistusviesti tulee näkyviin.
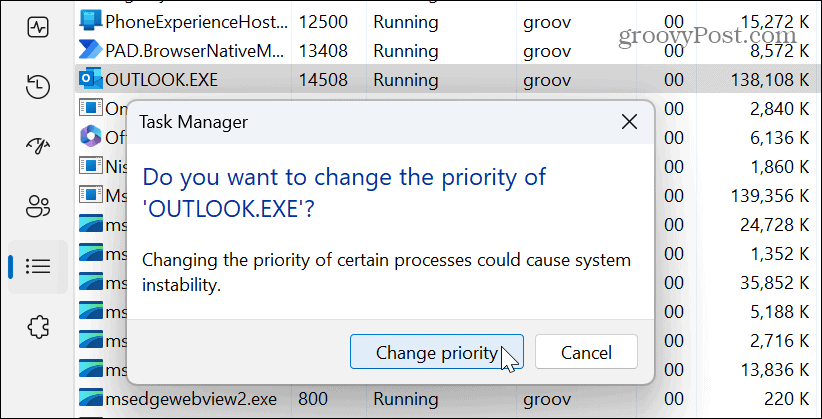
Jos alemman prioriteetin asettamasi sovellus toimii liian hitaasti myöhemmässä istunnossa, voit aina nollata sen Normaalin yläpuolella, joka on oletusarvo. Et myöskään voi muuttaa perusjärjestelmän prosessien prioriteettia.
Vaihda prosessorin virtatila
On myös syytä mainita, että jos sinulla on ongelma prosessorin liian rasittuessa tai ylikuumeneessa, voit säätää sen maksimitehotilaa. Tämä vähentää prosessorin rasitusta ja estää ylikuumenemisen. Tästä on myös hyötyä, jos olet seurata prosessorin lämpötilaa.
Prosessorin tehotilan asettaminen:
- paina Windows-avain, tyyppi tehovaihtoehdotja valitse Muokkaa virrankäyttösuunnitelmaa vaihtoehto.
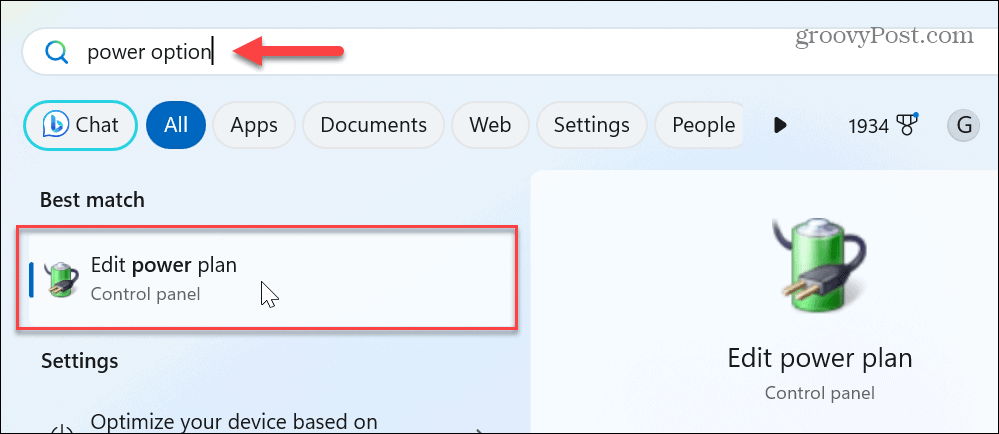
- Klikkaa Muuta virran lisäasetuksia linkki.
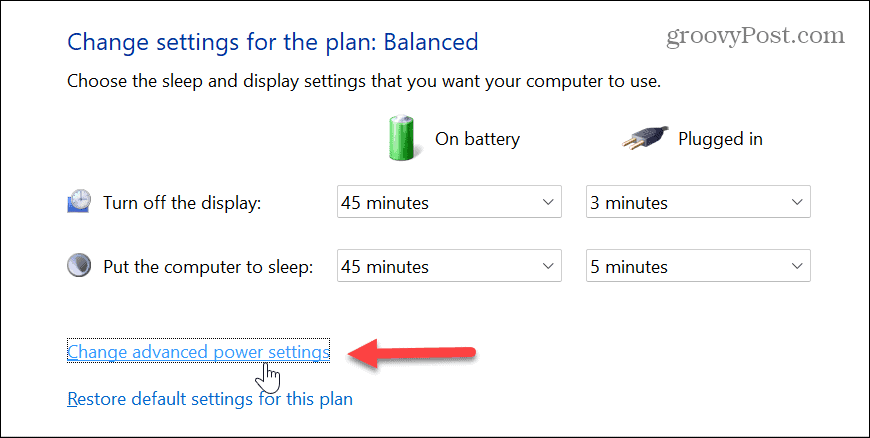
- Laajenna Prosessorin virranhallinta valikosta.
- Oletusasetusten tulee olla 100 prosenttia. Muuta arvot 80-90 prosentin väliltä Akku ja Kytketty.
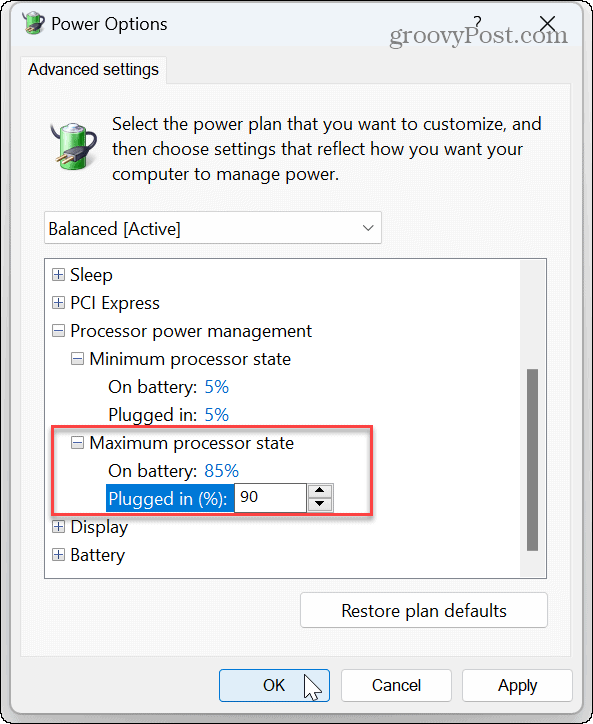
- Klikkaus Käytä ja OK tallentaaksesi muutokset.
Huomaa, että tämä ohittaa muuttamasi tehoasetukset, kuten esim Energiasuositukset, esimerkiksi. Voit aina palata virtavaihtoehtoihin ja muuttaa arvoja takaisin, jos huomaat, että tietokone ei toimi oikein. Helppo tapa palauttaa virta-asetukset on napsauttaa Palauta suunnitelman oletusasetukset -painiketta Virta-asetukset-ikkunan alaosassa.

Muokkaa prosessorin affiniteettia
Nykyaikaiset prosessorit sisältävät useita ydintä; sovelluksesi toimivat Windowsin määrittämillä ytimillä. Niiden ytimien valintaa, joiden kanssa sovellukset toimivat, kutsutaan prosessoriaffiniteetiksi. Jos sovellus on kuitenkin ongelmallinen, voit muuttaa affiniteettia manuaalisesti, jotta se käyttää vähemmän ytimiä.
Suorittimen affiniteetin määrittäminen Windows 11:ssä:
- Napsauta hiiren kakkospainikkeella tyhjää aluetta tehtäväpalkissa ja valitse Tehtävienhallinta.
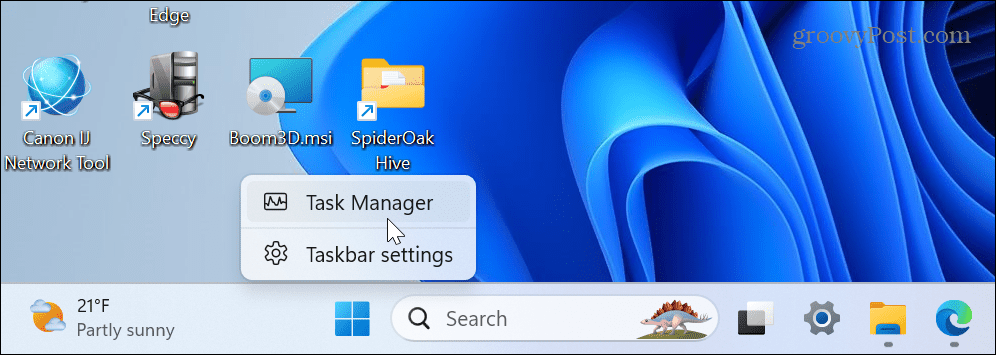
- Valitse Yksityiskohdat välilehti vasemmalla.

- Napsauta hiiren kakkospainikkeella sovellusta, jota haluat muokata.
- Valitse Aseta affiniteetti vaihtoehto valikosta.
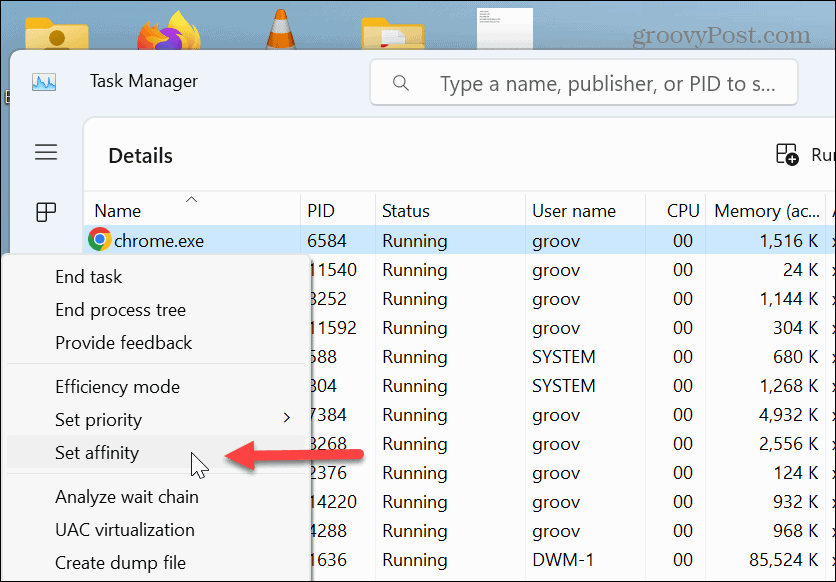
- Vähennä prosessoriytimien määrää, joita sovellus tai prosessi voi käyttää, ja napsauta OK.

Prosessin prioriteetin muuttamisen tavoin et voi muuttaa prosessorin affiniteettia keskeisiin järjestelmäprosesseihin – vain paljon käytettyihin sovelluksiin.
Sovellusten hallinta Windows 11:ssä
Jos sinulla on ongelmia, joissa tietyt sovellukset käyttävät liian monta suorittimen jaksoa, rajoita sovellusten suorittimen käyttöä Windows 11:ssä käyttämällä yllä olevia vaihtoehtoja järjestelmän parhaan suorituskyvyn saavuttamiseksi. Näiden vaiheiden käyttäminen voi myös lievittää ongelmia ylikuumeneva prosessori.
Suorittimen lisäksi Windows 11:ssä saattaa esiintyä muita ongelmia. Esimerkiksi näytönohjain voi olla ylikuormitettu, ja sinun on tehtävä se korjata korkea GPU-käyttö. Auttaaksesi estämään ongelman GPU, opi kuinka seurata GPU: n suorituskykyä Windowsissa.
Haluat myös seurata järjestelmääsi RAM Windows 11:ssä ja tutustu muihin laitteisto- ja järjestelmätiedot. Ja jos käynnistät tai sammutat tietokoneesi harvoin, sinun kannattaa katsoa Windows 11 PC-käyttöaika.
Kuinka löytää Windows 11 -tuoteavain
Jos sinun on siirrettävä Windows 11 -tuoteavain tai vain tehtävä käyttöjärjestelmän puhdas asennus,...


