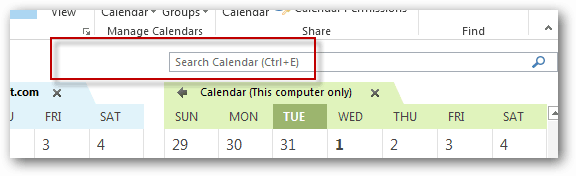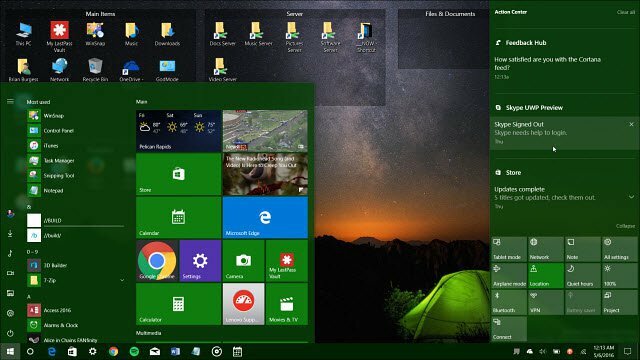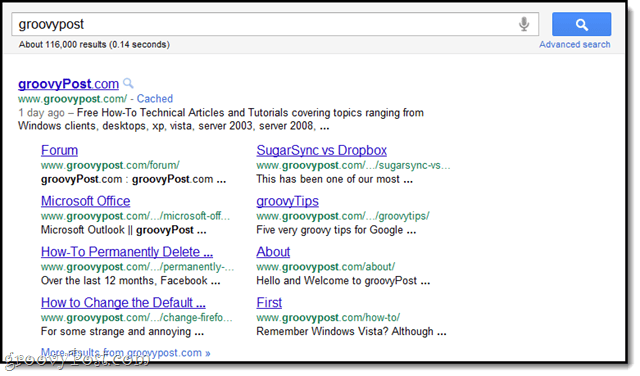Tehtäväpalkin ryhmittelyn purkaminen Windows 11:ssä
Windows 11 Sankari / / May 04, 2023

Viimeksi päivitetty
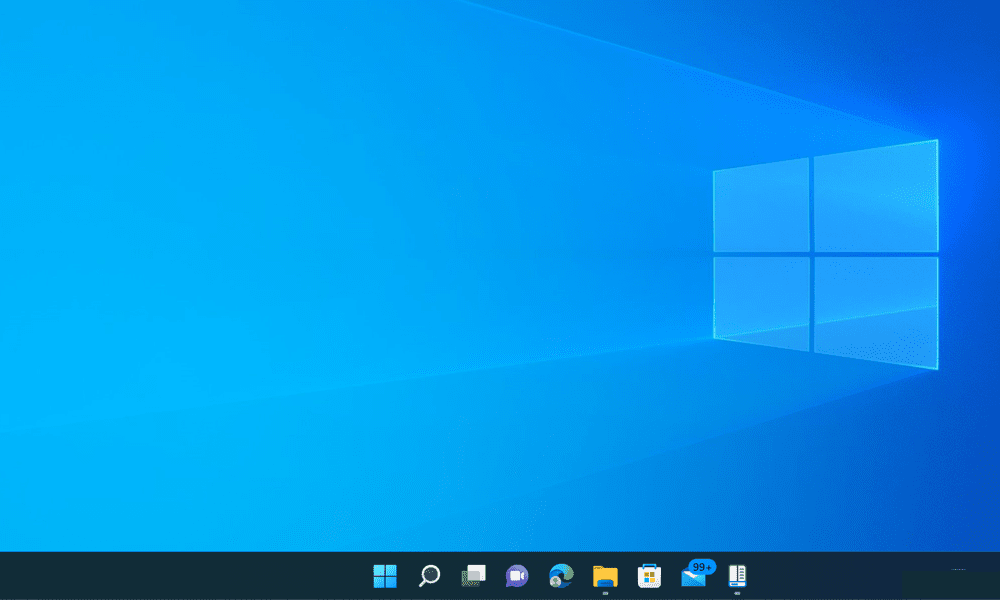
Onko mielestäsi ärsyttävää käsitellä ryhmiteltyjä kohteita Windows 11 -tehtäväpalkissa? Pura ne tämän oppaan työkalujen avulla.
Jos olet päivittänyt Windows 11:een, huomaat joitakin muutoksia tehtäväpalkissa. Suurin muutos on, että tehtäväpalkin kuvakkeet on nyt ryhmitelty oletusarvoisesti, mikä tarkoittaa, että et näe saman sovelluksen yksittäisiä ikkunoita, ellet vie hiiri niiden päälle. Jos sinulla on useita välilehtiä tai asiakirjoja auki ja haluat vaihtaa niiden välillä nopeasti, sen käsittely voi olla ärsyttävää.
Saatat ihmetellä, onko olemassa tapaa purkaa tehtäväpalkin kuvakkeet Windows 11:ssä, kuten Windows 10:ssä. Valitettavasti Windows 11:ssä ei ole sisäänrakennettua vaihtoehtoa siihen. Jotkut kolmannen osapuolen sovellukset voivat kuitenkin auttaa sinua palauttamaan vanhan tehtäväpalkin toiminnan ja purkamaan kuvakkeet Windows 11:ssä.
Voit purkaa tehtäväpalkin kohteiden ryhmittelyn Windows 11:ssä noudattamalla alla olevia ohjeita.
Tehtäväpalkin kuvakkeiden ryhmittelyn purkaminen Windows 11:ssä StartAllBackilla
Koska Windows 11:ssä ei ole alkuperäistä vaihtoehtoa tehtäväpalkin kuvakkeiden ryhmittelyn poistamiseen, sinun on käytettävä kolmannen osapuolen sovellusta. Yksi vaihtoehto on StartAllBack, sovellus, joka on suunniteltu auttamaan palauttamaan vanhoja Windowsin käyttöliittymäelementtejä, jotka käyttäjät saattavat puuttua Windows 11:ssä.
StartAllBack on ilmainen, kevyt ja helppokäyttöinen sovellus, jonka avulla voit mukauttaa Windows 11:n eri ominaisuuksia, kuten aloitusvalikkoa, tiedostojenhallintaa, kontekstivalikkoa ja paljon muuta. Vielä tärkeämpää on, että sen avulla voit palauttaa vanhan tehtäväpalkin toiminnan ja purkaa avoimet sovellukset.
Voit käyttää StartAllBackia tehtäväpalkin kuvakkeiden ryhmittelyn purkamiseen Windows 11:ssä:
- Lataa StartAllBack viralliselta verkkosivustoltaan ja asenna se tietokoneellesi.
- Asennuksen jälkeen StartAllBack käynnistyy automaattisesti ja tekee joitain muutoksia järjestelmääsi, kuten siirtää tehtäväpalkin kuvakkeita takaisin vasemmalle ja palauttaa Windows 10:n aloitusvalikon. Voit muuttaa näitä asetuksia myöhemmin, jos haluat.
- Pura tehtäväpalkin kuvakkeiden ryhmittely Windows 11:ssä napsauttamalla Tehtäväpalkki vasemmassa navigointipaneelissa.
- Alla Säädä käyttäytymistä ja supervoimia, napsauta vieressä olevaa avattavaa valikkoa Yhdistä tehtäväpalkin painikkeet ja valitse Ei koskaan.
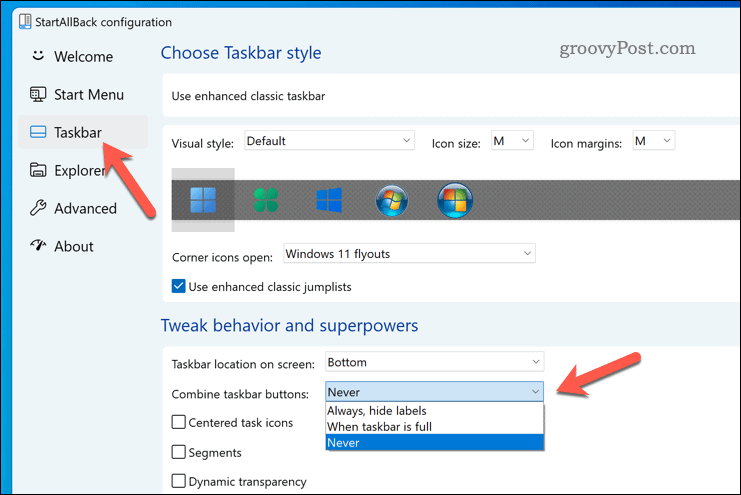
- Näet, että tehtäväpalkin kuvakkeet on nyt ryhmitelty ja niissä näkyy jokaisen ikkunan tunnisteet. Voit myös muuttaa tehtäväpalkin kokoa vetämällä sen reunaa ylös tai alas.
- Jos haluat palauttaa alkuperäisen tehtäväpalkin, valitse Käytä parannettua klassista tehtäväpalkkia liukusäädintä ja vaihda se kohtaan Vinossa asema.
- Jos poistat StartAllBackin määrittämän tehtäväpalkin käytöstä, napsauta Käynnistä uudelleen nyt liukusäätimen poistamisen jälkeen. Vaihtoehtoisesti voit käynnistää tietokoneesi uudelleen, jotta muutos tulee voimaan.
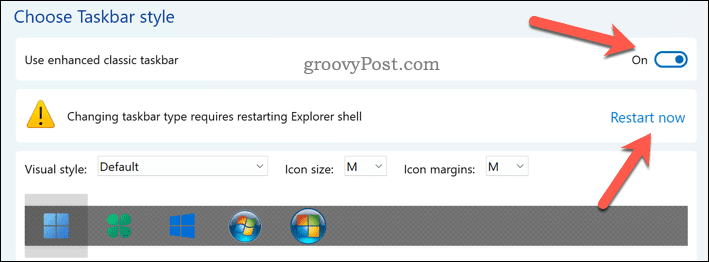
Tämä on kaikki mitä sinun tarvitsee tehdä prosessin viimeistelemiseksi – olet nyt onnistuneesti poistanut tehtäväpalkin kuvakkeiden ryhmittelyn Windows 11:ssä StartAllBackin avulla. Voit poistua sovelluksesta ja aloittaa mukautetun Windows 11 -käyttöliittymän käytön.
Tehtäväpalkin kuvakkeiden ryhmittelyn purkaminen Windows 11:ssä Start11:llä
Etsitkö lisää mukautusvaihtoehtoja? Aloita 11 on toinen tunnettu sovellus, jonka avulla voit mukauttaa Windows 11:tä. Sen ostaminen maksaa 5,99 dollaria, mutta sillä on 30 päivän kokeiluaika, jotta voit kokeilla sitä.
Start11:n avulla voit purkaa tehtäväpalkin kuvakkeiden ryhmittelyn Windows 11:ssä ja valita erityyppisistä aloitusvalikoista, kuten Windows 7 tai Windows 10. Voit myös siirtää tehtäväpalkin näytön yläreunaan ja asettaa tekstuurin sen taakse.
Voit käyttää Start11:tä tehtäväpalkin kuvakkeiden ryhmittelyn purkamiseen Windows 11:ssä:
- Lataa ja asenna Start11 sen viralliselta verkkosivustolta.
- Asennuksen jälkeen Start11:n pitäisi käynnistyä automaattisesti – jos se ei käynnisty, käynnistä se Käynnistä-valikon kautta.
- Kun se käynnistyy ensimmäisen kerran, Start11 näyttää tervetulonäytön. Pura tehtäväpalkin kuvakkeiden ryhmittely Windows 11:ssä napsauttamalla Tehtäväpalkki vasemmassa paneelissa.
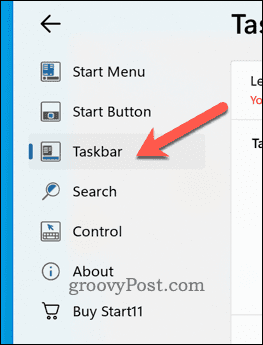
- Valitse Anna Start11 parantaa tehtäväpalkkia liukusäädintä ja aseta se sisään Päällä asema. Tämän pitäisi automaattisesti purkaa tehtäväpalkin kohteet tietokoneellasi.
- Varmista näin valitsemalla Ei koskaan alla Tehtäväpalkin painikkeet tulee yhdistää osio.
- Jotta muutokset tulevat voimaan, napsauta Käynnistä Explorer uudelleen.
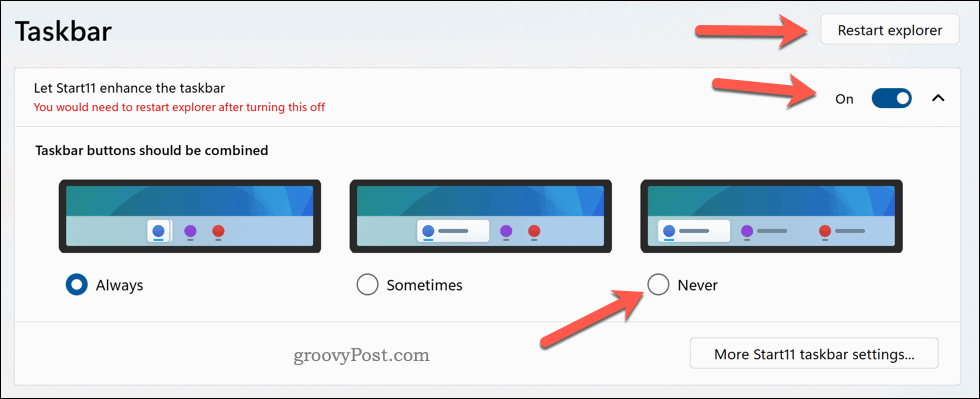
Näet, että tehtäväpalkin kuvakkeet on nyt ryhmitelty ja niissä näkyy jokaisen ikkunan tunnisteet. Voit myös muuttaa tehtäväpalkin kokoa vetämällä sen reunaa ylös tai alas. Nyt olet onnistuneesti poistanut tehtäväpalkin kuvakkeiden ryhmittelyn Windows 11:ssä Start11:n kanssa.
Voit myös tehdä lisämuutoksia, kuten siirtää tehtäväpalkin näytön yläreunaan, napsauttamalla Lisää Start11-tehtäväpalkin asetuksia.
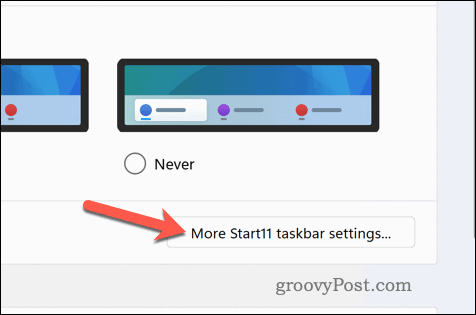
Windows 11:n mukauttaminen edelleen
Windows 11:ssä ei ole alkuperäistä vaihtoehtoa tehtäväpalkin kuvakkeiden ryhmittelyn purkamiseen, mutta voit käyttää yllä olevia ohjeita apunasi. Muista, että kolmannen osapuolen sovellusten käyttäminen tähän tarkoitukseen voi sisältää haittoja, kuten yhteensopivuusongelmia, suorituskykyvaikutuksia tai tietoturvariskejä.
Sinun pitäisi aina luo koko järjestelmävarmuuskopio ennen kuin teet mitään muutoksia. Jos haluat mukauttaa Windows 11:tä edelleen, voit tehdä sen mukauttaa Käynnistä-valikkoa jotta se näyttäisi enemmän perinteiseltä Windows-käyttöjärjestelmältä.
Siellä on myös muut mukautussovellukset Windows 11:lle joita voit kokeilla, kuten työkalut ikkunoiden pyöristämiseen tai vanhan kontekstivalikon palauttamiseen, kun napsautat kohteita hiiren kakkospainikkeella.
Kuinka löytää Windows 11 -tuoteavain
Jos sinun on siirrettävä Windows 11 -tuoteavain tai vain tehtävä käyttöjärjestelmän puhdas asennus,...