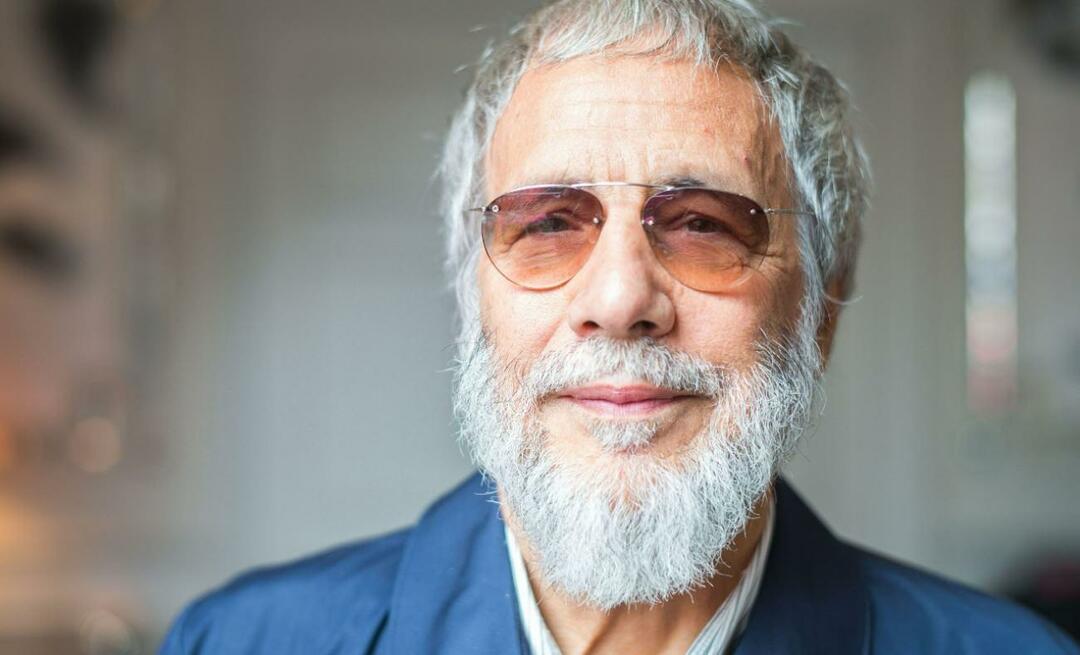Paketinhallinnan asentaminen Windows 11:een
Windows 11 Sankari / / May 03, 2023

Viimeksi päivitetty

Jos haluat asentaa uusia ohjelmistoja nopeasti Windows 11:een, voit kokeilla Windows Package Managerin (tai wingetin) käyttöä. Tämä opas selittää kuinka.
Jos olet Windows-käyttäjä ja haluat asentaa ja hallita ohjelmistojasi tehokkaammin, saatat olla kiinnostunut käyttämään paketin hallinta.
Paketinhallinta on työkalu, jonka avulla voit asentaa, päivittää ja poistaa ohjelmistoja keskusvarastosta yksinkertaisilla komennoilla. Paketinhallintaohjelmat ovat yleisiä Linux-järjestelmissä, mutta Windowsilla on myös oma vaihtoehto: the Windowsin Package Manager (tai winget lyhyesti).
Näytämme sinulle, kuinka Windows Package Manager asennetaan ja käytetään Windows 11:ssä alla.
Mikä on Windows Package Manager?
The Windowsin Package Manager on komentoriviohjelma, jonka Microsoft julkaisi vuonna 2020 avoimen lähdekoodin projektina. Sen avulla voit etsiä, asentaa, päivittää ja poistaa ohjelmistoja laajasta GitHubissa tai muista lähteistä isännöidyn sovellusten luettelosta. Voit käyttää sitä Windows Terminalin tai vanhemman komentokehotteen kanssa. Se tukee myös sekä GUI- että CLI-sovellusten asentamista.
Windowsin Package Manager käyttää kuvaavia luettelotiedostoja (YAML-luetteloita) kuvaamaan ohjelmistopaketit ja niiden metatiedot, kuten nimi, versio, lisenssi, riippuvuudet ja asennus vaihtoehtoja. Nämä luettelot on tallennettu GitHubin keskusvarastoon, johon kuka tahansa voi osallistua. Voit myös luoda omia luetteloita mukautetuille tai yksityisille ohjelmistoille.
Windows Package Managerilla on useita etuja verrattuna perinteiseen tapaan asentaa ohjelmistoja Windowsiin. Voit esimerkiksi:
- Asenna ohjelmisto yhdellä komennolla lataamatta asennustiedostoja tai suorittamatta ohjattuja asennustoimintoja.
- Päivitä useita ohjelmistopaketteja samanaikaisesti käymättä jokaisella verkkosivustolla tai avaamatta jokaista sovellusta.
- Poista ohjelmisto kokonaan jättämättä jälkeensä jälkiä tai rekisterimerkintöjä.
- Automatisoi ohjelmiston asennus ja konfigurointi skriptien tai asetustiedostojen kanssa.
- Löydä uusia ja hyödyllisiä ohjelmistoja kuratoidusta sovellusluettelosta.
Jos haluat kokeilla sitä itse, asenna se tietokoneellesi noudattamalla alla olevia ohjeita.
Windows Package Managerin asentaminen Windows 11:een
Helpoin tapa asentaa Windows Package Manager Windows 11:een on Microsoft Storen kautta.
Windows Package Managerin asentaminen Windows 11:een:
- Avaa Microsoft Store sovellus Käynnistä-valikon kautta.
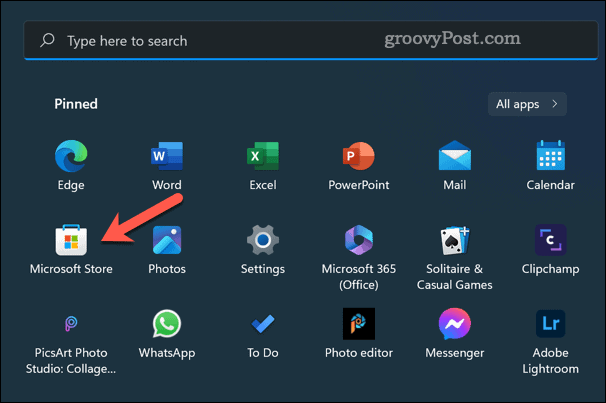
- Etsiä Sovelluksen asennusohjelma ja valitse se.
- Klikkaa Saada -painiketta ladataksesi ja asentaaksesi App Installer -sovelluksen. Jos tämä ei ole vaihtoehto, se saattaa olla jo asennettu tietokoneellesi.
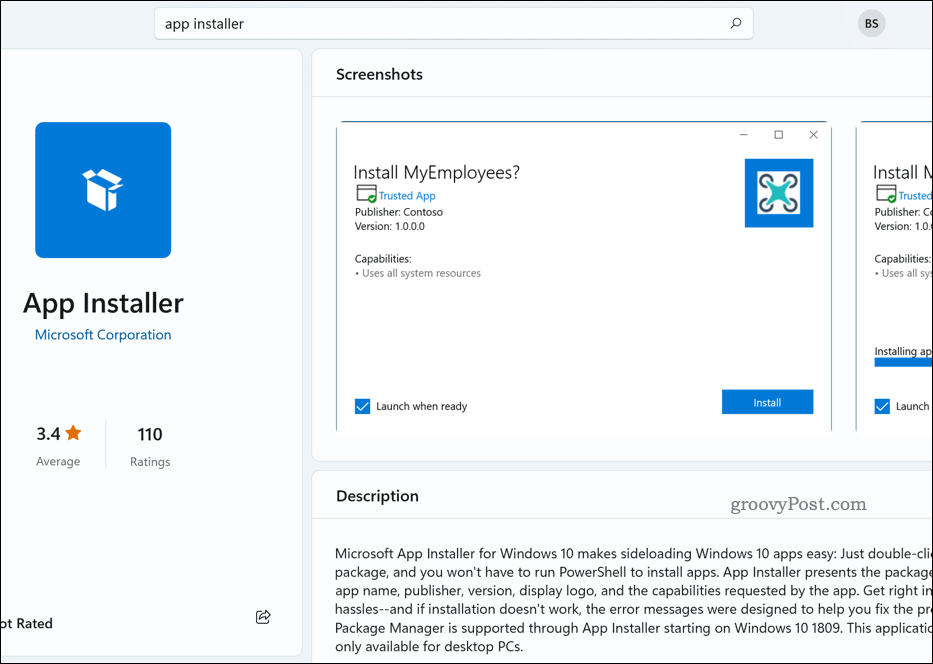
App Installer -sovellus, joka on jo asennettu Microsoft Storeen
Kun olet asentanut, voit suorittaa Windows Package Managerin Windows-päätteen tai komentokehotteen kautta.
Vaihtoehtoisesti lataa ja asenna Windows Package Manager manuaalisesti GitHubista. Tämä ei ole suositeltu menetelmä, mutta jos haluat tehdä tämän, siirry kohtaan julkaisujen sivu, lataa uusin .msixbundle tiedosto ja suorita tiedosto.
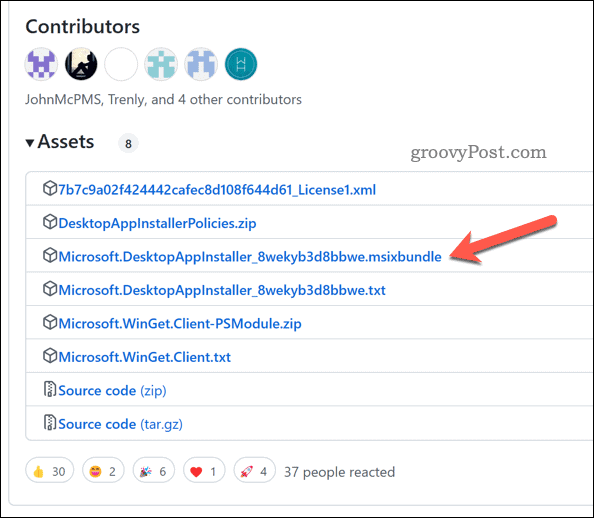
Windows Package Managerin käyttäminen Windows 11:ssä
Jotta voit käyttää Windows Package Manageria Windows 11:ssä, sinun on avattava uusi Pääte-ikkuna järjestelmänvalvojana. Voit tehdä tämän napsauttamalla hiiren kakkospainikkeella Käynnistä-painiketta ja valitsemalla Windows-pääte (Admin).
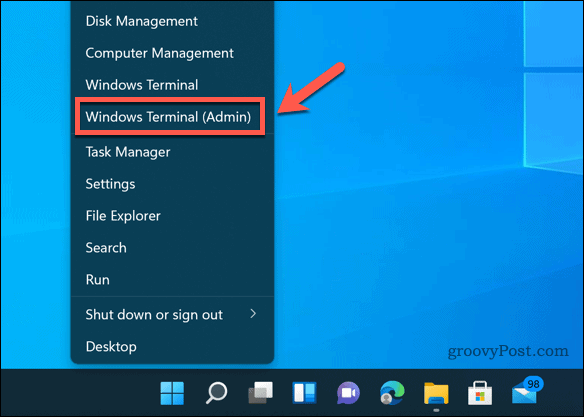
Voit tarkistaa, toimiiko Windowsin Package Manager oikein, tyyppi:winget – info ja paina Tulla sisään. Sinun pitäisi nähdä tietoja sovelluksen versiosta, asetuksista, lokitiedoista ja muusta.
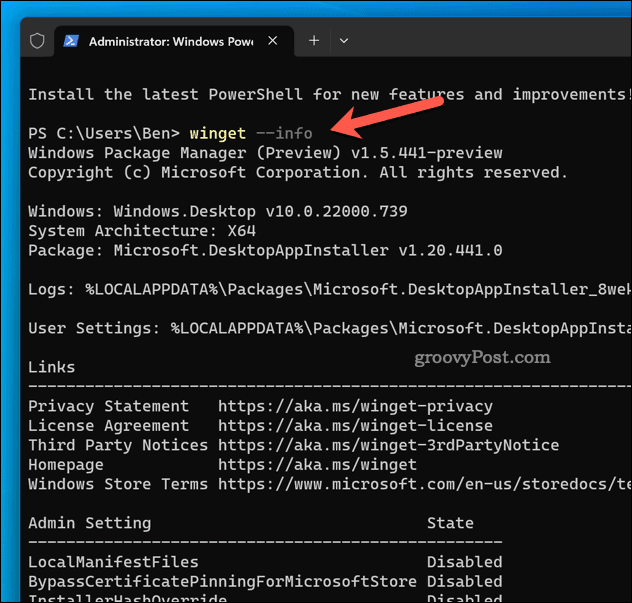
Jos haluat nähdä, mitä komentoja on saatavilla, tyyppi:winget – apua ja paina Tulla sisään. Sinun pitäisi nähdä luettelo komennoista ja vaihtoehdoista, joita voit käyttää wingetin kanssa. Jotkut yleisimmistä komennoista ovat:
- winget-haku – Tämän komennon avulla voit etsiä ohjelmistopaketteja nimen, tunnisteen, kuvauksen jne. perusteella. Esimerkiksi, winget haku firefox näyttää kaikki Firefoxiin liittyvät paketit.
- winget show – Tämän komennon avulla näet lisätietoja tietystä ohjelmistopaketista sen nimen tai tunnuksen perusteella. Esimerkiksi, winget show firefox näyttää sinulle tietoja, kuten version, julkaisijan, lisenssin, kotisivun jne.
- wingetin asennus – Tämän komennon avulla voit asentaa ohjelmistopaketin sen nimen tai tunnuksen perusteella. Esimerkiksi, winget asentaa firefox lataa ja asentaa Firefoxin tietokoneellesi.
- wingetin päivitys – Tämän komennon avulla voit päivittää yhden tai useamman ohjelmistopaketin uusimpaan versioon. Esimerkiksi, winget päivitys firefox päivittää Firefoxin, jos uudempi versio on saatavilla.
- wingetin poisto – Tämän komennon avulla voit poistaa ohjelmistopaketin sen nimen tai tunnuksen perusteella. Esimerkiksi, winget poista firefox poistaa Firefoxin tietokoneeltasi.
Näillä komennoilla voit myös käyttää erilaisia vaihtoehtoja ja parametreja toimintojesi mukauttamiseen. Voit esimerkiksi käyttää -e tai -tarkka vastaamaan vain tarkat nimet, -s tai -lähde määrittääksesi eri lähteen kuin GitHub, tai -m käyttää paikallista luettelotiedostoa jne.
Jos haluat nähdä täydellisen luettelon vaihtoehdoista ja parametreista, tyyppi:winget
Windows Package Managerin lähteiden ja asetusten hallinta
Oletusarvoisesti Windowsin paketinhallinta käyttää Microsoftin yhteisön arkisto GitHubissa pääasiallisena ohjelmistopakettien lähteenä. Voit kuitenkin lisätä, poistaa tai päivittää muita arkiston lähteitä.
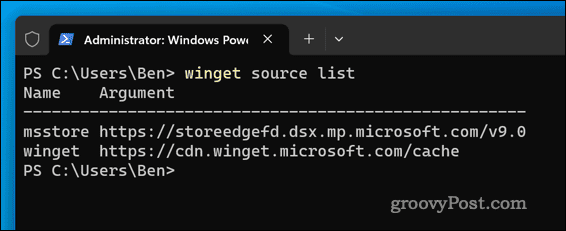
Voit hallita Windows Package Managerin lähteitä käyttämällä wingetin lähde komento, jossa on erilaisia alikomentoja ja valintoja. Voit esimerkiksi käyttää:
- winget-lähdeluettelo – Tämä komento näyttää kaikki tällä hetkellä saatavilla olevat lähteet ja niiden tilan.
- winget-lähdelisäys – Tämän komennon avulla voit lisätä uuden lähteen sen nimen ja URL-osoitteen perusteella.
Voit myös käyttää seuraavia komentoja lähteiden päivittämiseen ja poistamiseen:
- winget-lähde poistetaan – Tämän komennon avulla voit poistaa lähteen sen nimellä.
- winget-lähdepäivitys – Tämän komennon avulla voit päivittää yhden tai useamman lähteen uusimpaan versioon.
Voit myös hallita Windows Package Managerin asetuksia muokkaamalla settings.json tiedosto AppData-kansiossasi. Avataksesi tämän tiedoston, tyyppi:winget-asetukset ja paina Tulla sisään.
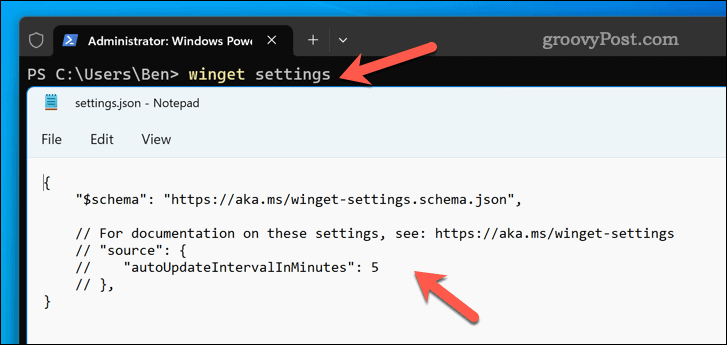
Tämän tiedoston avulla voit määrittää erilaisia vaihtoehtoja, kuten telemetrian, edistymispalkin, automaattisen päivityksen asetukset ja paljon muuta.
Sovellusten hallinta Windows 11:ssä
Windows Package Manager on tehokas ja kätevä työkalu, jonka avulla voit helposti asentaa ja hallita ohjelmistoja Windows 11:ssä. Siinä on laaja valikoima sovelluksia, joita voit käyttää yksinkertaisilla komennoilla, ja se tukee mukautettuja lähteitä ja asetuksia.
Etsitkö muun tyyppisiä sovelluksia, jotka voit asentaa? Sinä voisit asenna Android-sovellukset Windows 11:een käyttämällä sisäänrakennettua Android-emulaattoria.
Jos haluat poistaa sovelluksia, voit aina poistaa sen poista ne Windows 11 -tietokoneesta. Tämä on hyvä idea, jos haluat vapauttaa levytilaa.