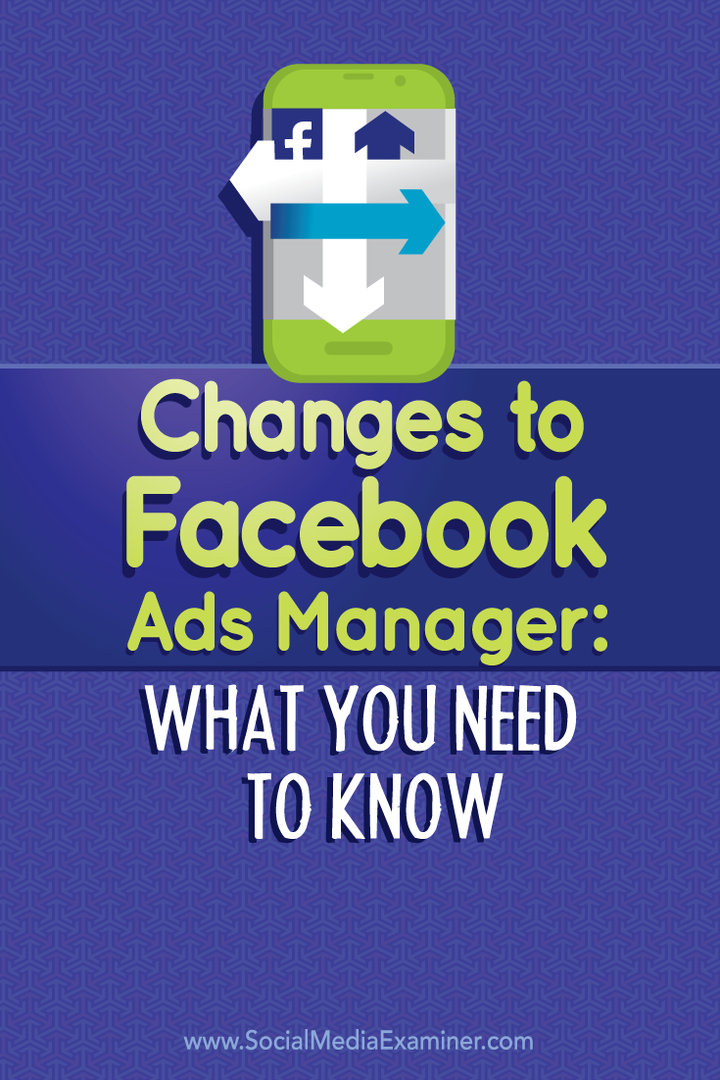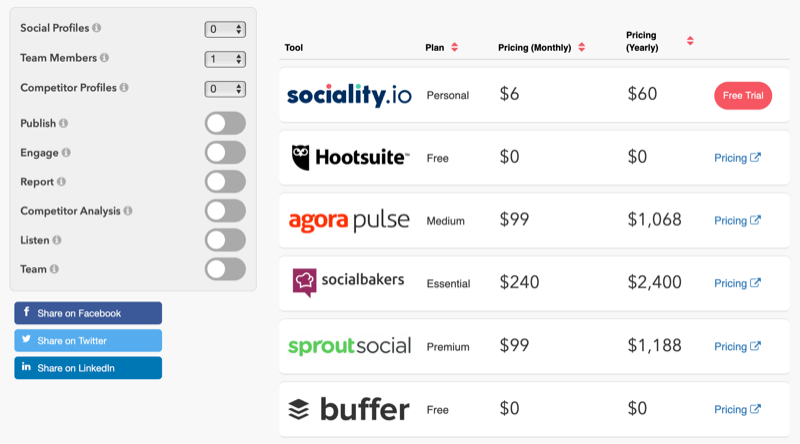Fonttien upottaminen Powerpointiin
Microsoft Office Microsoft Powerpoint Powerpoint Toimisto Sankari / / May 02, 2023

Viimeksi päivitetty

Haluatko säilyttää Powerpoint-esityksiesi tyylin ennallaan? Jos olet käyttänyt mukautettua kirjasinta, sinun on upotettava se. Tämä opas selittää kuinka.
Olet luonut PowerPoint-esityksen mukautetulla kirjasimella ja haluat jakaa sen muualle. Hieno suunnitelma – mutta siinä on ongelma: fonttien yhteensopivuus.
Fonttiyhteensopivuus tarkoittaa sitä, että esityksesi näyttää erilaiselta toisessa tietokoneessa, koska siihen ei ole asennettu samoja fontteja. Tämä voi vaikuttaa diojen asetteluun, suunnitteluun ja luettavuuteen.
Voit välttää tämän ongelman upottamalla fontteja PowerPoint-tiedostoosi. Näin voit sisällyttää kirjasintiedostot esityksesi mukana, jotta ne näkyvät oikein millä tahansa laitteella.
Tässä artikkelissa näytämme sinulle, kuinka kirjasimia upotetaan PowerPointiin ohjelmiston eri versioilla. Annamme sinulle myös vinkkejä tiedostokoon pienentämiseen ja myöhemmin ilmenevien ongelmien vianmääritykseen.
Fonttien upottaminen PowerPointiin
Kirjasimien upotusprosessi PowerPointiin vaihtelee sen mukaan, käytätkö PowerPointia Windows PC: ssä vai Macissa. Selitämme alla, kuinka se tehdään molemmilla laitteilla.
Käytämme alla Microsoft 365:tä, mutta vaiheet saattavat vaihdella hieman, jos käytät toista Office-versiota.
Fonttien upottaminen PowerPointiin Windowsille
Voit upottaa fontteja PowerPointiin Windowsille seuraavasti:
- Avaa PowerPoint-esitys ja siirry kohtaan Tiedosto > Vaihtoehdot.
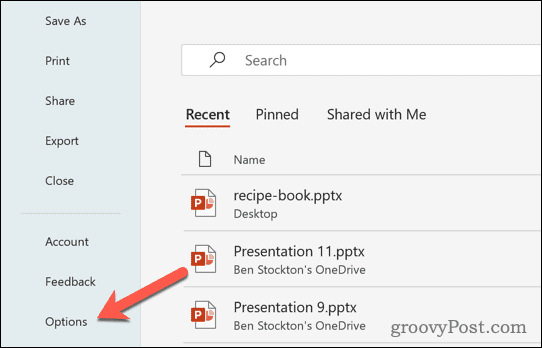
- Käytössä Vaihtoehdot ikkuna, napsauta Tallentaa vasemmassa sivupalkissa.
- Alla Säilytä uskollisuus, kun jaat tämän esityksen, Valitse Upota fontit tiedostoon vaihtoehto.
- Valitse seuraavaksi näistä kahdesta vaihtoehdosta:
- Upota vain esityksessä käytetyt merkit (paras tiedostokoon pienentämiseen).
- Upota kaikki hahmot (paras muiden ihmisten muokkaamiseen).
- Klikkaus OK ja tallenna esityksesi.
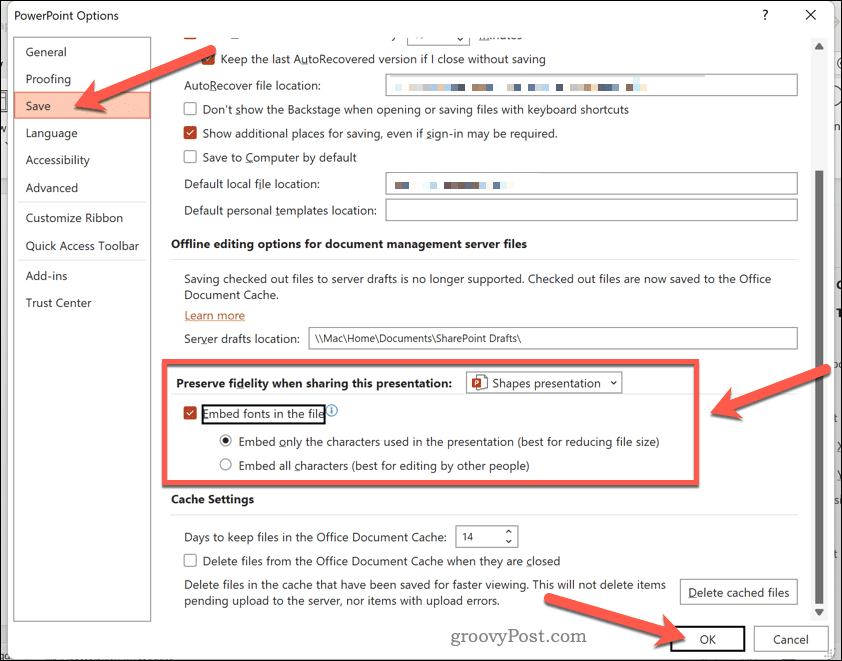
Fonttien upottaminen PowerPoint for Maciin
Voit upottaa fontteja PowerPointiin for Maciin seuraavasti:
- Avaa PowerPoint-esitys ja siirry kohtaan PowerPoint > Asetukset ylävalikossa.
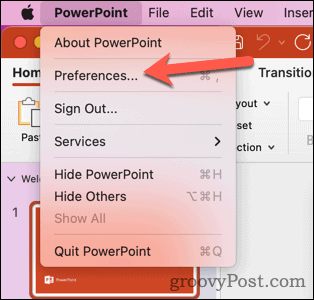
- Vuonna Asetukset ikkuna, napsauta Tallentaa in Tulostus ja jakaminen osio.
- Alla Fontin upottaminen, Tarkista Upota fontit tiedostoon vaihtoehto.
- Valitse näistä kahdesta vaihtoehdosta:
- Upota vain käytetyt merkit (paras tiedostokoon pienentämiseen).
-
Upota kaikki hahmot (paras muiden ihmisten muokkaamiseen).
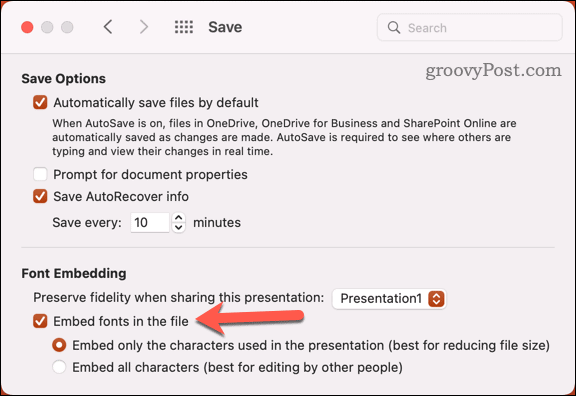
- Poistu valikosta ja tallenna esityksesi päivittääksesi asetukset.
Fonttien upottaminen PowerPoint Onlineen
Valitettavasti fonttien upottamista ei tueta tällä hetkellä PowerPoint Onlinessa. Voit kuitenkin edelleen tarkastella upotettuja kirjasimia, jos joku muu on jakanut kanssasi esityksen, jossa ne ovat.
Voit tehdä tämän avaamalla esityksen käyttämällä Muokkausmoodi mielummin kuin Katselutila. Näin voit nähdä upotetut fontit sellaisina kuin ne on tarkoitettu.
Vinkkejä ja vianmääritys fonteille PowerPointissa
Kirjasimien upottaminen voi olla kätevää esityksen ulkonäön säilyttämiseksi eri laitteissa. Siinä on kuitenkin myös joitain haittoja ja rajoituksia, jotka sinun tulee olla tietoisia:
- Kirjasinten upottaminen voi suurentaa tiedostokokoa merkittävästi. Vähentääksesi tätä vaikutusta, yritä käyttää vähemmän mukautettuja kirjasimia tai upottaa vain käytettyjä merkkejä.
- Kaikkia fontteja ei voi upottaa lisenssirajoitusten vuoksi. Jos haluat tarkistaa, onko fontti upotettava, kokeile upottaa se noudattamalla yllä olevia ohjeita. Sinun on vaihdettava toiseen fonttipakettiin, jos se ei toimi.
- Jotkin ominaisuudet, kuten animaatiot tai siirtymät, eivät välttämättä toimi upotettujen kirjasimien kanssa. Voit välttää tämän ongelman käyttämällä laitteessasi tavallisia järjestelmäfontteja tai muuntamalla tekstisi kuviksi ennen tehosteiden käyttöä.
- Jotkut laitteet, kuten matkapuhelimet tai tabletit, eivät ehkä tue upotettuja kirjasimia. Varmista yhteensopivuus testaamalla esitystäsi eri alustoilla ennen sen jakamista.
Kiinnostavien PowerPoint-esitysten luominen
Kirjasimien upottaminen PowerPointiin voi auttaa sinua välttämään yhteensopivuusongelmia, kun jaat esityksiäsi muiden kanssa. Siinä on joitain haittoja, kuten suurempi tiedostokoko ja rajoitettu toiminnallisuus, mutta jos esityksesi eheys on vaarassa, se saattaa olla sen arvoista.
Haluatko luoda omia PowerPoint-tyylejä? Sinun on tehtävä käytä PowerPointin dian perusdiaa Voit tehdä tämän, jolloin voit mukauttaa diojen ulkoasua. Jos se ei auta, voit aina muuntaa PowerPoint-esityksen Google Slidesiksi.
Kuinka löytää Windows 11 -tuoteavain
Jos sinun on siirrettävä Windows 11 -tuoteavain tai vain tehtävä käyttöjärjestelmän puhdas asennus,...