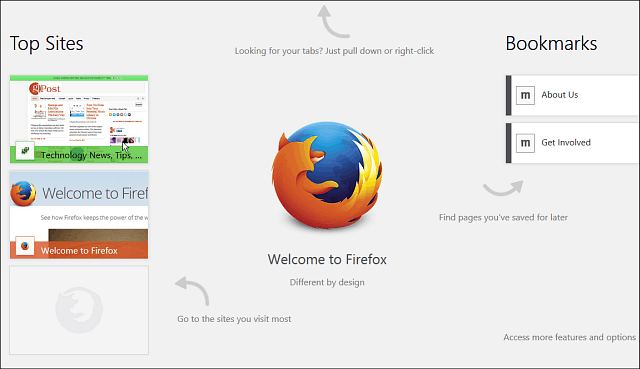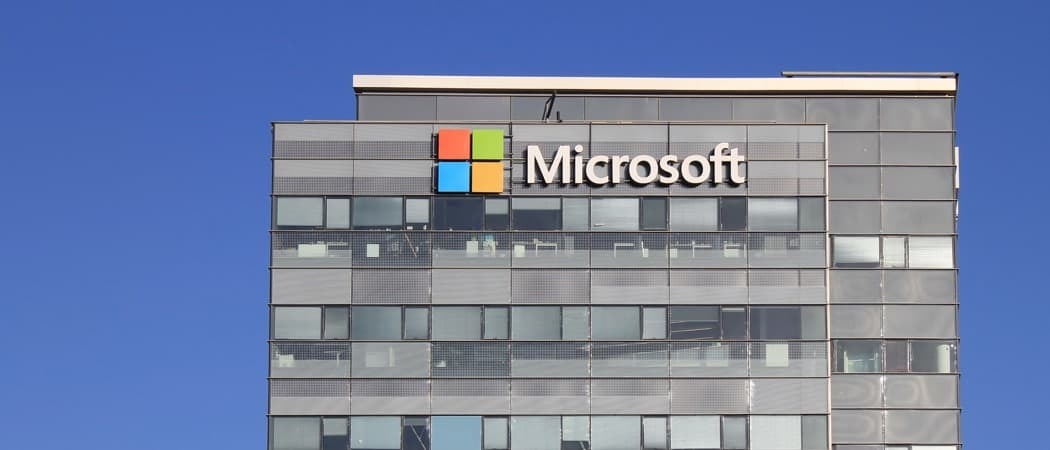Kuinka korjata Laite on lakannut vastaamasta -virheeseen Windows 11:ssä
Microsoft Windows 11 Sankari / / April 30, 2023

Viimeksi päivitetty

Pitääkö sinun korjata laite on lakannut vastaamasta -virhe Windows 11:ssä? Tässä on joitain helppoja ratkaisuja ongelmaan, joita voit kokeilla.
Tarvitseeko korjata laite on lakannut vastaamasta virheisiin Windows 11:ssä? Virhe ilmenee yleensä siirrettäessä tai avattaessa tiedostoja ulkoisesta laitteesta, ja sen korjaaminen voi olla hankalaa.
Onneksi on olemassa tapoja ratkaista ongelma suorittamalla laitteiston vianmääritys, tarkistamalla yhteys, tyhjentämällä File Explorer -historia ja muilla tavoilla.
Jos laite on lakannut vastaamasta tai laite on irrotettu -virheestä Windows 11:ssä, tämä opas näyttää, kuinka voit korjata sen, jotta voit hallita tiedostojasi virheettömästi.
Tarkista kaapeli ja liitäntä
Yksi ensimmäisistä kohdista vianmäärityksen aloittamiseen on tarkistaa kaapeli ja laiteliitäntä. Jos sinulla on esimerkiksi ulkoinen asema, joka lakkaa vastaamasta, irrota kaapeli tietokoneesta, tarkista vaurioiden varalta ja kytke se takaisin.
Jos se ei vieläkään toimi, kokeile tietokoneesi toista USB-porttia, jotta voit sulkea pois USB-portteihin liittyvät ongelmat. Jos esimerkiksi kaapelin tai tietokoneesi portit ovat pölyisiä, puhalla tölkkiilmaa portteihin ja kaapeliin puhdistaaksesi ne ja katsoaksesi, toimiiko se.
Varmista vanhemmassa ulkoisessa asemassa, että se on kytketty tunnettuun toimivaan pistorasiaan ja kytketty päälle.

Suorita laitteiston vianmääritys
Jos kaapelit näyttävät hyviltä ja ulkoiseen laitteeseen on kytketty virta, voit suorittaa sisäänrakennetun laitteiston ja laitteiden vianmäärityksen. Tämä työkalu voi havaita laitteen ongelmat ja ottaa korjaukset käyttöön automaattisesti.
Laitteiston ja laitteiden vianmäärityksen suorittaminen:
- paina Windows-näppäin + R pikanäppäin.
- Vuonna Juosta laatikko, tyyppi msdt.exe -id DeviceDiagnostic ja napsauta OK.
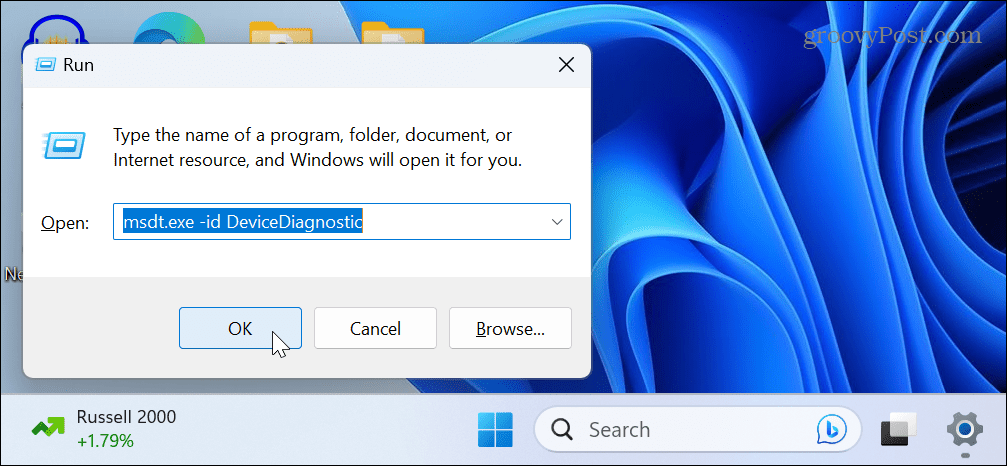
- Kun Laitteet ja laitteet vianmääritys avautuu, napsauta Seuraava -painiketta.
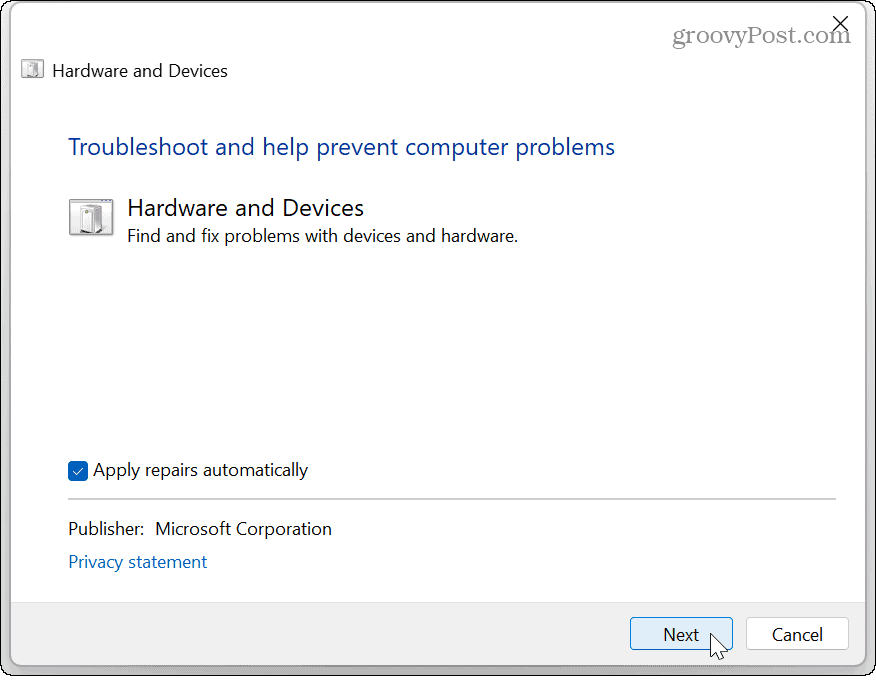
- Odota, kunnes vianmääritys toimii, ja korjaa havaitut ongelmat seuraamalla näytön ohjeita.
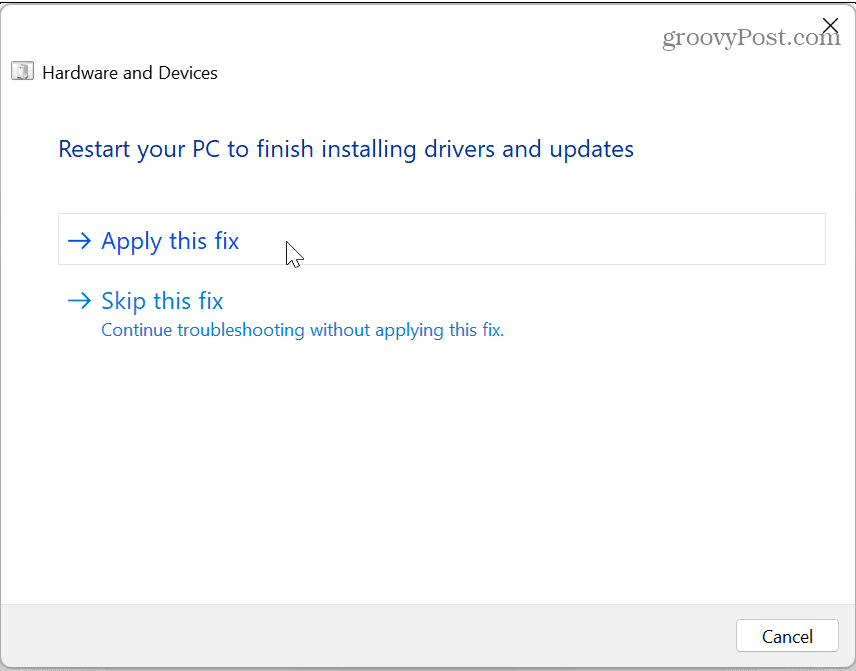
Yhdistä Bluetooth-laite uudelleen
On mahdollista, että laite on lakannut vastaamasta, kun se yrittää käyttää tiedostoja Bluetooth-yhteydellä varustetusta laitteesta, kuten puhelimestasi. Tässä tapauksessa voit unohtaa laitteen ja yhdistää sen uudelleen.
Bluetooth-laitteen yhdistäminen uudelleen:
- Avata Asetukset > Bluetooth ja laitteet > Laitteet.
- Etsi laitteesi luettelosta, napsauta kolmipiste -painiketta ja napsauta Poista laite vaihtoehto.
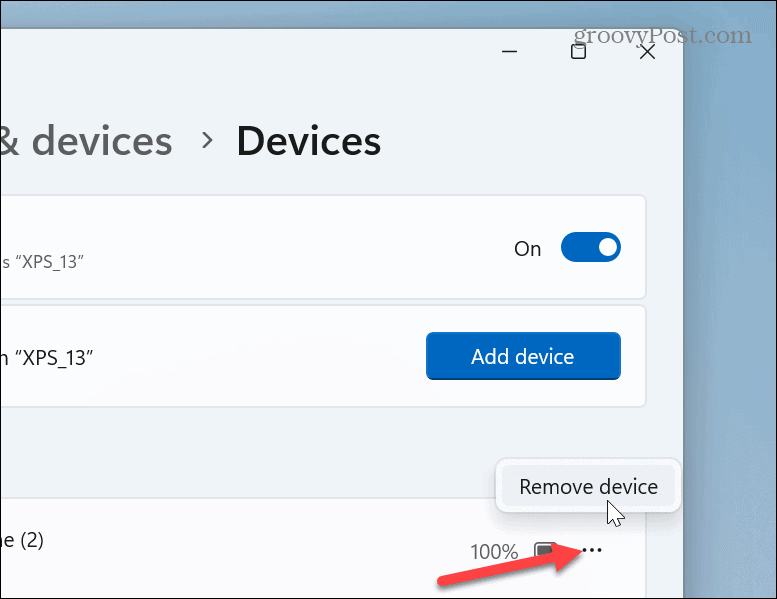
- Kun laite on poistettu, yhdistä Bluetooth-laitteesi uudelleen ja katso, pääsetkö siihen käsiksi.
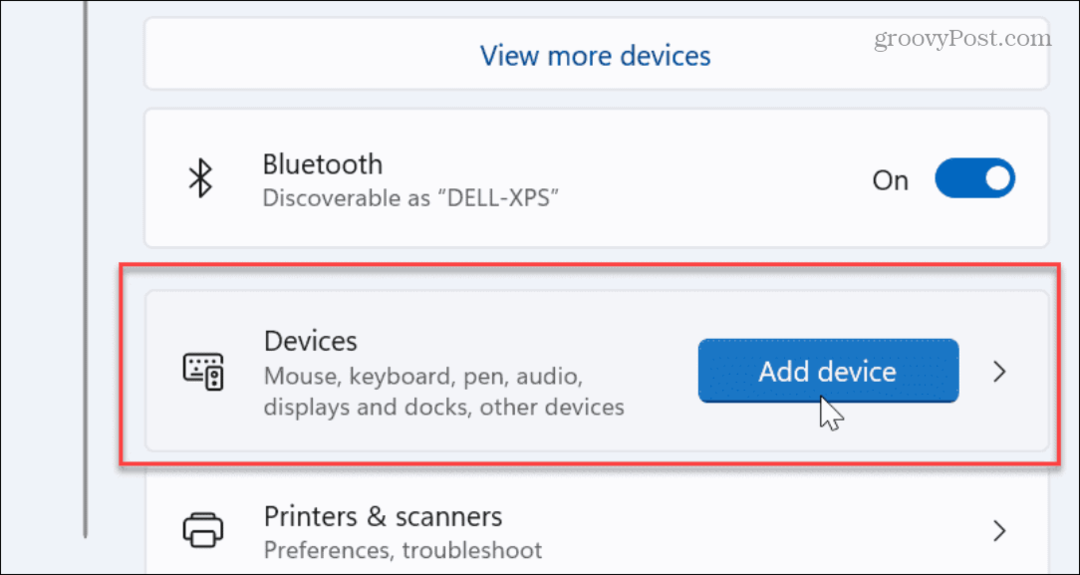
Käynnistä File Explorer uudelleen Windows 11:ssä
Toinen ongelma, joka voi aiheuttaa virheen, on File Explorer, joka ei toimi oikein. Uudelleenkäynnistys voi korjata vikoja, jotka estävät siirron. Tämä tyhjentää myös Explorerin historian, mikä voi tarjota paremman suorituskyvyn.
File Explorerin käynnistäminen uudelleen Windows 11:ssä:
- Napsauta hiiren kakkospainikkeella Käynnistä-painiketta ja valitse Tehtävienhallinta.
Huomautus: Vaihtoehtoisesti voit painaa Windows-näppäin + R pikakuvake, tyyppi tehtävämgrja napsauta OK.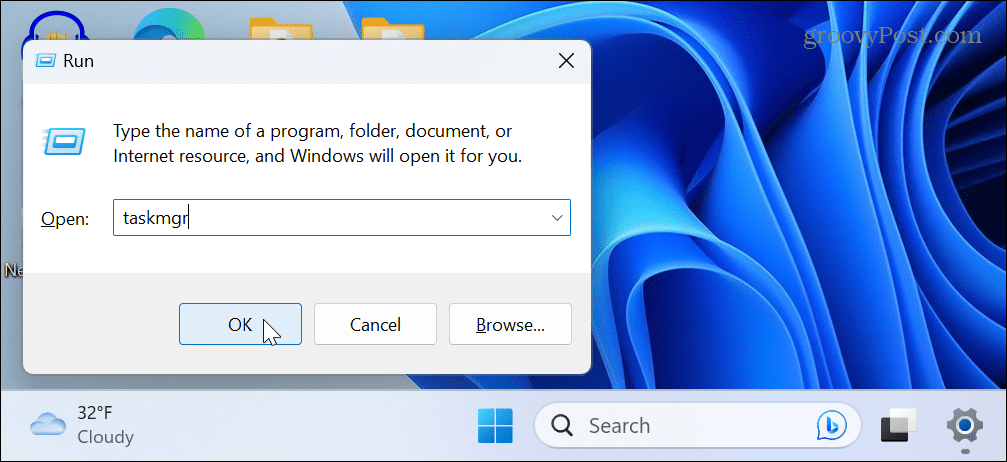
- Valitse Prosessit -välilehti, napsauta hiiren kakkospainikkeella Windowsin Resurssienhallintaja valitse Uudelleenkäynnistää näkyviin tulevasta valikosta.
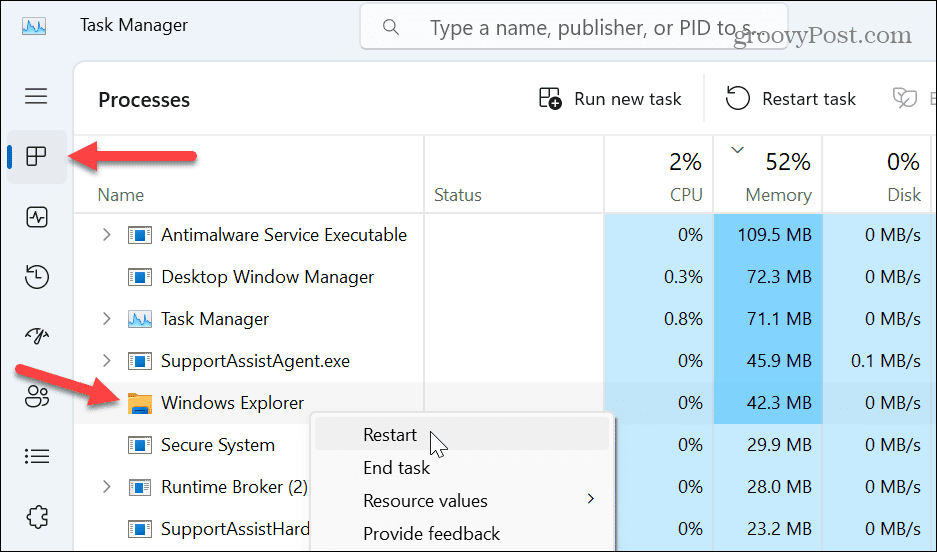
- Tehtäväpalkki ja työpöydän kuvakkeet katoavat hetkeksi nollauksen aikana. Kun se on valmis, avaa virheen aiheuttanut laite ja katso, voitko käyttää tarvittavia tietoja.
Asenna USB-ohjain uudelleen
Jos ongelma johtuu kytketystä USB-laitteesta, ongelma saattaa olla USB-ohjaimessa. Sen uudelleenasentaminen voi kuitenkin korjata virheen poistamalla väärin määritetyn USB-laiteohjaimen.
Voit asentaa USB-ohjaimen uudelleen seuraavasti:
- paina Windows-avain, tyyppi Laitehallintaja valitse alta paras tulos Paras ottelu Käynnistä-valikosta.
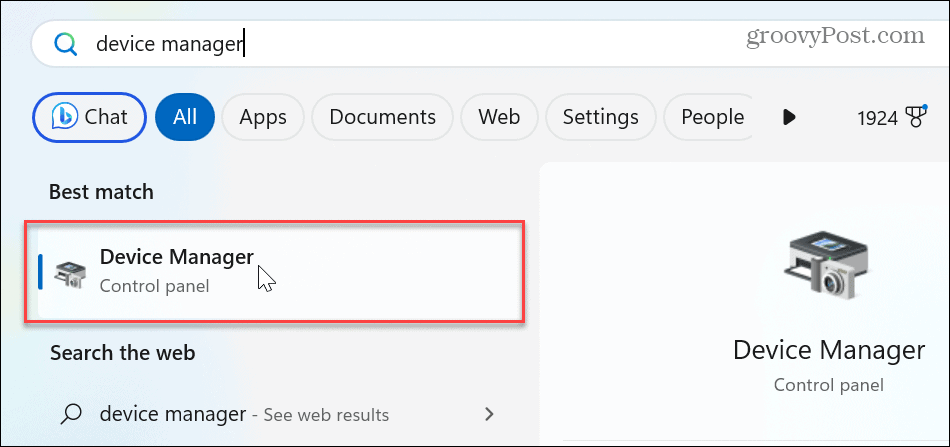
- Vieritä alas ja laajenna Universal Serial Bus -laitteiden puu.
- Napsauta hiiren kakkospainikkeella ongelmaa aiheuttavaa laitetta ja valitse Poista laite vaihtoehto valikosta.
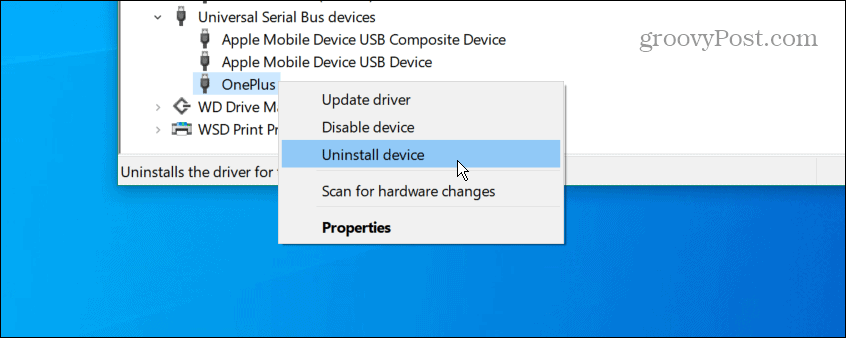
- Kun varoitusviesti tulee näkyviin, napsauta Poista asennus -painiketta.
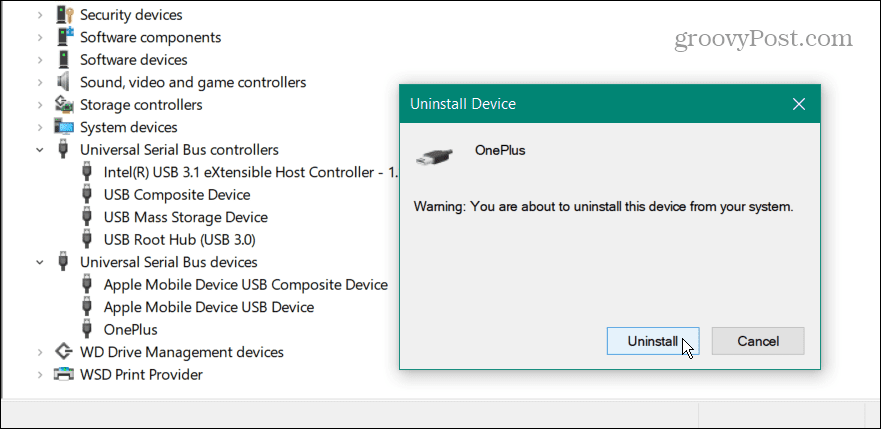
- Suorittaaksesi prosessin loppuun käynnistä Windows 11 uudelleen, ja Windows asentaa ohjaimen uudelleen automaattisesti.
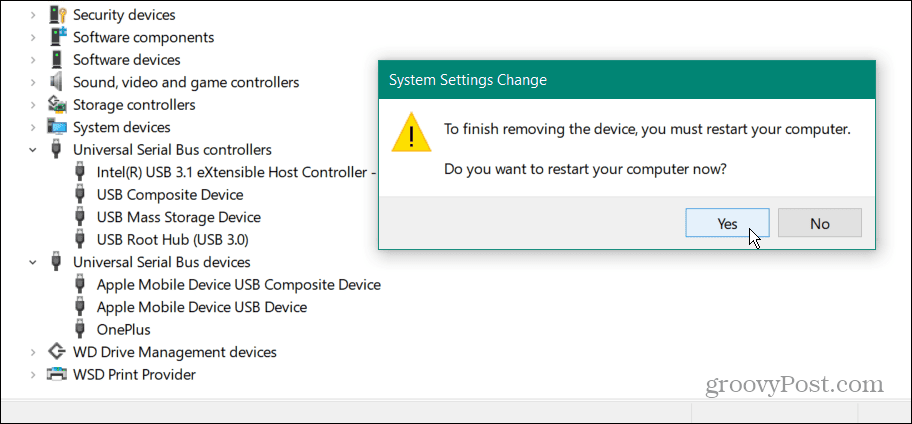
On myös tärkeää huomata, että sinua ei ehkä kehoteta käynnistämään Windowsia uudelleen. Irrota siinä tapauksessa laitteesi USB-portista ja liitä se uudelleen, niin Windows asentaa laiteohjaimen uudelleen automaattisesti.
Päivitä Windows 11
Tietenkin Windowsin päivittäminen on välttämätöntä ominaisuuksien ja turvallisuuden kannalta. Mutta se tarjoaa myös käyttöjärjestelmään virheenkorjauksia, jotka voivat aiheuttaa laitevirheen.
Voit varmistaa, että se on ajan tasalla päivitä Windows 11 manuaalisesti ja asenna mahdolliset saatavilla olevat korjaukset.
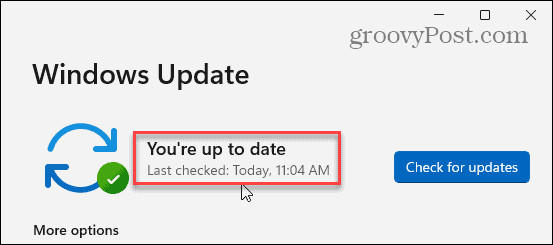
Laitteiden ja tietojen hallinta Windows 11:ssä
Jos sinun on saatava tietoja tietokoneeseesi yhdistetystä laitteesta ja saat "Laite lopetti vastaamisen" -virheilmoituksen, käytä jotakin yllä olevista vaihtoehdoista, jotta laite toimii Windows 11:n kanssa ilman virhettä.
Jos sinulla on ongelmia tietyn laitteen kanssa, lue lisää laiteohjainten asentaminen manuaalisesti. Lisäksi, jos sinulla on useita yhdistettyjä asemia, voit muuttaa asemakirjaimia Windowsissa. Ja jos tarvitset nopean pääsyn tiedostoihin, kansioihin ja asemiin, voit tehdä sen kiinnitä kohteet tehtäväpalkkiin Windows 11:ssä.
Windows 11 sisältää useita tapoja hallita laitteitasi ja tietojasi. Voit esimerkiksi ottaa käyttöön asemien järjestelmäsuojaus tai nopeaan dataan pääsyyn pilvessä; voit avata Resurssienhallinta OneDriveen.
Kuinka löytää Windows 11 -tuoteavain
Jos sinun on siirrettävä Windows 11 -tuoteavain tai vain tehtävä käyttöjärjestelmän puhdas asennus,...