Kuinka kääntää kuva Wordissa
Microsoft Office Microsoftin Sana Sankari / / April 24, 2023

Viimeksi päivitetty
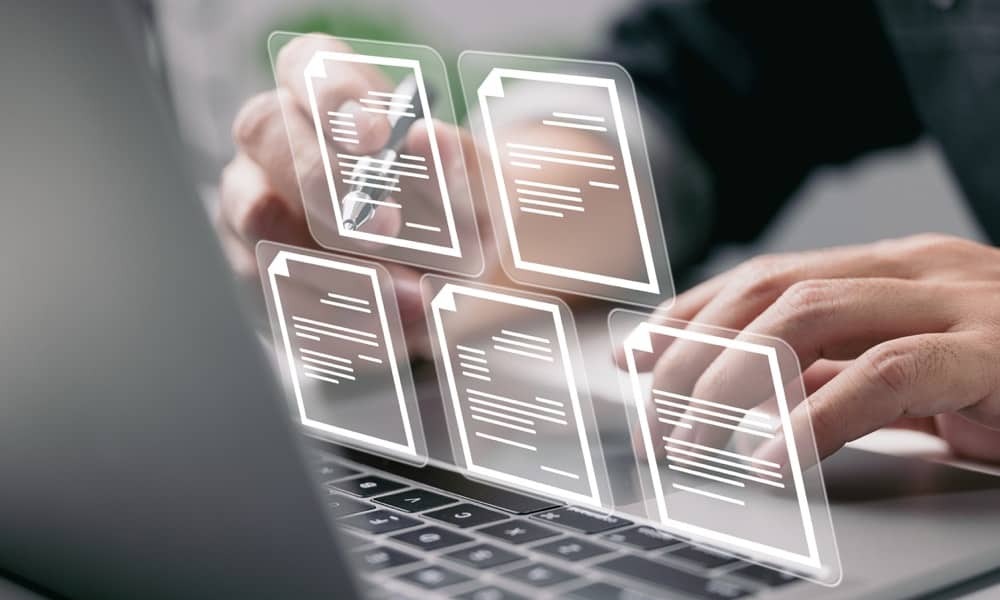
Haluatko parantaa Microsoft Word -asiakirjan kuvia? Harkitse sen kääntämistä. Tämä opas selittää kuinka.
Kuvan kääntäminen voi auttaa sinua säätämään sen suuntaa tai kohdistusta luomasi asiakirjan muihin elementteihin.
Jos olet luomassa Word-asiakirjaa, voit käyttää joitain Wordin sisäänrakennettuja kuvanmuokkaustyökaluja kääntääksesi minkä tahansa asiakirjaan lisäämäsi kuvan. Näytämme sinulle, kuinka voit kääntää kuvan Wordissa useilla eri tavoilla alla.
Kuvan kääntäminen pystysuunnassa tai vaakasuunnassa Wordissa
Yksinkertaisin tapa kääntää kuva Wordissa on käyttää Voltti työkalut nauhapalkin Muotoile-välilehdellä. Käytämme täällä Microsoft 365:tä, mutta näiden vaiheiden pitäisi toimia myös muille Office-käyttäjille.
Kuvan kääntäminen Wordissa:
- Avaa Word-dokumentti.
- Napsauta kuvaa, jonka haluat kääntää valitaksesi sen.
- Mene Kuvamuoto nauhapalkissa (tai Piirustusmuoto jos kuvasi on muoto tai piirros).
- Vuonna Järjestää ryhmä, napsauta Kiertää.
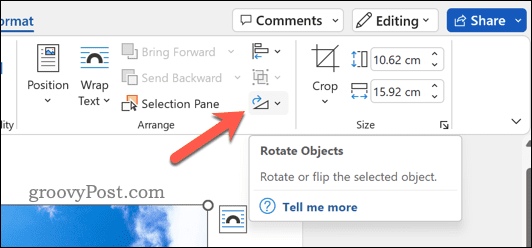
- Valita Käännä pystysuoraan tai Kiepauta vaakasuunnassa avattavasta valikosta.
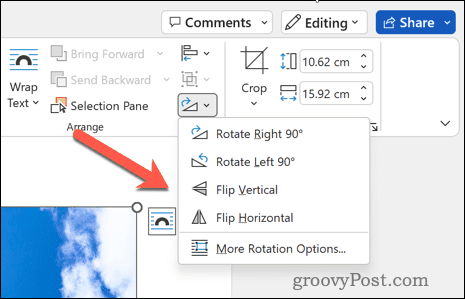
Kuvan kääntäminen pystysuunnassa kääntää sen ylösalaisin, kun taas vaakasuoraan kääntäminen luo peilivaikutelman. Voit myös yhdistää molemmat läpät saadaksesi dramaattisemman muutoksen.
Kuvan kääntäminen asteittain
Toinen tapa kääntää kuvaa Wordissa on kiertää sitä astekulma-arvojen avulla. Tämä antaa sinulle paremman hallinnan kuvan kulmasta ja suunnasta.
Word-kuvan kiertäminen asteiden avulla:
- Avaa Word-dokumentti.
- Valitse kuvasi napsauttamalla sitä.
- Mene Kuvamuoto nauhapalkissa (tai Piirustusmuoto muotoja tai piirustuksia varten).
- Vuonna Järjestää ryhmä, valitse Kiertää > Lisää kiertovaihtoehtoja avattavasta valikosta.
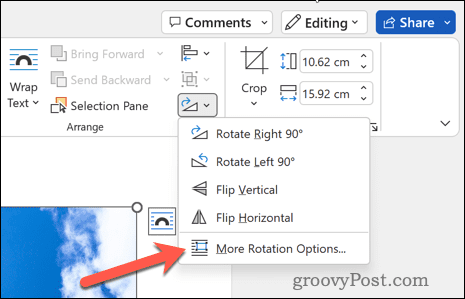
- Vuonna Layout avautuvassa valintaikkunassa, siirry kohtaan Koko -välilehti ja kirjoita a Kierto arvo. Voit käyttää positiivisia tai negatiivisia arvoja riippuen siitä, mihin suuntaan haluat kiertää kuvaa.
- Klikkaus OK kun olet valmis.
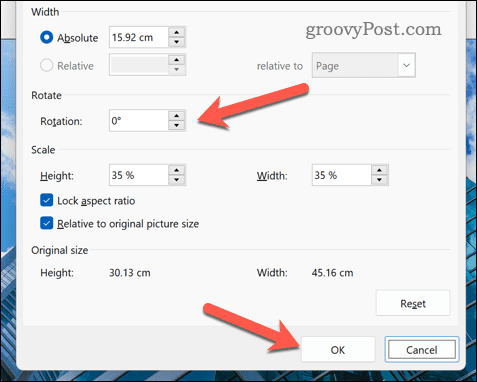
Voit myös kiertää kuvaa vetämällä yhtä sen kiertokahvoista sen keskipisteen ympäri. Voit tehdä tämän varmistamalla, että kuvan yläpuolella on valkoinen ympyrä, kun se on valittuna. Jos ei, napsauta Kiertää uudelleen ja valitse Palauta kuva avattavasta valikosta.
Miten kuvan kääntäminen vaikuttaa tekstin suunta- ja asetteluvaihtoehtoihin
Kun käännät kuvaa Wordissa, saatat huomata muutoksia sen tekstin suunnassa ja asetteluvaihtoehdoissa. Esimerkiksi:
- Jos kuvasi sisältää tekstiä (kuten WordArt), sen kääntäminen vaakasuunnassa kääntää sen lukujärjestyksen vasemmalta oikealle oikealta vasemmalle (tai päinvastoin). Voit korjata tämän kääntämällä tekstisi erikseen käyttämällä Tekstitehosteet > Muuttaa päällä Muoto -välilehti.
- Jos kuvasi on kääritty tekstillä (kuten neliö tai tiukka), sen kääntäminen vaakasuunnassa muuttaa myös sen sijainnin vasemmalle tasatusta oikealle tasattuun (tai päinvastoin). Voit korjata tämän joko muuttamalla sen rivitystyyliä käyttämällä Kääri teksti > Lisää asetteluvaihtoehtoja päällä Muoto -välilehti tai vedä sitä manuaalisesti sen siirtokahvan avulla.
- Lopuksi, jos kuvasi on tasattu muiden kuvien kanssa (kuten Tasaa vasemmalle tai Tasaa keskelle), sen kääntäminen vaakasuoraan muuttaa myös sen järjestystä suhteessa niihin. Voit korjata tämän järjestämällä ne uudelleen käyttämällä Kohdistaa > Järjestä objektit uudelleen päällä Muoto -välilehteä tai vedä niitä manuaalisesti niiden siirtokahvojen avulla.
Kuvan kääntäminen pystysuunnassa ei vaikuta sen tekstin suuntaan tai asetteluvaihtoehtoihin yhtä paljon kuin sen kääntäminen vaakasuunnassa. Jos asiakirjassa on kuitenkin pystysuuntaista tekstiä (kuten kiinaa tai japania), kuvan kääntäminen pystysuunnassa saattaa muuttaa sen lukujärjestyksen ylhäältä alas alhaalta ylös (tai päinvastoin).
Voit korjata tämän kääntämällä tekstin erikseen käyttämällä Tekstitehosteet > Tmuuttua päällä Muoto -välilehti tai muuta sen kieliasetuksia käyttämällä Arvostelu > Kieli > Aseta oikolukukieli nauhapalkissa.
Kuvien muokkaaminen Microsoft Wordissa
Jos yrität säätää kuvan ulkoasua Wordissa, niiden kiertäminen on hyvä tapa tehdä se, ja voit aloittaa yllä olevien ohjeiden avulla. Muista vain tarkistaa, kuinka kääntäminen vaikuttaa tekstin suunta- ja asetteluvaihtoehtoihin ennen (tai jälkeen) muutosten tekemistä.
Haluatko luoda erityyppisen asiakirjan? Yksi vaihtoehto on käytä taulukoita Wordissa auttaa sinua järjestämään tietosi paremmin. Voit myös luoda interaktiivisia elementtejä Wordissa. Voit esimerkiksi luoda ja käytä Wordin avattavia luetteloita.
Lopuksi voit parantaa asiakirjasi ulkonäköä reunusten lisääminen sivuillesi Wordissa.
Kuinka löytää Windows 11 -tuoteavain
Jos sinun on siirrettävä Windows 11 -tuoteavain tai vain tehtävä käyttöjärjestelmän puhdas asennus,...



