Sanamäärän tarkistaminen Google Slidesissa
Google Diat Google Sankari / / April 20, 2023

Viimeksi päivitetty
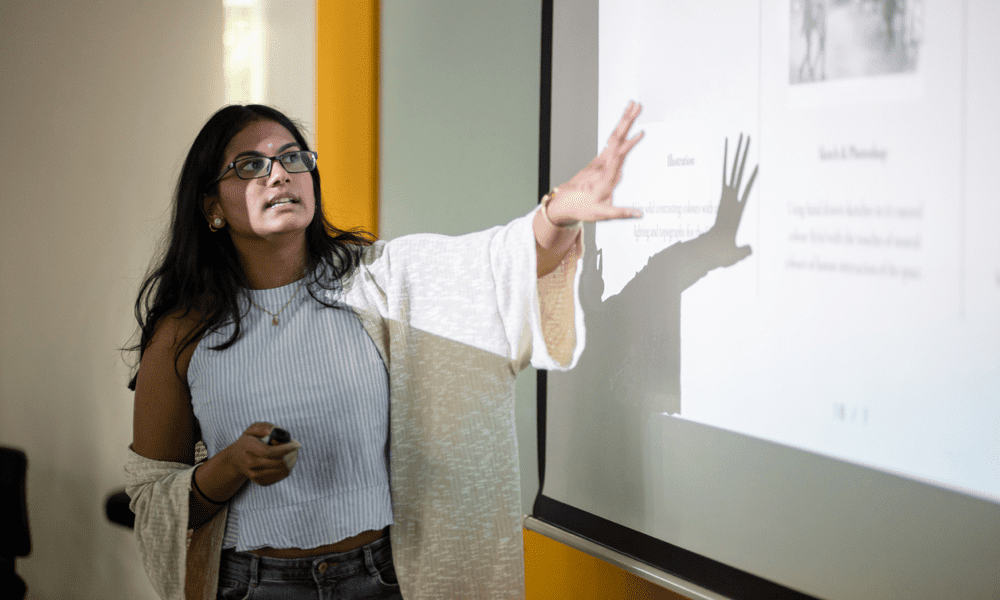
Älä liioittele tekstiä esityksesi kanssa. Voit tarkistaa sanamäärän Google Slidesissa noudattamalla tätä opasta.
Haluatko tietää, kuinka monta sanaa Google Slides -esityksessäsi on? Ehkä sinulla on sanarajoitus tekemässäsi tehtävässä. Ehkä aika on ongelma, ja haluat arvioida, kuinka kauan diojen esittäminen kestää.
Toisin kuin Google Docsissa, Google Slidesissa ei ole sisäänrakennettua menetelmää sanamäärän tarkistamiseksi. Sen sijaan sinun on käytettävä muutamia kiertotapoja.
Voit tarkistaa sanamääräsi Google Slidesissa noudattamalla alla olevia ohjeita.
Miksi sanallasi on merkitystä
Asiakirjan sanamäärä on hyödyllinen mittari tekstin pituuden ja monimutkaisuuden mittaamiseen. Se voi auttaa sinua määrittämään, onko esitys liian pitkä vai liian lyhyt yleisöllesi ja tarkoituksellesi. Sanojen määrä voi myös vaikuttaa arvosanaasi, jos sinulla on erityisiä vaatimuksia opettajaltasi tai professoriltasi.
Sanamäärät voivat myös auttaa sinua parantamaan kirjoitustyyliäsi ja luettavuuttasi. Jos sinulla on esimerkiksi liian monta sanaa diaa kohden, saatat hukuttaa katsojasi liian suurella tiedolla. Toisaalta, jos sinulla on liian vähän sanoja per dia, saatat jättää huomioimatta tärkeitä yksityiskohtia tai selityksiä.
Hyvä nyrkkisääntö on pyrkiä keskimäärin noin 25-30 sanaan diaa kohden. Tämä varmistaa, että diasi ovat selkeitä ja ytimekkäitä olematta tylsiä tai epämääräisiä.
Mitä sanamäärä sisältää?
Sanamäärät sisältävät yleensä kaikki sanat, jotka näkyvät dioissasi ja muistiinpanosivuillasi. Se ei sisällä piilotekstiä, kuten kommentteja, otsikoita, alatunnisteita tai diojen numeroita. Se ei myöskään sisällä kuvia, kaavioita, kaavioita tai muita ei-tekstielementtejä.
Sanamääräsi sisältää kuitenkin kaikki symbolit tai numerot, jotka ovat osa tekstiäsi. Jos esimerkiksi kirjoitat "5G" tai "$100", nämä lasketaan yhdeksi sanaksi.
Kuinka tarkistaa Google Slides -sanamääräsi tekstitiedostojen avulla
Yksi helpoimmista tavoista tarkistaa sanamäärä Google Slidesissa on ladata esityksesi pelkkänä tekstitiedostona (.txt).
Tämä menetelmä antaa sinulle tarkan sanamäärän dioille ja muistiinpanosivuille. Kaikki muu sisältö poistetaan tiedostosta ja jäljelle jää vain teksti. Voit sitten käyttää tekstinkäsittelyohjelmaa tai online-työkalua sanojen laskemiseen.
Voit tarkistaa sanamääräsi Google Slidesissa tekstitiedoston avulla:
- Avaa Google Slides -esitys.
- Mene Tiedosto > ladata > Pelkkä teksti (.txt).
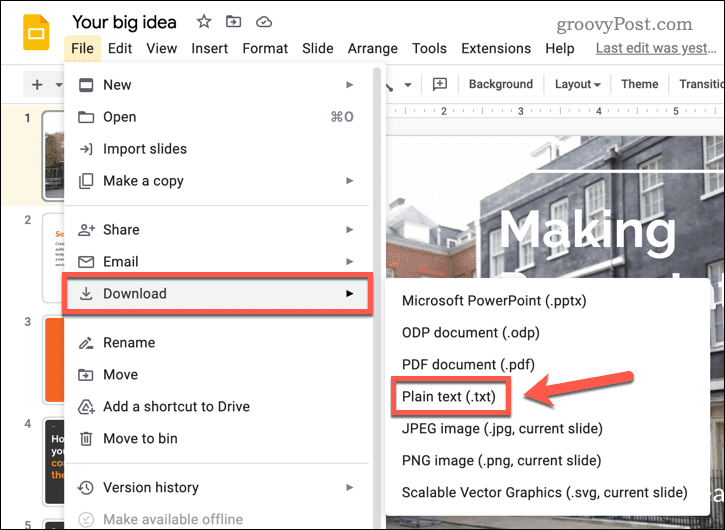
- Siirry kohtaan Lataukset kansio tietokoneellesi. Tämän jälkeen voit avata asiakirjan tekstinkäsittelyohjelmassa (kuten Microsoft Wordissa).
- Voit tarkistaa sanamäärän käyttämällä tilapalkki alareunassa Wordissa.
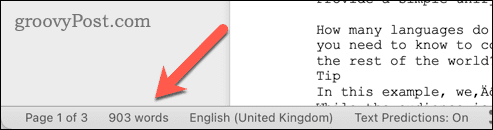
- Vaihtoehtoisesti voit avata tiedoston tekstieditorissa (kuten Muistiossa) ja liittää sen sisältöön online-työkalu sen sijaan.
Sanojen määrän tarkistaminen Google Slides -esityksessä PowerPointin avulla
Toinen tapa tarkistaa sanamäärä Google Slidesissa on muuntaa esityksesi PowerPoint-tiedostoksi (.pptx). Voit sitten käyttää PowerPointin sisäänrakennettua toimintoa määrittääksesi, kuinka monta sanaa siinä on.
Sanamäärän tarkistaminen Google Slidesissa PowerPointin avulla:
- Avaa Google Slides -esitys.
- Mene Tiedosto > ladata > Microsoft PowerPoint (.pptx).
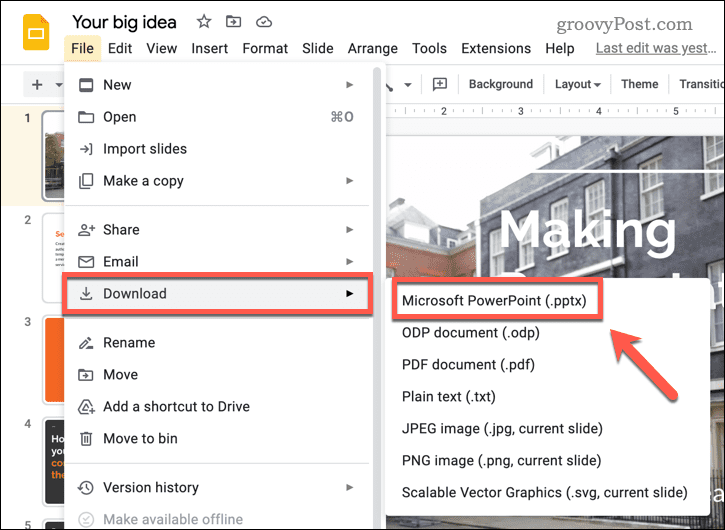
- Siirry kohtaan Lataukset -kansioon ja avaa uusi PowerPoint-tiedosto.
- Siirry seuraavaksi kohtaan Tiedosto > Tiedot Windowsissa tai Tiedosto > Ominaisuudet Macissa.
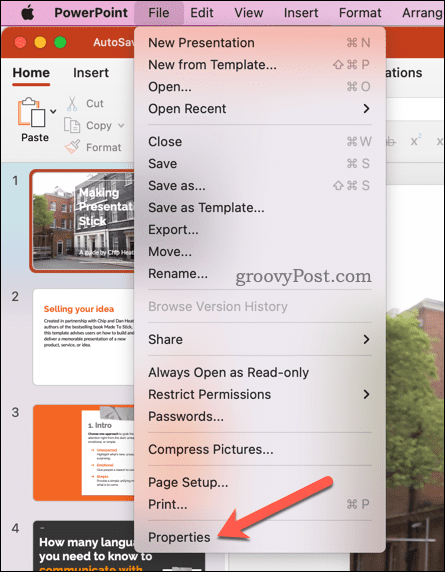
- Siirry Windowsissa oikeanpuoleisen paneelin alaosaan ja napsauta Näytä kaikki ominaisuudet. Macissa paina Tilastot -välilehti.
- Esityksesi sanamäärä näkyy alla Ominaisuudet Windowsissa tai Tilastot -osio Macissa.
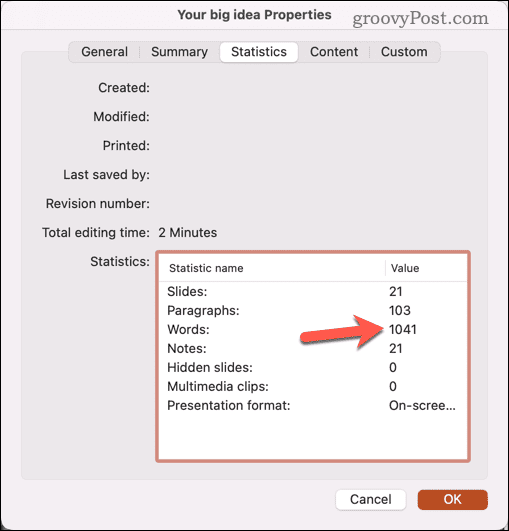
Tämä menetelmä antaa sinulle erillisen sanamäärän jokaiselle dialle ja muistiinpanosivulle.
Tekstin hallinta Google Slides -esittelyssäsi
Voit tarkistaa sanamääräsi nopeasti Google Slidesissa yllä olevien ohjeiden avulla. Jos tapaamisesi on lyhyt tai olet vain huolissasi tekstin ylikuormituksesta, yllä olevat vaiheet auttavat sinua tarkistamaan, tarvitseeko sinun leikata tekstiä (tai lisätä lisää!)
Haluatko käyttää Google Slides -esityksen sisältöä uudelleen muissa asiakirjoissa? Jos sinulla on esimerkiksi kuvia, joita haluat käyttää uudelleen, voit tallenna kuvia Google Slides -esityksestäsi.
Jos olet huolissasi tekstin ylikuormituksesta, voit kokeilla muun tyyppistä sisältöä esityksessäsi. Esimerkiksi voisit lisää GIF-tiedostoja esitykseen, tai voit katsoa äänitiedostojen lisääminen Google Slidesiin sen sijaan.
Kuinka löytää Windows 11 -tuoteavain
Jos sinun on siirrettävä Windows 11 -tuoteavain tai vain tehtävä käyttöjärjestelmän puhdas asennus,...



