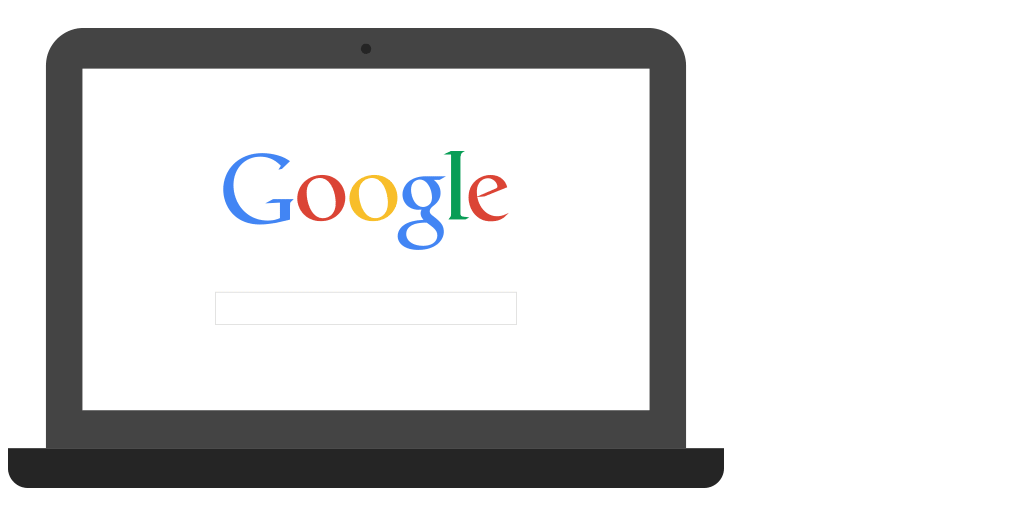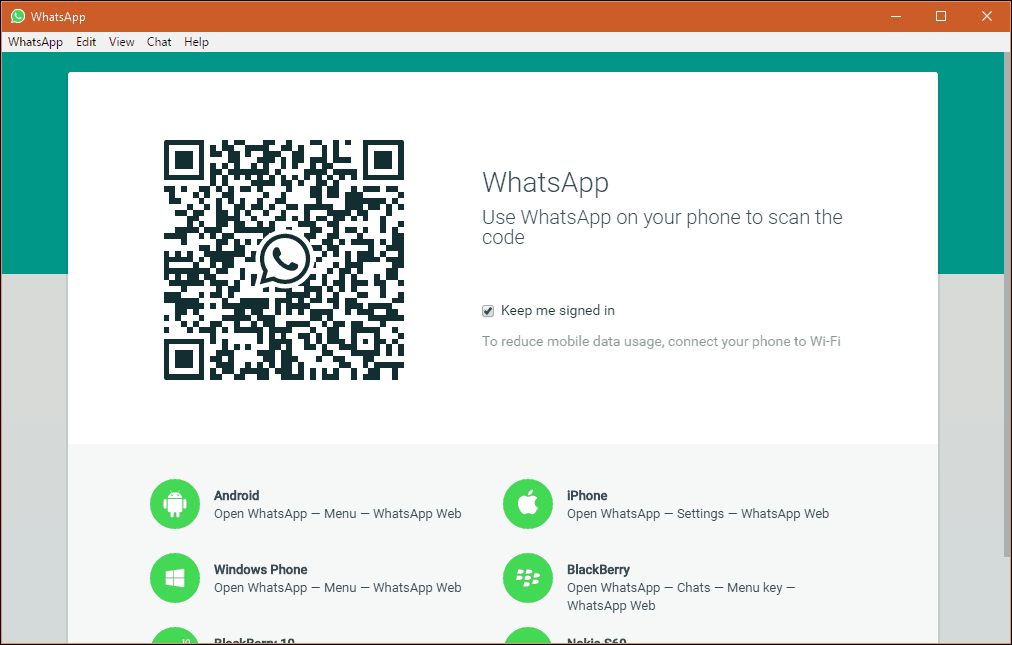Kuinka poistaa muokkaushistoria Google Slidesissa
Google Diat Google Sankari / / April 19, 2023

Viimeksi päivitetty
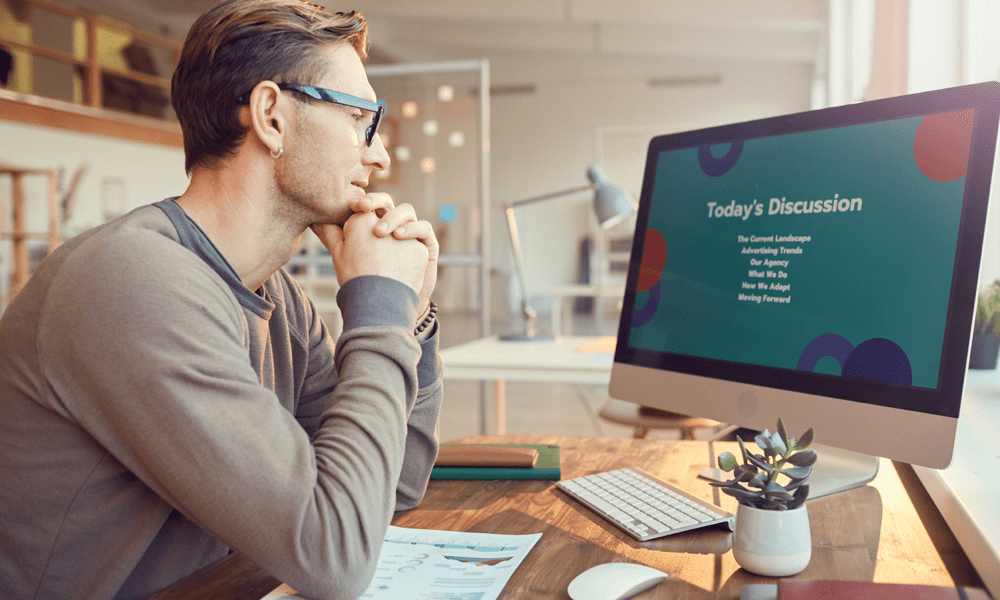
Haluatko piilottaa Google Slides -esitykseen tehdyt muutokset? Voit piilottaa muokkaushistoriasi tämän oppaan avulla.
Google Slides -esittelysi ei vain koonnut hetkessä. Se oli tarkistetun tulos, joka työskenteli jokaisen dian parissa (itse tai osana ryhmää), kunnes se oli valmis esittelemään muille.
Google Slidesin muokkaushistoria näyttää kaikki sinun ja muiden yhteiskäyttäjien tekemät muutokset, kommentit ja ehdotukset. Siitä voi olla hyötyä muutosten seurannassa ja diojen aiempien versioiden palauttamisessa. Se voi kuitenkin paljastaa myös tietoja, joita et ehkä halua paljastaa, kuten kriittisiä kommentteja tai aiempia versioita.
Google Slidesissa ei ole sisäänrakennettua mahdollisuutta poistaa esityksesi muokkaushistoriaa, mutta voit käyttää sen sijaan joitakin kiertotapoja. Voit poistaa muokkaushistorian Google Slidesissa noudattamalla alla olevia ohjeita.
Kuinka poistaa muokkaushistoria tekemällä kopio esityksestäsi
Yksi helpoimmista tavoista poistaa muokkaushistoria Google Slidesissa on kopioida esityksestäsi. Tämä luo uuden tiedoston ilman yhteyttä alkuperäiseen. Uudella tiedostolla ei ole alkuperäisen tiedoston versiohistoriaa, kommentteja tai ehdotuksia, mutta siinä on sisältö.
Kopioi Google Slides -esityksestäsi seuraavasti:
- Avaa Google Slides -esitys.
- Mene Tiedosto > Tee kopio ja valitse, tallennetaanko koko esitys vai vain nykyinen dia.

- Valitse, minne haluat tallentaa kopiosi (kuten Google Drive -kansioosi).
- Nimeä kopioitu esitys uudelleen (jos haluat) ja valitse muut vaihtoehdot, kuten jaa se samojen käyttäjien kanssa kuin aiemmin.
- Klikkaus Tee kopio tallentaaksesi kopion.
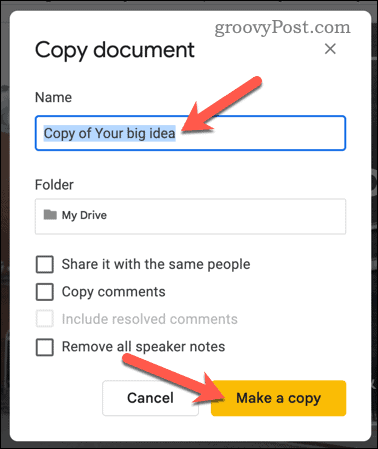
Voit nyt jakaa kopioidun esityksesi ilman huolta muokkaushistoriasi paljastamisesta.
Kuinka poistaa muokkaushistoria lataamalla esityksesi PowerPoint-tiedostona
Toinen tapa, jolla voit poistaa muokkaushistorian Google Slidesissa, on ladata esityksesi PowerPoint-tiedostona.
Kun tallennat Slides-esityksen PowerPoint-tiedostona, versiohistoriaa ei tule mukana. PowerPoint-tiedostossa on vain diojen lopullinen versio ilman kommentteja tai ehdotuksia.
Voit ladata Google Slides -esityksen PowerPoint-tiedostona seuraavasti:
- Avaa Google Slides -esitys.
- Mene Tiedosto > ladata > Microsoft PowerPoint (.pptx).
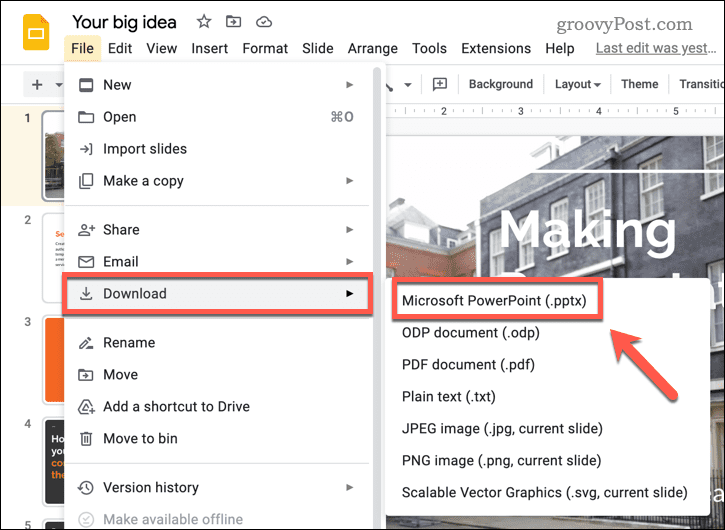
- Valitse, mihin haluat tallentaa PowerPoint-tiedoston tietokoneellasi.
- Kun se on ladattu, avaa uusi PowerPoint-tiedosto ja tarkista virheiden varalta.
Jos olet tyytyväinen tallennettuun tiedostoon, voit jakaa sen turvallisesti nyt – muokkaushistoriaa ei sisällytetä.
Kuinka poistaa muokkaushistoria asettamalla esityksesi vain katsojaksi
Viimeinen tapa piilottaa Google Slides -muokkaushistoria on asettaa esityksesi muotoon Vain katsoja. Tämä mahdollistaa sen jakamisen ja esittämisen, mutta ilman mahdollisuutta tehdä muutoksia.
Se piilottaa myös muut esitystiedot, kuten muokkaushistoriasi ja kommentit.
Esityksen asettaminen vain katseluohjelmaksi Google Slidesissa:
- Avaa Google Slides -esitys.
- Klikkaus Jaa oikeassa yläkulmassa.
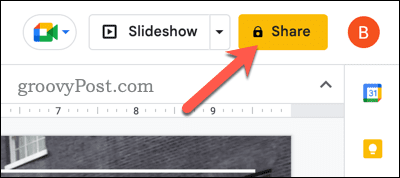
- Vuonna Jaa -valikkoruutuun, voit lisätä ihmisiä tai ryhmiä kirjoittamalla heidän sähköpostiosoitteensa -kohdan alle Lisää ihmisiä ja ryhmiä osio. Voit myös saada jaettavan linkin klikkaamalla Kopioi linkki.
- Jos haluat määrittää vain katseluoikeuden tietylle henkilölle tai ryhmälle, valitse Katsoja nimen vieressä olevasta avattavasta valikosta. Tämä muuttaa heidän käyttöoikeuksiaan vain katseluohjelmaksi.
- Jos haluat määrittää kaikille linkin saaneille vain katseluoikeuden, aseta Yleinen pääsy arvoa Kaikki, joilla on linkkija valitse sitten Katsoja. Tämä muuttaa kaikkien oikeudet, jotka voivat käyttää linkkiä Editorista vain katseluohjelmaan.
- Klikkaus Tehty kun olet valmis.
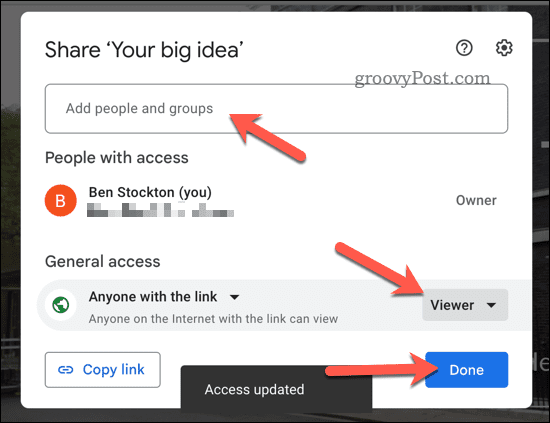
Kaikki tekemäsi muutokset tulevat voimaan välittömästi. Kun asetat esityksesi Vain katseluohjelmaksi, muokkaushistoria pysyy piilossa. Yksi asia on kuitenkin muistettava, että käyttäjät, joilla on Kommentaattori tai Toimittaja access voi silti tarkastella muokkaushistoriaa, joten sitä ei todellakaan poisteta.
Versioiden suojaaminen Google Slidesissa
Yllä olevien ohjeiden avulla voit piilottaa muokkaushistoriasi Google Slidesissa, jolloin voit suojata aiempien versioidesi ja kommenttiesi yksityisyyttä.
Haluatko viedä asioita pidemmälle? Voit luoda vaikuttavia Google Slides -esityksiä suorittamalla muita vaiheita. Esimerkiksi voisit piilota diat Google Slidesissa joita et halua esittää (mutta haluat silti säilyttää).
Jos esität henkilökohtaisesti, saatat haluta tulosta Google Slides -esitykset muistiinpanojen kanssa jakaa yleisöllesi. Jos et halua puhua itse, voit jopa ajatella sinualaula tekstistä puheeksi Google Slidesissa jotta teksti luetaan sinulle.
Kuinka löytää Windows 11 -tuoteavain
Jos sinun on siirrettävä Windows 11 -tuoteavain tai vain tehtävä käyttöjärjestelmän puhdas asennus,...