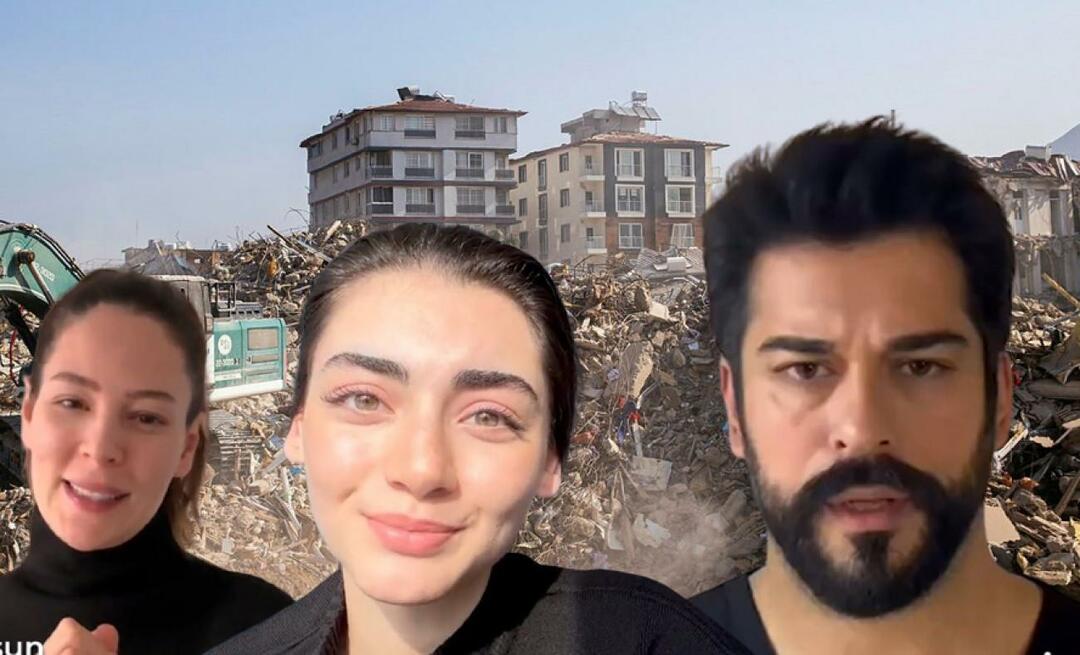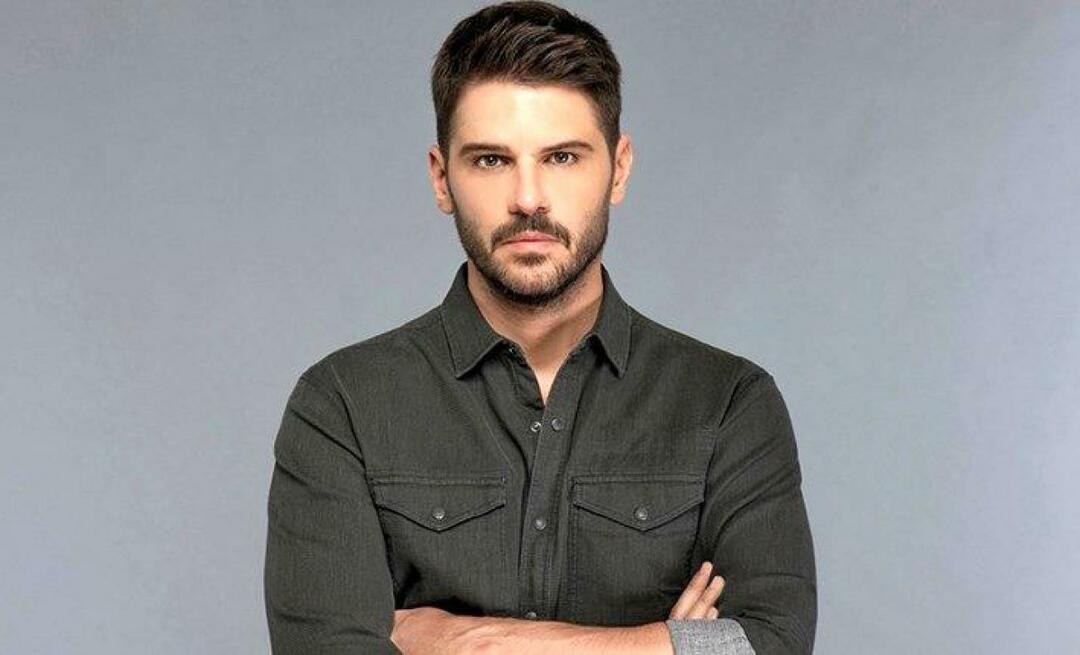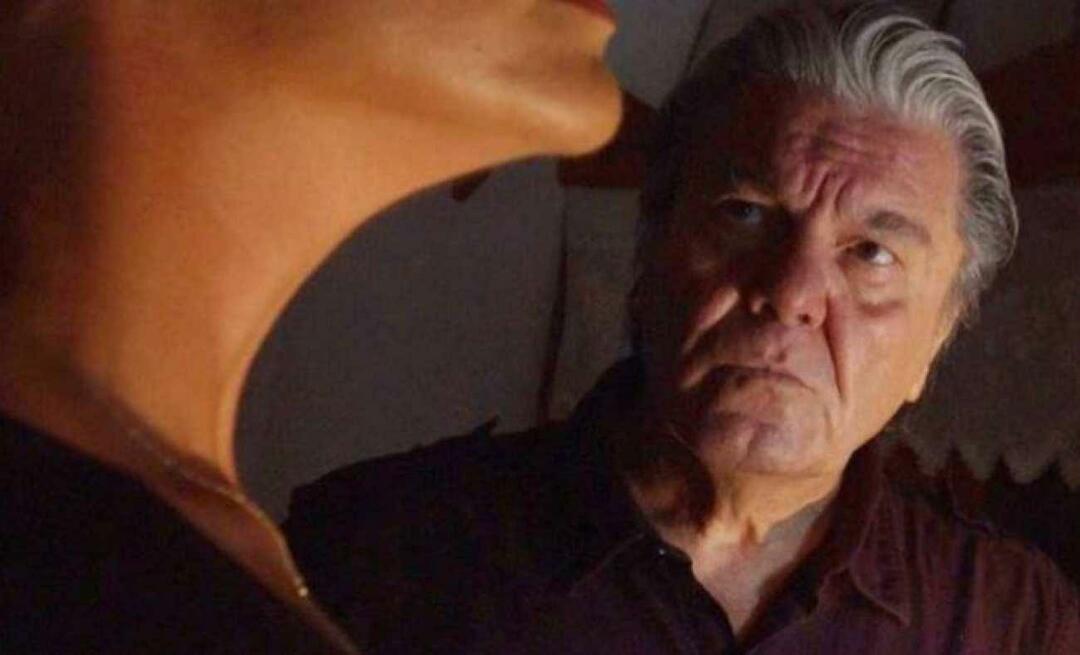Viimeksi päivitetty

Tiesitkö, että voit vaihtaa Macin Terminalissa käyttämääsi kuorta? Opi tästä oppaasta.
Kun käytät Terminalia Macissa, se käyttää oletuskuorta. Ei ole kuitenkaan mitään syytä, miksi sinun pitäisi pysyä tässä oletusasetuksessa. Jos pidät toisesta kuoresta, joka tarjoaa hyödyllisiä ominaisuuksia, jotka eivät ole käytettävissä oletuskuoressa, voit vaihtaa sen sijaan haluamaasi kuoreen.
Se on helppo tehdä – voit muuttaa sen vain nykyisiä istuntoja varten tai muuttaa oletusarvoista kirjautumiskuorta. Jos olet valmis vaihtamaan bashin zsh: ksi tai zsh: n dashiksi, voit vaihtaa Macin oletuspäätekuoren seuraavasti.
Mikä on Shell?
Shell on ohjelma, joka auttaa sinua olemaan vuorovaikutuksessa tietokoneesi käyttöjärjestelmän kanssa. Shell tulkitsee pääteikkunaan kirjoittamasi komennot. Vaikka Mac-tietokoneissa on oletuskuoret, voit valita toisen kuoren.
Mac-tietokoneissa oletuskuori oli aina lyödä (Bourne-Again-kuori) aina macOS Catalinan julkaisuun asti, jolloin se korvattiin zsh oletuksena.
Zsh: ta käytetään kuitenkin vain uusille käyttäjätileille. Jos päivitit Macisi tai siirsit uuteen Macisi varmuuskopiosta, saatat silti käyttää bashia, vaikka käytössäsi olisi macOS Catalina tai uudempi.
Jokaisella kuorella on ainutlaatuisia ominaisuuksia, ja joissakin voi olla hyödyllisiä ominaisuuksia, jotka puuttuvat nykyisestä kuoresta. Esimerkiksi zsh tarjoaa automaattisen täydennyksen ja automaattisen korjauksen ominaisuuksia, jotka eivät ole käytettävissä bashissa.
Kuinka selvittää, mitä Shelliä Macisi käyttää
Jos haluat tietää, mitä kuorta käytät Macissasi, voit tehdä sen Pääte-ikkunassa.
On olemassa pari tapaa tehdä se – yksi tapa on yksinkertainen, mutta se ei toimi jokaisessa kuoressa. Toinen on vähän huima, mutta sen pitäisi toimia riippumatta siitä, mitä kuorta käytät.
Voit selvittää, mitä kuorta Macisi käyttää:
- Avaa a Terminaali ikkuna.
- Kirjoita seuraava komento ja paina Tulla sisään:
echo $0
- Näet nykyisen käyttämäsi kuoren.
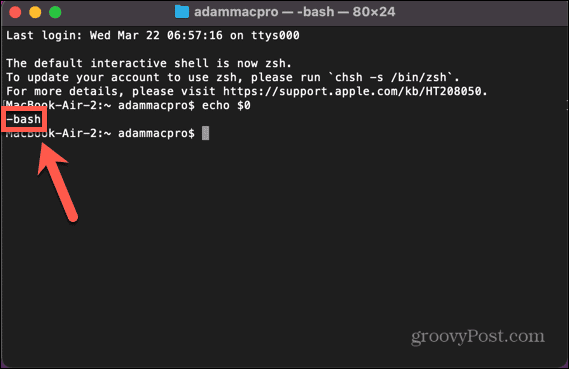
- Jos tämä menetelmä ei toimi, yritä kirjoittaa järjetön komento. Varmista, että et syötä aitoa komentoa vahingossa, kirjoita melko pitkä satunnaisten kirjainten merkkijono.
- Komentoa ei löydy, ja käyttämäsi komentotulkki luetellaan ennen komentoa.
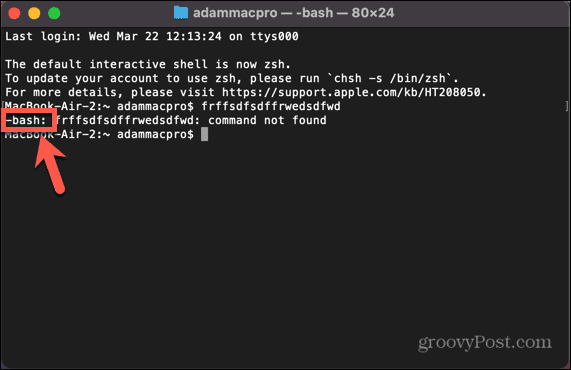
Oletuskuoren muuttaminen järjestelmäasetuksissa
Voit muuttaa Macin käyttämää oletuskuorta käyttämällä Järjestelmäasetukset valikosta. Tämän avulla voit valita useista kuorivaihtoehdoista.
Oletuskuoren muuttaminen Järjestelmäasetuksissa:
- Klikkaa Omena kuvake.
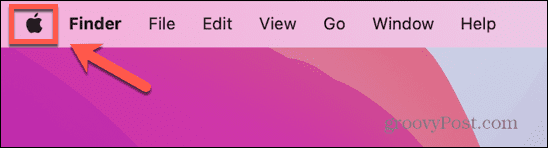
- Valitse Järjestelmäasetukset.
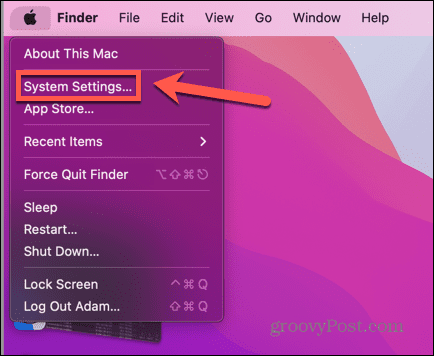
- Napsauta vasemmanpuoleisessa valikossa Käyttäjät ja ryhmät.
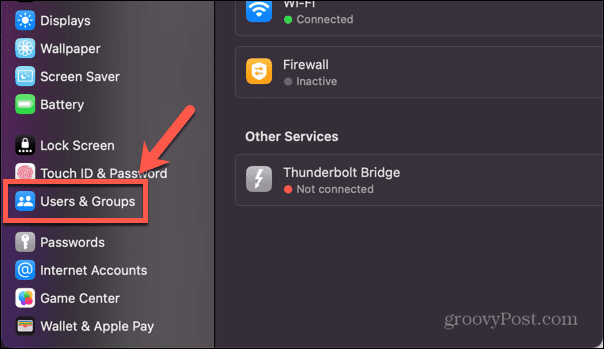
- Pitää alhaalla Alt ja napsauta käyttäjätunnustasi hiiren kakkospainikkeella.
- Klikkaus Edistyneet asetukset.
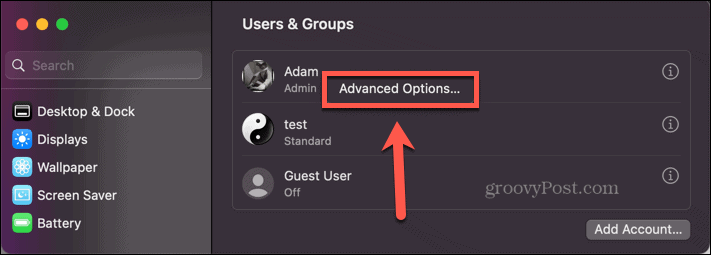
- Syötä salasanasi.
- Alla Kirjaudu sisään Shell, napsauta avattavaa valikkoa, joka näyttää nykyisen kuoresi.
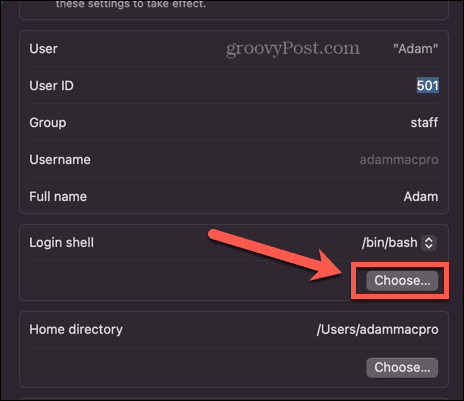
- Valitse jokin vaihtoehdoista.
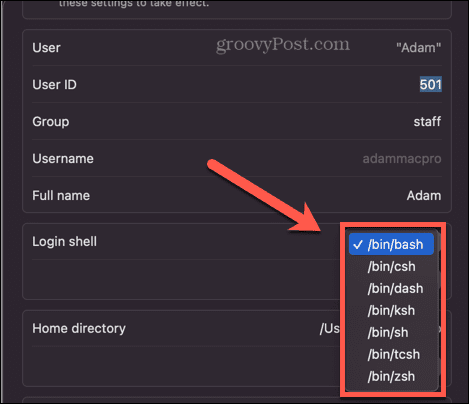
- Jos olet asentanut vaihtoehtoisia kuoret, napsauta Valita ja navigoi kuoresi sijaintiin.
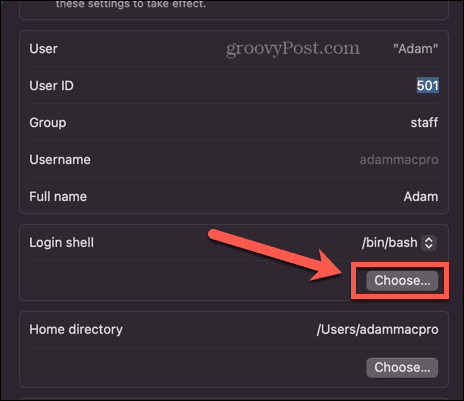
- Klikkaus OK ja oletuskuori asetetaan. Tämä on komentotulkki, jota käytetään aina, kun kirjaudut sisään käyttäjätilillesi.
Oletuskuoren vaihtaminen terminaalissa
Jos haluat vaihtaa oletuskuoren, voit tehdä sen suoraan Terminalissa. Anna yksi komento, ja oletuskuori vaihtuu valitsemasi komentotulkkiin. Sinun on tiedettävä sen kuoren polku, johon haluat vaihtaa. luettelo löytyy järjestelmäasetuksista, kuten yllä olevassa osiossa selitetään.
Oletuskuoren muuttaminen Terminalissa:
- Avaa a Terminaali ikkuna.
- Kirjoita seuraava:
chsh -s
- Anna kuoresi polku. Jos et ole varma oikeasta polusta, näet vaihtoehtoluettelon yllä olevan osan vaiheen 8 kuvakaappauksessa. Jos esimerkiksi haluat vaihtaa zsh: ksi, koko komento olisi:
chsh -s /bin/zsh
- Lehdistö Tulla sisään.
Jos käytät jotakin yllä olevista tavoista nähdäksesi, mitä komentotulkkia käytät, huomaat, että komentotulkki ei ole muuttunut. Tämä johtuu siitä, että muutoksesi ei tule voimaan ennen kuin suljet ja avaat terminaalin uudelleen. Kun teet niin, sinun pitäisi huomata, että Terminal on vaihtanut valitsemaasi kuoreen.
Kuinka muuttaa kuorta muuttamatta oletusarvoa
Entä jos haluat käyttää vain tiettyä komentotulkkia nykyisessä pääte-istunnossasi, mutta haluat säilyttää oletuskuoren sellaisena kuin se on? Sen sijaan, että vaihtaisit oletuskomentoa edestakaisin, voit muuttaa Terminalin käyttämää komentotulkkia Päätteen asetuksissa.
Voit vaihtaa kuoren oletusarvoa muuttamatta seuraavasti:
- Avata Terminaali.
- Klikkaa Terminaali valikosta.
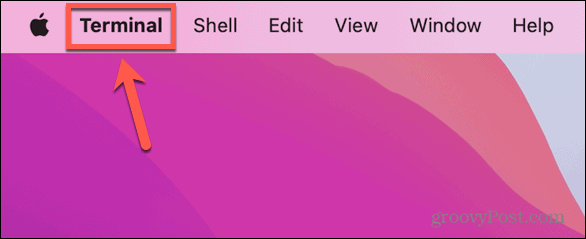
- Valitse asetukset.
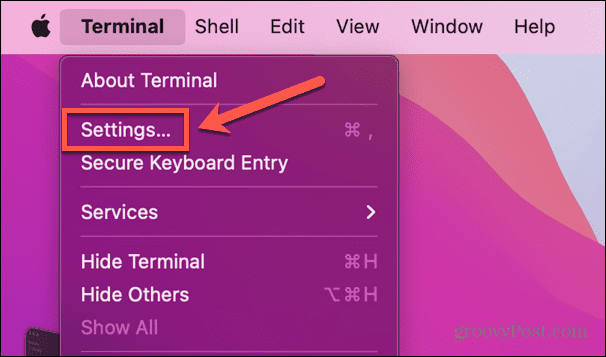
- Vuonna Kenraali välilehti, alla Kuoret avautuvat klikkaus Komento (täydellinen polku).
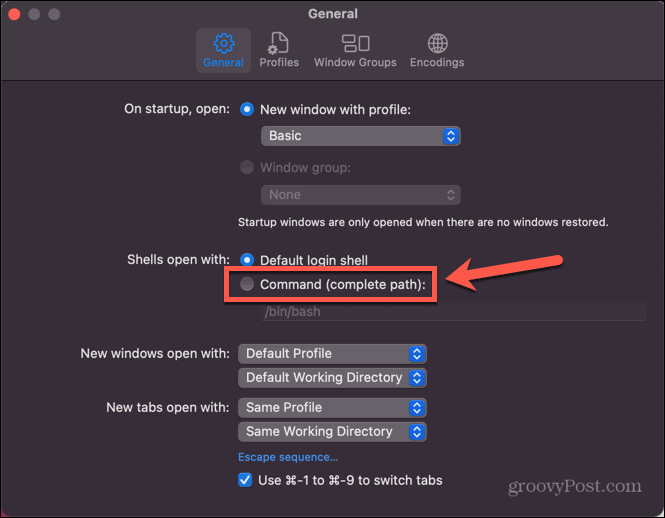
- Anna käytettävän kuoren polku. Näet polkuluettelon edellisen osan vaiheen 8 kuvakaappauksesta.
- Sulje asetusikkuna ja sulje sitten Terminal.
- Käynnistä terminaali uudelleen – se käyttää valitsemaasi komentotulkkia.
- Jos haluat palata oletusarvoiseen kirjautumiskuoreen, toista vaiheet 1-3 ja valitse Oletuskirjautumiskuori.
Pääteasetusten hallinta macOS: ssä
Kun opettelet vaihtamaan oletuspäätekuoren Macissa, voit käyttää suosikkikuoriasi sen sijaan, että sinun tarvitsee pysyä oletusasetuksissa. On monia muita tapoja, joilla voit määrittää Macisi mieltymystesi mukaan.
Jos käytät jatkuvasti kahta sovellusta kerralla, voit oppia kuinka käytä jaettua näyttöä Macissa. Jos sinun on työskenneltävä useamman kuin kahden sovelluksen kanssa, voit oppia kuinka käytä Stage Manageria Macissa tehdäkseen moniajosta helpompaa. Ja jos haluat saada kaiken irti näyttökiinteistösi, voit oppia kuinka muuttaa näytön resoluutiota Macissa.
Kuinka löytää Windows 11 -tuoteavain
Jos sinun on siirrettävä Windows 11 -tuoteavain tai vain tehtävä käyttöjärjestelmän puhdas asennus,...