Yhden taulukon jakaminen Google Sheetsissa
Google Levyt Google Sankari / / April 18, 2023

Viimeksi päivitetty
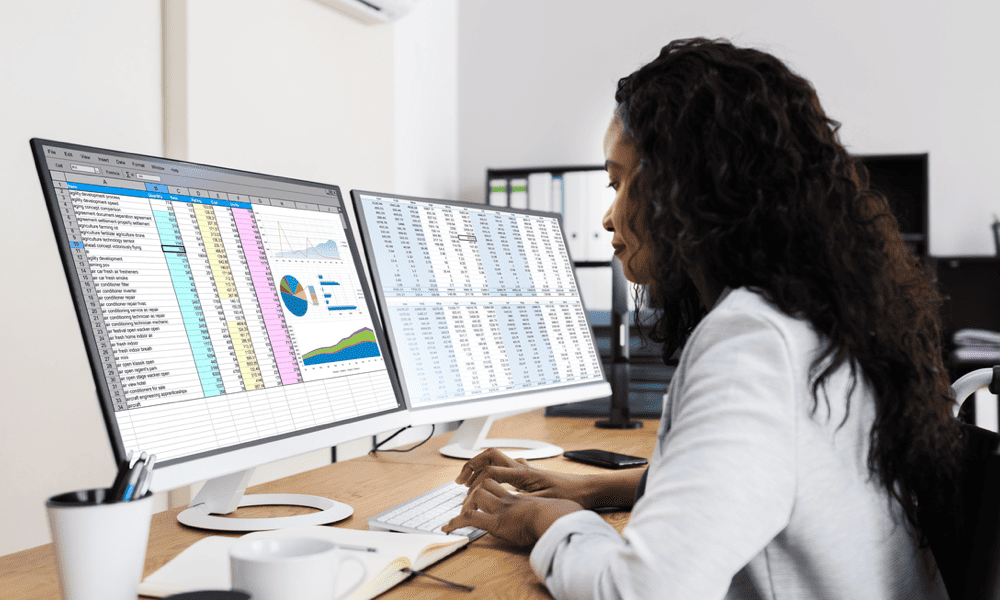
Google Sheetsissä ei ole sisäänrakennettua tapaa jakaa yhtä taulukkoa, mutta on olemassa joitakin kiertotapoja. Tämä opas selittää kuinka.
Google Sheets on loistava työkalu yhteistyöhön muiden kanssa laskentataulukoiden parissa. Voit kuitenkin haluta jakaa vain yhden taulukon jonkun kanssa antamatta heille pääsyä koko laskentataulukkoon.
Valitettavasti Google Sheetsissa ei ole suoraa mahdollisuutta jakaa vain yksi taulukko. Kun napsautat Jaa-painiketta, jaat koko laskentataulukon muiden kanssa.
Jotkut kiertotavat voivat kuitenkin auttaa sinua saavuttamaan tavoitteesi. Tässä on joitain menetelmiä, joita voit kokeilla.
Miksi sinun pitäisi jakaa yksi taulukko Google Sheetsissä?
Haluat ehkä jakaa vain yhden taulukon Google Sheetsissä monista syistä. Esimerkiksi:
- Muilla taulukoilla on luottamuksellisia tietoja, joita et halua muiden näkevän.
- Sinulla on useita arkkeja eri tarkoituksiin tai yleisöille, ja haluat välttää sekaannuksia tai sotkua.
- Sinulla on yhteenvetolomake, joka näyttää tärkeimmät tulokset tai oivallukset data-analyysistäsi, ja haluat jakaa sen muiden kanssa.
- Siellä on malliarkki, jonka haluat muiden kopioivan ja käyttävän työssään.
Kuinka jakaa yksittäinen arkki linkittämällä joku siihen
Tämä menetelmä on yksinkertaisin ja nopein tapa jakaa taulukko Google Sheetsissa. Se ei vaadi uuden tiedoston luomista tai asetusten muuttamista. Sinun tarvitsee vain kopioida ja liittää sen välilehden URL-osoite, jonka haluat jakaa.
Tällä menetelmällä on selvä haittapuoli. Jos jaat laskentataulukon, jaat kaikki tiedot. Vaikka linkkiä napsauttava käyttäjä ohjataan käyttämääsi välilehtitaulukkoon, se ei estä häntä katsomasta ympärilleen muita tietojasi.
Jos haluat linkittää jonkun tiettyyn taulukkoon Google Sheetsissa:
- Avaa laskentataulukko ja valitse taulukko, jonka haluat jakaa.
- Katso laskentataulukkosi URL-osoite selaimesi osoitepalkista. Sen pitäisi näyttää suunnilleen tältä: https://docs.google.com/spreadsheets/d/123456789abcdefghijklmnopqrstuvwxyz/edit#gid=0
- Huomaa sen jälkeinen osa #gid=. Tämä on aktiivisen taulukkosi tunnus. Jokaisella arkilla on yksilöllinen tunnusnumero. Ensimmäinen arkki on aina 0.
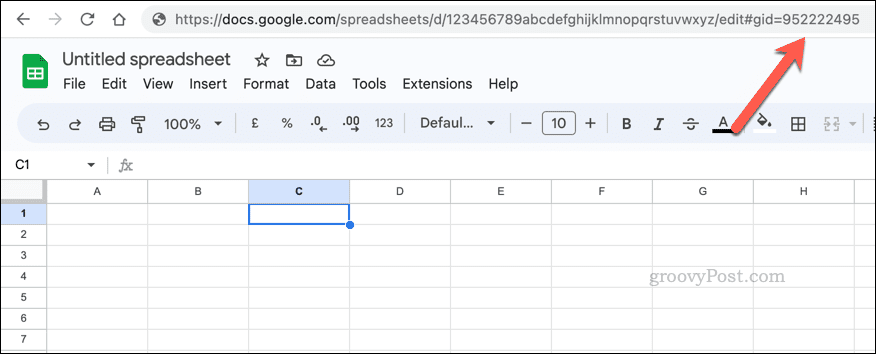
- Kopioi tämä URL-osoite ja lähetä se jollekin, jolla on laskentataulukkosi käyttöoikeus. He voivat avata sen suoraan kyseiseltä arkilta.
Yhden arkin jakaminen samalla kun suojaat muita arkkeja
Tämä menetelmä on turvallisempi kuin edellinen, koska sen avulla voit rajoittaa sitä, mitä voi tapahtua laskentataulukon muille taulukoille tai solualueille.
Tämä ei estä heitä tekemästä katseleminen tiedot, mutta voi estää heitä muokkaamasta niitä. Lisäät tähän ominaisuuteen entistä enemmän hallintaa rajoittamalla pääsyä laskentataulukkoon kokonaisuudessaan Katsoja vain. Tällä tavalla käyttäjä ei voi avata solujen lukitusta muokkausta varten jälkeenpäin.
Voit suojata muita Google Sheetsin taulukoita seuraavasti:
- Avaa laskentataulukko ja valitse mikä tahansa taulukko paitsi se, jonka haluat jakaa.
- Mene Data > Suojatut arkit ja alueet.
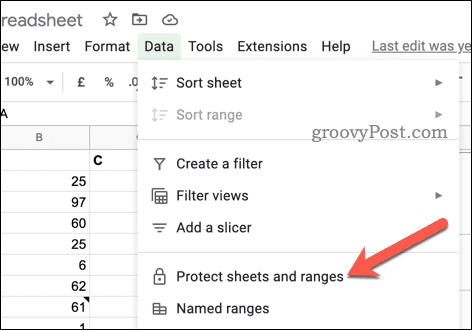
- Siirry oikealla olevasta paneelista kohtaan Lisää taulukko tai alue > Taulukko.
- Anna säännölle nimi (jos haluat).
- Valitse arkki avattavasta valikosta ja napsauta sitten Aseta käyttöoikeudet.
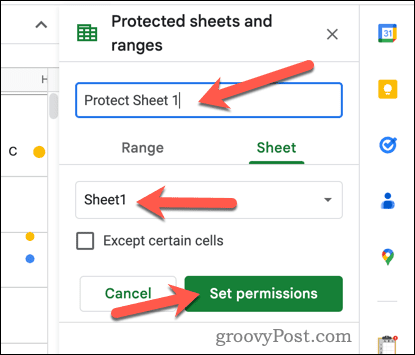
- Valitse ponnahdusikkunassa Rajoita, ketkä voivat muokata tätä aluetta, ja valitse Mukautettu avattavasta luettelosta.
- Vahvista kenellä on muokkausoikeus ja lisää mahdolliset muut nimet tai sähköpostiosoitteet Lisää muokkaajia laatikko. Napsauta sitten Tehty saada valmiiksi.
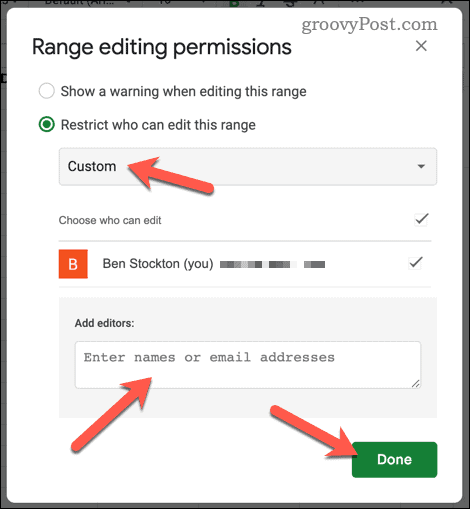
Toista nämä vaiheet jokaiselle taulukolle, jota et halua muiden pystyvän muokkaamaan.
Yhden arkin jakaminen kopioimalla yksittäinen arkki uuteen tiedostoon
Jos haluat rajoittaa pääsyn yhteen taulukkoon, paras tapa on kopioida taulukko uuteen Google Sheets -laskentataulukkoon. Uusi tiedosto sisältää vain tämän yksittäisen arkin tiedot – muita tietoja ei kopioida sen mukana.
Yksittäisen taulukon kopioiminen Google Sheetsissä:
- Avaa laskentataulukko ja valitse taulukko, jonka haluat jakaa.
- Napsauta hiiren kakkospainikkeella alareunassa olevaa välilehteä ja siirry kohtaan Kopioi > Uusi laskentataulukko.
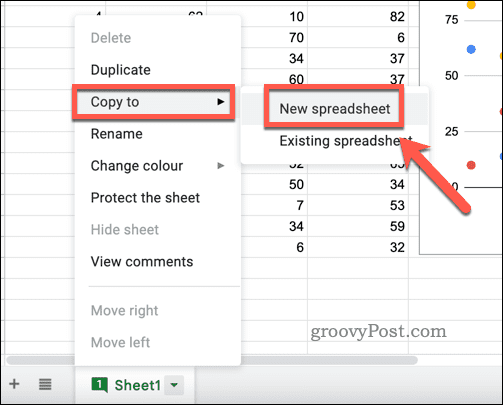
- Napsauta muutaman sekunnin kuluttua Avaa laskentataulukko ponnahdusikkunassa.
- Kun olet avannut kopioidun taulukon, voit jakaa sen muiden kanssa napsauttamalla Jaa -painiketta oikeassa yläkulmassa.
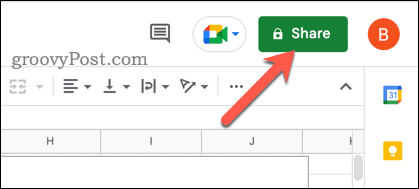
Tämän menetelmän suurin haittapuoli on, että se rikkoo kaikki linkit tai kaavat, jotka saattavat toimia laskentataulukossasi. Se on myös kopio, joten alkuperäiseen laskentataulukkoon tekemäsi muutokset eivät näy uudessa tiedostossa (ja päinvastoin).
Google Sheets -tietojesi jakaminen
Vain yhden taulukon jakaminen Google Sheetsissa ei ole yhtä yksinkertaista kuin koko laskentataulukon jakaminen, mutta se on mahdollista joillain temppuilla. Helpoin tapa on kopioida taulukko uuteen tiedostoon, mutta voit aina käyttää joitain temppuja (kuten lukita tietosi) tarpeettoman muokkauksen välttämiseksi.
Haluatko katsoa konepellin alta, kuinka laskentataulukkosi toimii? Sinä pystyt näytä Google Sheets -kaavasi auttaa sinua parantamaan laskentataulukkoasi tai korjaamaan virheet.
Onko sinun vaikea nähdä tietojasi? Voit aina muuta solujen kokoa heijastamaan suurempia (tai pienempiä) databittejä. Voit jopa lisää kuvia Google Sheets -soluihisi myös esittää tietosi hieman eri tavalla.
Kuinka löytää Windows 11 -tuoteavain
Jos sinun on siirrettävä Windows 11 -tuoteavain tai vain tehtävä käyttöjärjestelmän puhdas asennus,...

