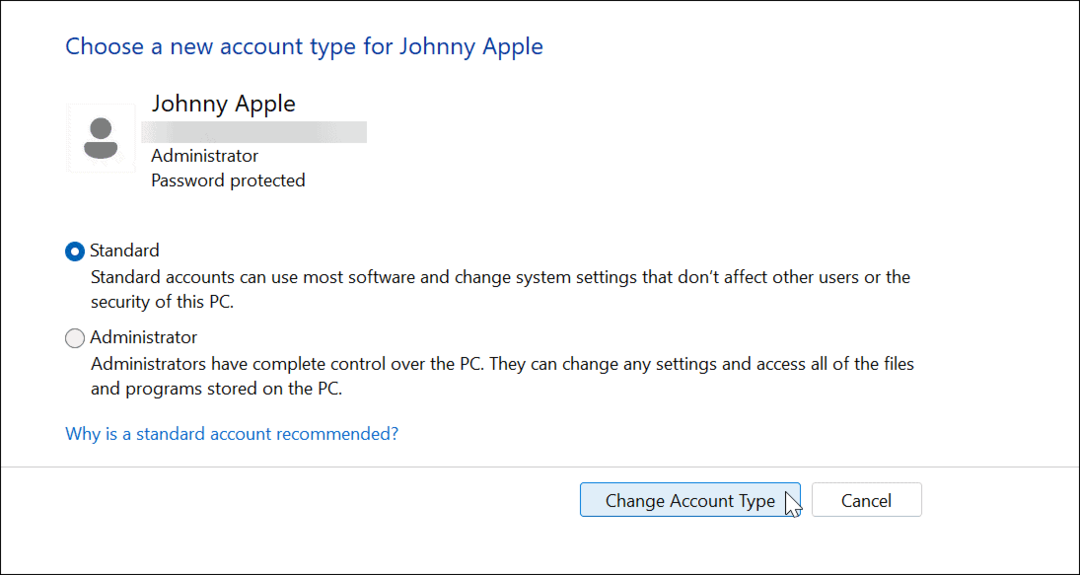Löysimme Wordista lukemattoman sisällön virheen: Korjaus
Microsoft Office Microsoft Sankari / / April 17, 2023

Viimeksi päivitetty

Näetkö "Löysimme lukematonta sisältöä" -virheen yrittäessäsi avata Word-asiakirjaa? Korjaa ongelma noudattamalla tämän oppaan ohjeita.
Oletko saanut a Löysimme lukematonta sisältöä virhe yritettäessä avata Word-asiakirjaa?
Virheen syynä on, että tiedosto on vioittunut, mikä tarkoittaa, että Word ei pysty käsittelemään tai näyttämään sitä oikein tietokoneellasi. Tämä vioittuminen voi johtua tiedoston siirtämisestä useita kertoja laitteiden välillä. Vaihtoehtoisesti se voi johtua siitä, että tiedosto on tallennettu .doc muotoa sen sijaan .docx, joka on yhteensopivuusominaisuus Officen vanhempien versioiden käyttäjille.
Kaikki ei kuitenkaan ole menetetty. Selitämme joitakin vaiheita, joilla voit korjata vioittunut Word-asiakirja ja ratkaista tämän ongelman alla.
Käytä Wordin Palauta teksti mistä tahansa tiedostomuuntimesta
Jos tiedosto, jota yrität avata, on vioittunut, voit käyttää Wordin sisäänrakennettuja palautustyökaluja saadaksesi osan tai koko kopiosta takaisin. Yksi ominaisuus on
Word-asiakirjan tallentaminen Palauta teksti mistä tahansa tiedostosta -työkalulla:
- Avaa uusi tai olemassa oleva asiakirja Sana.
- Klikkaus Tiedosto ylätyökaluriviltä.
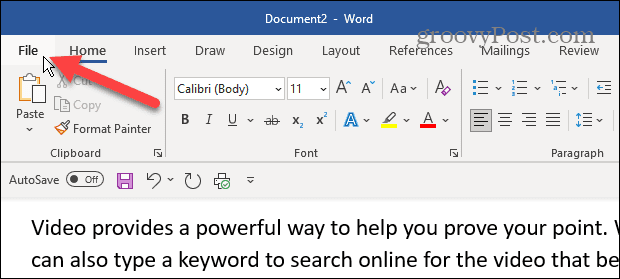
- Klikkaus Avata vasemmasta sarakkeesta.
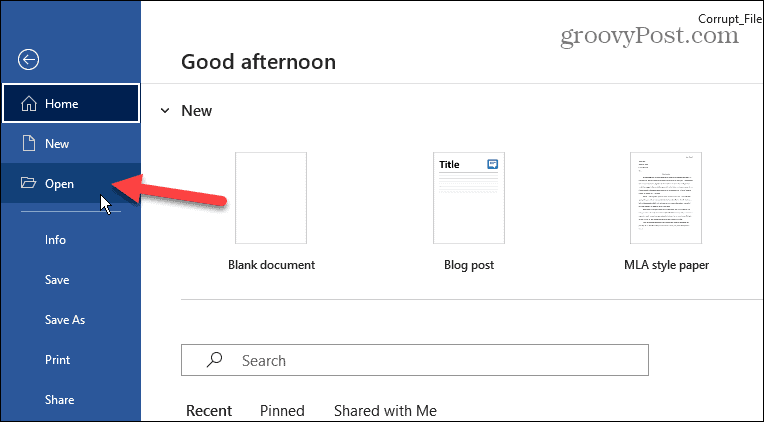
- Valitse Selaa vaihtoehto.

- Siirry sen tiedoston sijaintiin, jota yrität avata.
- Napsauta Avaa ja Peruuta -painikkeen yläpuolella olevaa valikkopainiketta ja valitse Palauta teksti mistä tahansa tiedostosta vaihtoehto.
- Klikkaus Avata.

Word yrittää palauttaa tiedoston ja avata asiakirjan. Tulokset vaihtelevat. Tiedoston avaaminen voi kestää jonkin aikaa, ja saatat menettää joitakin muotoiluasetuksia ja asiakirjaan lisätyt kuvat.
Korjaa Word-tiedosto
Toinen palautustapa vioittuneen asiakirjan palauttamiseksi on Wordin käyttäminen tiedoston korjaamiseen.
Word-tiedoston korjaaminen:
- Käynnistä Word ja siirry kohtaan Tiedosto > Avaa > Selaa.
- Etsi asiakirjasi, napsauta Nuoli alas vieressä Avata -painiketta ja valitse Avaa ja korjaa vaihtoehto valikosta.
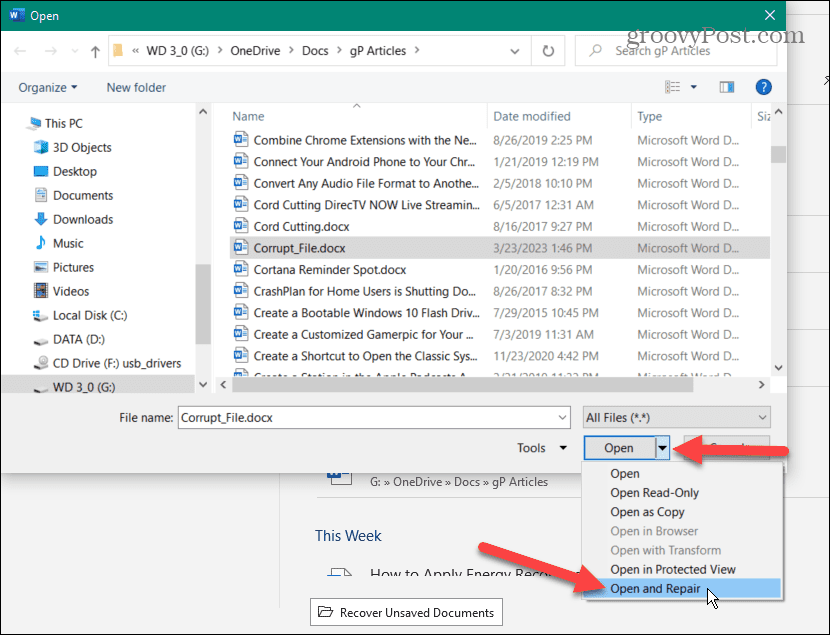
Word korjaa asiakirjan ja yrittää avata sen, jotta voit palauttaa asiakirjan.
Päivitä Office ja Windows
Asiakirjasi ei välttämättä avaudu Office-ohjelmiston tai käyttöjärjestelmän virheen vuoksi. Joten jos tiedostojen palautusvaihtoehdot eivät toimi, tarkista ja päivitä Office ja Windows.
Huomautus: Tallenna työsi ja sulje kaikki avoimet Office-sovellukset ennen päivitysten tarkistamista.
Microsoft Officen päivittäminen:
- Avaa tunnettu toimiva Word-asiakirja ja napsauta Tiedosto ylätyökalurivillä.
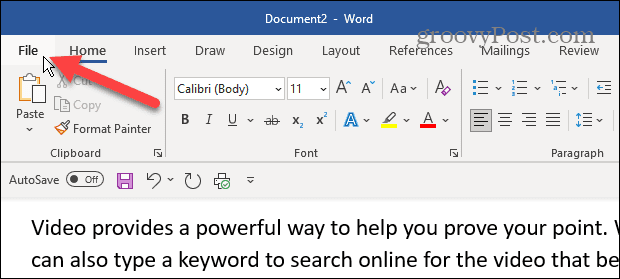
- Klikkaus Tili vasemmalla olevasta paneelista.
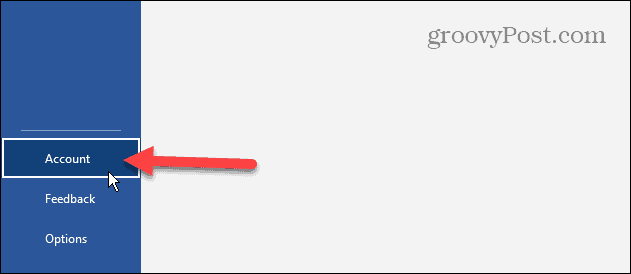
- Alla Tuotetiedot osio oikealla, napsauta Päivitysvaihtoehdot pudotusvalikosta ja valitse Päivitä nyt valikosta.
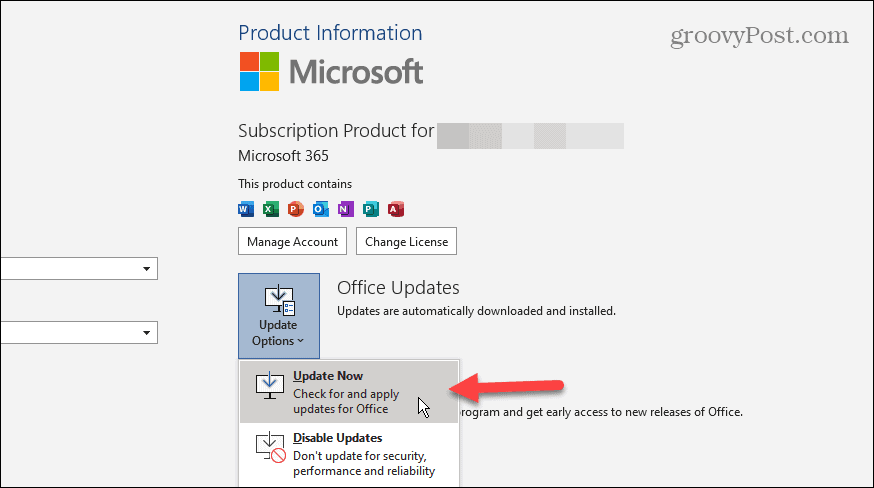
- Officen päivityksen jälkeen tarkista Windows-päivitykset varmistaaksesi, että käyttöjärjestelmä on ajan tasalla, ja käynnistä laite tarvittaessa uudelleen.
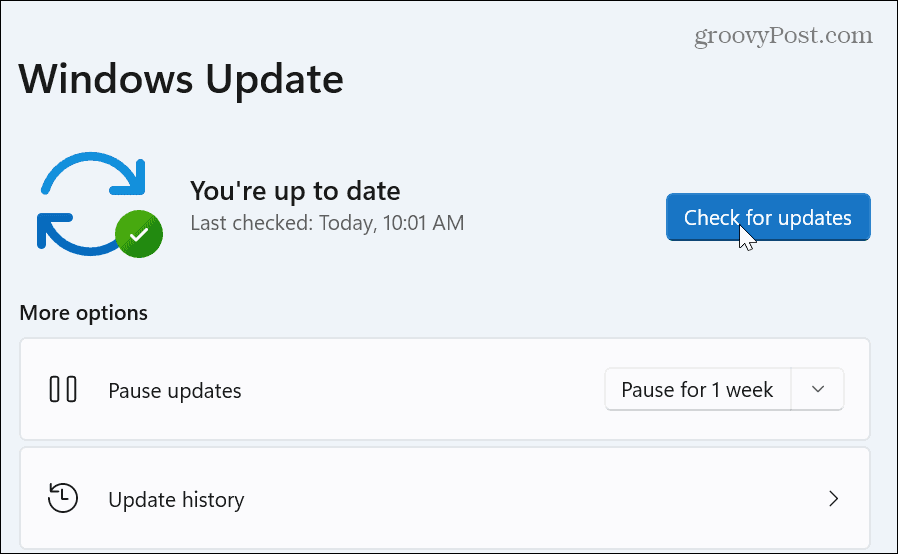
Korjaa tai nollaa Office
Jos et edelleenkään voi avata asiakirjaa ja saat "Löysimme lukukelvotonta sisältöä" -virheilmoituksen, ongelma voi olla itse Officessa. Onneksi voit korjata tai nollata Officen.
Officen korjaaminen tai nollaus:
- Napsauta hiiren kakkospainikkeella alkaa -painiketta ja valitse Sovellukset ja ominaisuudet Windows 10:n valikosta.
- Napsauta Windows 11:ssä hiiren kakkospainikkeella alkaa ja valitse Asennetut sovellukset sen sijaan.
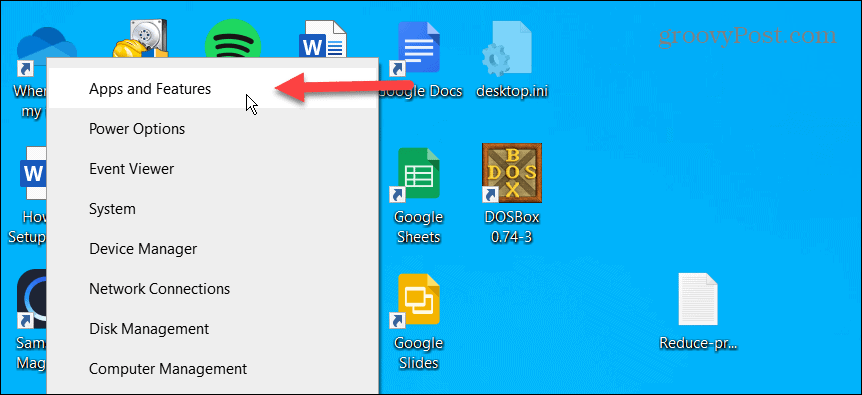
- Tyyppi Toimisto in hakukenttä yläreunasta ja valitse Edistyneet asetukset linkki Microsoft Office -versiosi alla.
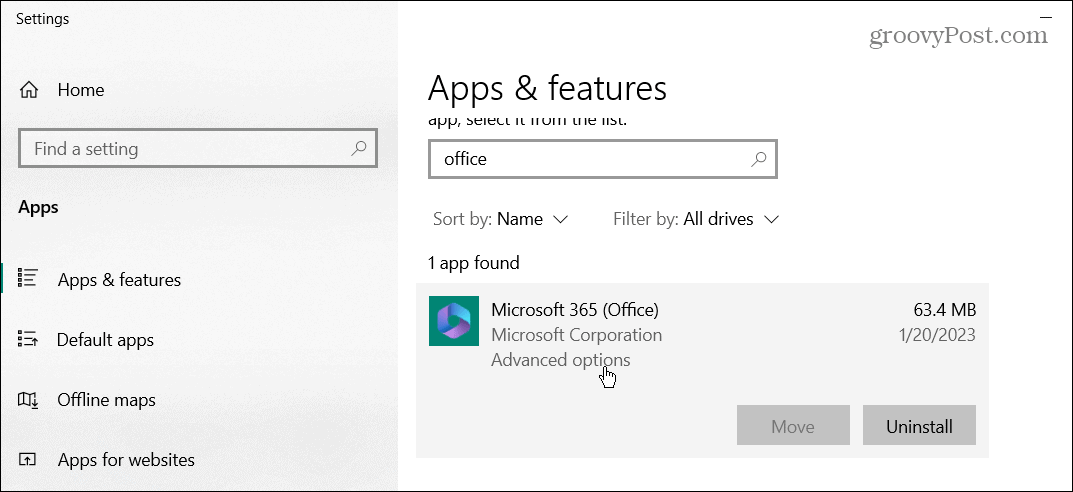
- Vieritä alas kohtaan Nollaa -osio ja napsauta Korjaus painiketta ensin. Jos se ei auta, napsauta Nollaa -painiketta.
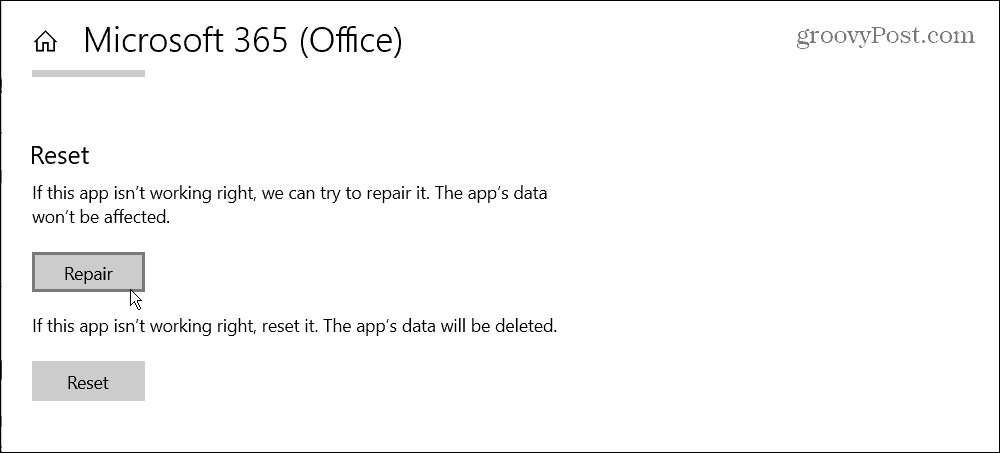
Korjaus- ja/tai nollausprosessin jälkeen yritä avata ongelmallinen asiakirja tai kokeilla tiedoston korjausvaihtoehtoa nähdäksesi, toimiiko se.
Suorita Officen korjausasennus
Jos Office ei vieläkään toimi oikein, voit tehdä korjausasennuksen. Tämän prosessin avulla voit korjata Officen Internet-yhteydellä tai ilman.
Huomautus: Office-sovelluksesi eivät ole käytettävissä korjausprosessin aikana, joten varmista, että tallennat työsi ja suljet ensin avoimet Office-sovellukset.
Korjausasennuksen tekeminen:
- Oikealla painikkeella alkaa ja valitse Sovellukset ja ominaisuudet tai Asennetut sovellukset valikosta.
- Valitse Office-versiosi luettelosta ja napsauta Muuttaa -painiketta.
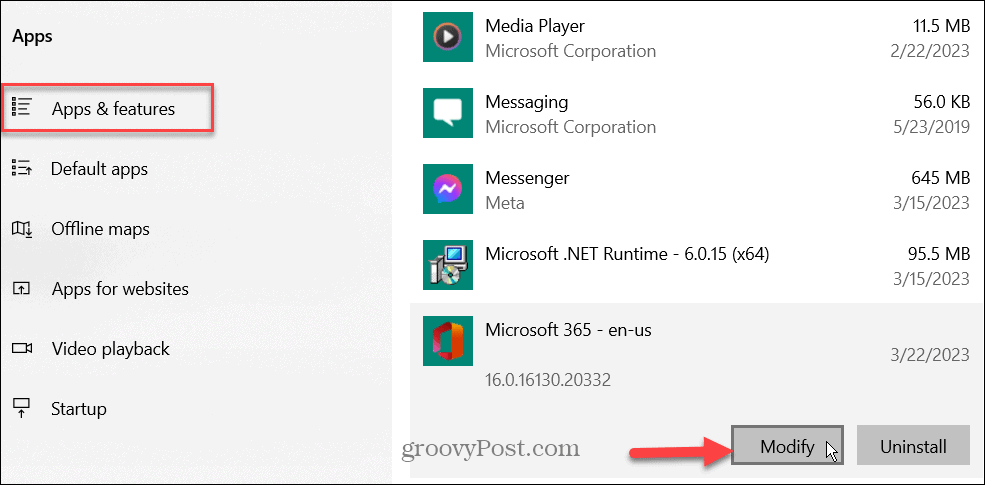
- Valitse Nopea tai verkossa Nopea korjaus toimii nimensä mukaisesti nopeasti. Mutta online-korjaus tarjoaa perusteellisemman korjauksen ja saa korjaukset Microsoftin palvelimilta.
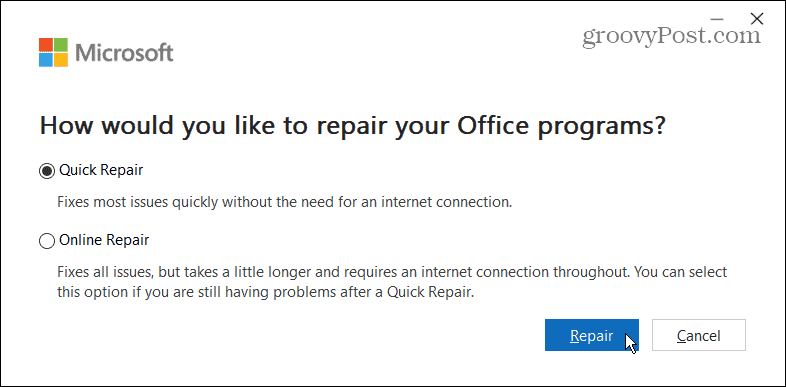
Kun korjaukset on suoritettu, käynnistä Microsoft-asiakirja, joka antaa sinulle virheen, ja katso, avautuuko se. Jos ei, kokeile jotakin yllä kuvatuista tiedostojen korjausvaihtoehdoista. Päivityksen ja korjauksen avulla voit nyt avata tiedoston virheettömästi.
Korruptoituneiden Microsoft Office -tiedostojen korjaaminen
Jos saat "Löysimme lukukelvotonta sisältöä" -virheilmoituksen yrittäessäsi avata Word-asiakirjaa, jonkin yllä olevista ratkaisuista pitäisi mahdollistaa tiedoston avaaminen. Mutta tulokset vaihtelevat tiedostojen vioittumisen tason mukaan. Toinen vaihtoehto on etsiä varmuuskopiotiedosto OneDrive ja tallenna se erilliseen paikkaan.
Microsoft Wordissa on useita muita ominaisuuksia, joista et ehkä tiedä (vielä). Voit esimerkiksi tarkastella sanamäärää reaaliajassa ja lisää mukautetut ylä- ja alatunnisteet Wordissa.
Jos tarvitset lisävaihtoehtoja, katso miten se tehdään upottaa tiedosto Wordiin. Tai jos olet akateeminen, opettele käyttämään MLA-muoto Wordissa tai muotoinen APA-tyyli Microsoft Wordissa.
Kuinka löytää Windows 11 -tuoteavain
Jos sinun on siirrettävä Windows 11 -tuoteavain tai vain tehtävä käyttöjärjestelmän puhdas asennus,...