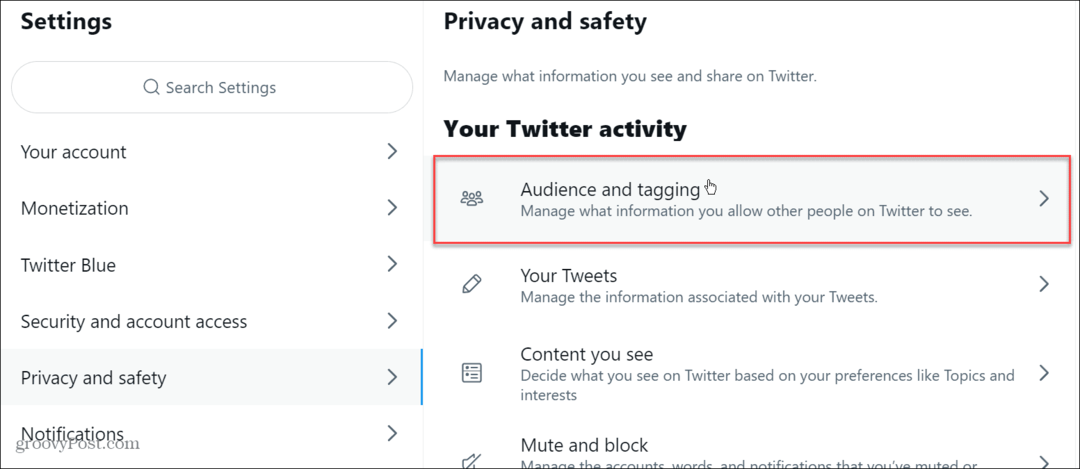Aikaleimojen käyttäminen Google Sheetsissa
Google Levyt Google Sankari / / April 13, 2023

Viimeksi päivitetty

Yritätkö seurata aikaa Google Sheetsissa? Haluat ehkä lisätä joitain aikaleimoja. Tämä opas selittää kuinka.
Haluatko seurata, milloin sinä tai joku muu muutit Google Sheets -tietojasi? Sinun on ehkä kirjattava tiettyjen tapahtumien tai toimien päivämäärä ja kellonaika laskentataulukkoon.
Jos näin on, kannattaa ehkä alkaa käyttää aikaleimoja Google Sheetsissa. Aikaleimat ovat arvoja, jotka näyttävät jonkin tarkan päivämäärän ja kellonajan. Ne voivat olla hyödyllisiä eri tarkoituksiin, kuten toimintojen kirjaamiseen, edistymisen seurantaan, suorituskyvyn mittaamiseen tai raporttien luomiseen.
Alla näytämme, kuinka voit käyttää aikaleimoja Google Sheetsissa.
Staattisten aikaleimien lisääminen pikanäppäimillä
Helpoin tapa lisätä aikaleima Google Sheetsiin on käyttää pikanäppäimiä. Näillä näppäimistökomennoilla voit syöttää nopeasti nykyisen päivämäärän tai kellonajan (tai molemmat) soluun.
Tässä ovat pikanäppäimet staattisten aikaleimojen lisäämiseksi Google Sheetsiin:
- Nykyisen päivämäärän lisääminen: Ctrl + ; (pidä Control-näppäintä painettuna ja paina puolipistenäppäintä)
- Nykyisen ajan lisääminen: Ctrl + Vaihto + ; (pidä Control- ja Shift-näppäimiä painettuna ja paina puolipistenäppäintä)
- Tai lisätäksesi koko aikaleiman: Ctrl + Alt + Vaihto + ; (pidä Control-, Alt- ja Shift-näppäimiä painettuna ja paina puolipistenäppäintä)
Huomaa, että nämä pikanäppäimet lisätään staattiset aikaleimat, mikä tarkoittaa, että ne eivät muutu, ellet muokkaa niitä manuaalisesti. Nämä pikanäppäimet käyttävät myös laskentataulukon oletusarvoisia päivämäärä- ja aikamuotoasetuksia.
Voit muuttaa näitä asetuksia valitsemalla aikaleiman ja painamalla Muoto > Number > Lisää muotojaja valitse vaihtoehto.
Dynaamisten aikaleimien lisääminen kaavojen avulla
Toinen tapa lisätä aikaleima Google Sheetsiin on käyttää kaavoja. Nämä ovat lausekkeita, jotka laskevat arvot tiettyjen kriteerien tai ehtojen perusteella.
Kaavojen käytön etuna on, että ne voivat lisätä dynaamiset aikaleimat, mikä tarkoittaa, että ne päivittyvät automaattisesti aina, kun laskentataulukossasi tapahtuu muutoksia tai kun avaat sen uudelleen.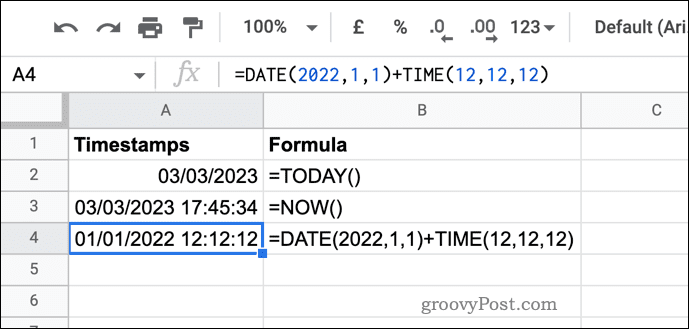
Tässä on joitain kaavoja dynaamisten aikaleimojen lisäämiseksi Google Sheetsiin:
- Nykyisen päivämäärän lisääminen: =TÄNÄÄN() (tämä kaava palauttaa tämän päivän päivämäärän)
- Nykyisen ajan lisääminen: =NYT() (tämä kaava palauttaa nykyisen päivämäärän ja kellonajan)
- Mukautetun aikaleiman lisääminen: =DATE(vuosi, kuukausi, päivä)+AIKA(tunti, minuutti, sekunti) (tämän kaavan avulla voit määrittää minkä tahansa päivämäärän ja kellonajan, mutta sinun on itse päivitettävä vuosi, kuukausi, päivä, tunti, minuutti ja sekunti numeroarvoina)
Voit lisätä nämä kaavat valitsemalla tyhjän solun laskentataulukosta ja kirjoittamalla ne yläreunassa olevaan kaavapalkkiin.
Nämä kaavat laskevat uudelleen aina, kun laskentataulukossasi tapahtuu muutos tai aina kun avaat (tai päivität) sivun. Ne eivät säilytä alkuperäistä aikaleimaa, ellet kopioi ja liitä niitä arvoiksi.
Kuten staattiset aikaleimat, voit mukauttaa niiden vastausten muotoa painamalla Muoto > Määrä > Mukautettu päivämäärä ja aika ja valita vaihtoehto.
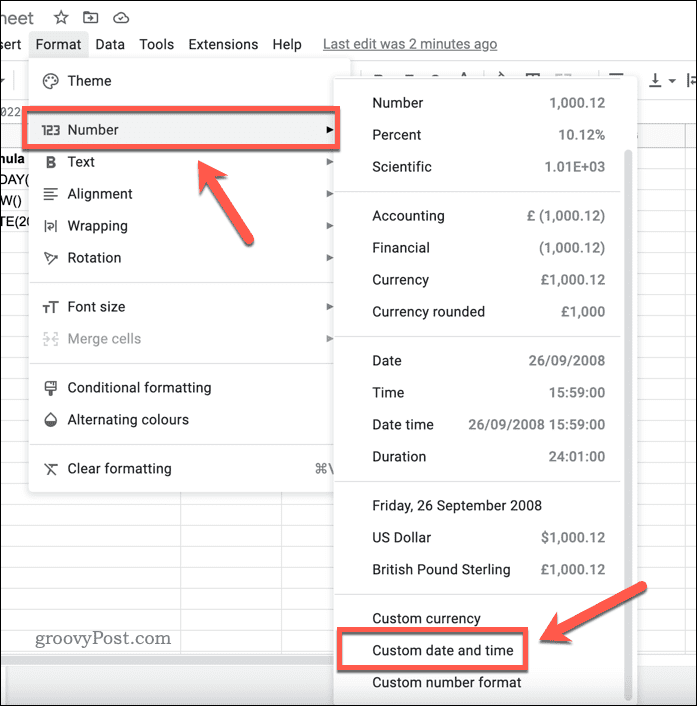
Ajanhallinta Google Sheetsissa
Aikaleimat ovat loistava tapa seurata toimintaasi Google Sheets -laskentataulukon avulla. Yllä olevien vaiheiden avulla voit helposti lisätä staattisia tai dynaamisia aikaleimoja.
Jos olet uusi Google Sheets, saattaa olla muita asioita, joista sinun on opittava seuraavaksi. Saatat esimerkiksi haluta oppia kuinka kopioida arvoja eikä kaavoja kun käsittelet tietojasi.
Jos työskentelet suuren tietojoukon kanssa, voit myös helposti tiedustele muita taulukoita Google Sheetsissa.
Kuinka löytää Windows 11 -tuoteavain
Jos sinun on siirrettävä Windows 11 -tuoteavain tai vain tehtävä käyttöjärjestelmän puhdas asennus,...