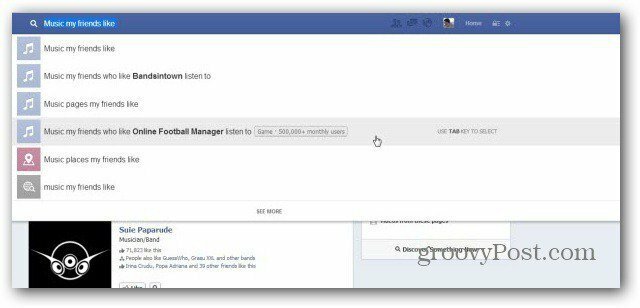Kuinka korjata PowerShell ei käynnisty Windows 11:ssä
Microsoft Windows 11 Sankari / / April 12, 2023

Viimeksi päivitetty

PowerShell on loistava vaihtoehto komentokehotteelle, jos se toimii. Jos et voi käynnistää PowerShellia Windowsissa, korjaa se tämän oppaan avulla.
PowerShell on tehokas Windowsin komentorivityökalu, jonka avulla voit hallita tietokonettasi helposti. Se on esiasennettu Windows 10:een ja 11:een, mutta entä jos PowerShell ei käynnisty Windows 11:ssäsi?
Useat tekijät voivat aiheuttaa tämän ongelman, kuten PowerShell.exe-tiedoston siirtyminen toiseen hakemistoon, vioittuneet järjestelmätiedostot tai sovelluksen vahingossa poistaminen käytöstä.
Oli syy mikä tahansa, näytämme sinulle tapoja korjata ongelma, kun PowerShell ei käynnisty Windows 11:ssä.
Ota PowerShell käyttöön
Kun otat ominaisuudet käyttöön Windows 11:ssä, kuten Hyper-V VM: lleSaatat esimerkiksi päätyä poistamaan PowerShellin käytöstä Windowsin ominaisuudet asetusvalikko.
Onneksi PowerShellin käytön tarkistaminen on helppoa näiden vaiheiden avulla.
Varmistaaksesi, että PowerShell on käytössä Windows 11:ssä:
- Lyö Windows-näppäin + Rpikanäppäin käynnistääksesi Juosta valintaikkuna.
- Kirjoita Valinnaiset ominaisuudet ja napsauta OK tai paina Tulla sisään.
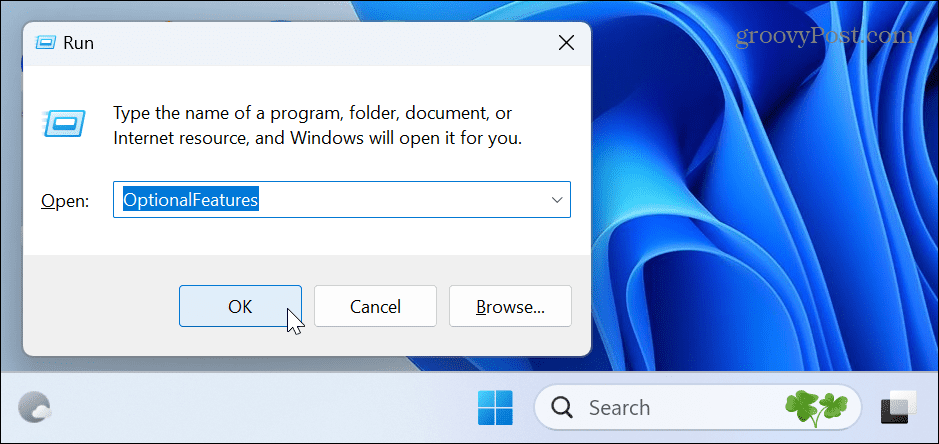
- Kun Valinnaiset ominaisuudet ikkuna käynnistyy, vieritä alas ja varmista, että Windows PowerShell vaihtoehto on valittuna. Jos sitä ei ole valittu, ota vaihtoehto käyttöön ja napsauta Windows PowerShell 2.0 -vaihtoehtoa. Se vaatii a Windows 11 käynnistyy uudelleen suorittaaksesi prosessin loppuun.
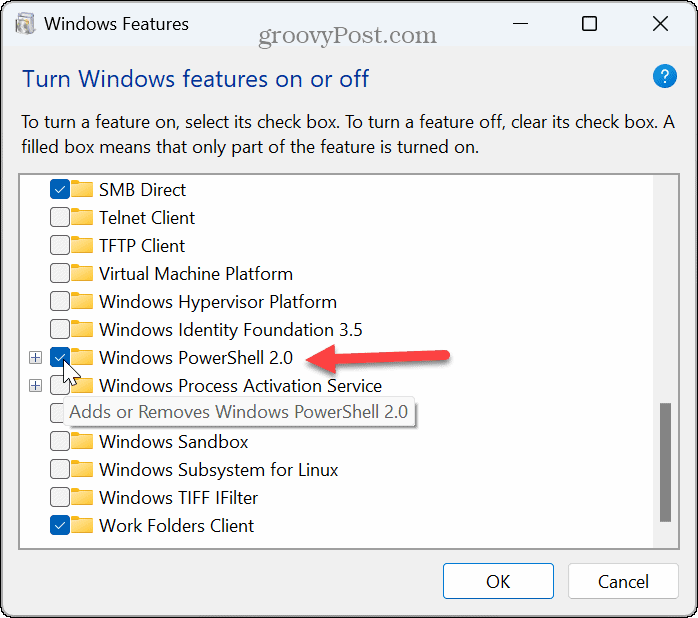
Kun PowerShell on päällä, yritä käynnistää se uudelleen Käynnistä-valikosta, niin sinun pitäisi olla valmis.
Käytä vaihtoehtoisia tapoja käynnistää PowerShell
PowerShell-apuohjelmaa ei tarvitse käynnistää Käynnistä-valikosta. Joten on muita tapoja, joilla voit yrittää saada sen toimimaan, kuten käyttämällä Suorita-valintaikkunaa tai Resurssienhallintaa.
PowerShellin käynnistäminen Run: sta:
- Lehdistö Windows-näppäin + R käynnistääksesi Juosta valintaikkuna.
- Tyyppi PowerShell (tai powershell.exe), klikkaus OK tai paina Tulla sisään nähdäksesi käynnistyykö se.
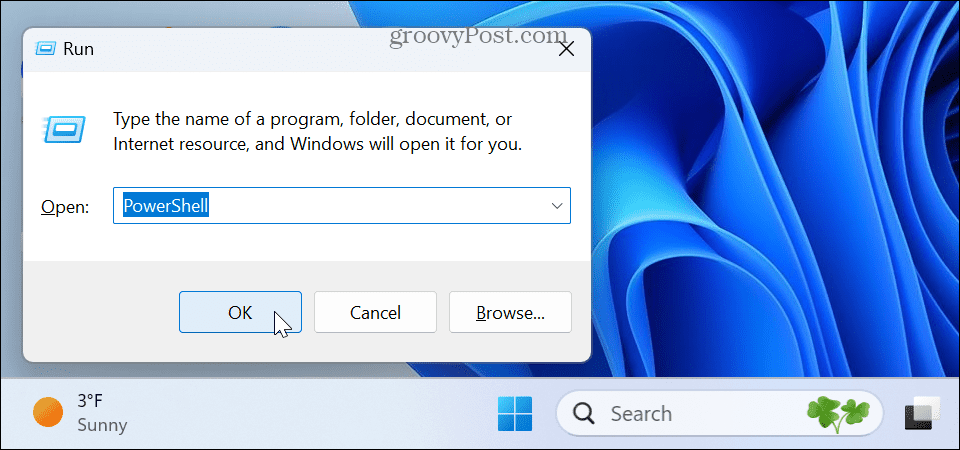
PowerShellin käynnistäminen Resurssienhallinnasta:
- Klikkaa Tiedostonhallinta -kuvaketta (keltainen kansio) tehtäväpalkista.
- Siirry seuraavalle polulle:
C:\Windows\System32\WindowsPowerShell\v1.0
- Etsi PowerShell-suoritettava tiedosto ja käynnistä se kaksoisnapsauttamalla sitä.
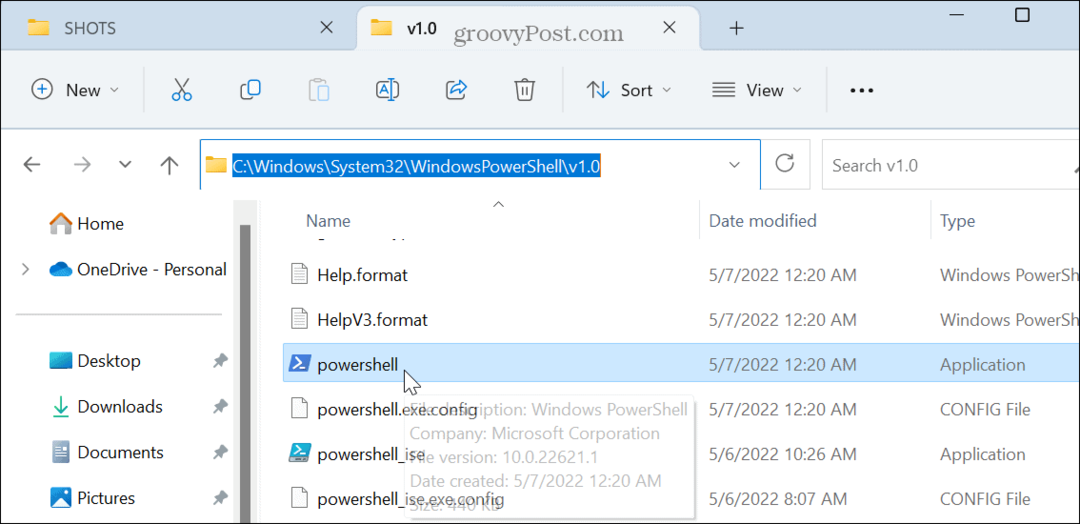
Käytä komentokehotetta
Komentorivi on vanha komentorivityökalu järjestelmän hallintaan. Se on kuitenkin edelleen saatavilla, ja voit käyttää sitä PowerShell-päätteen käynnistämiseen.
PowerShellin käynnistäminen komentokehotteesta:
- paina Windows-avain käynnistääksesi alkaa valikko ja tyyppi CMD.
- Klikkaa Komentokehote sovellus ylhäältä alta Paras ottelu osio.
Huomautus: Suorita komentokehote järjestelmänvalvojana, jos haluat PowerShellin avautuvan korotetuilla oikeuksilla.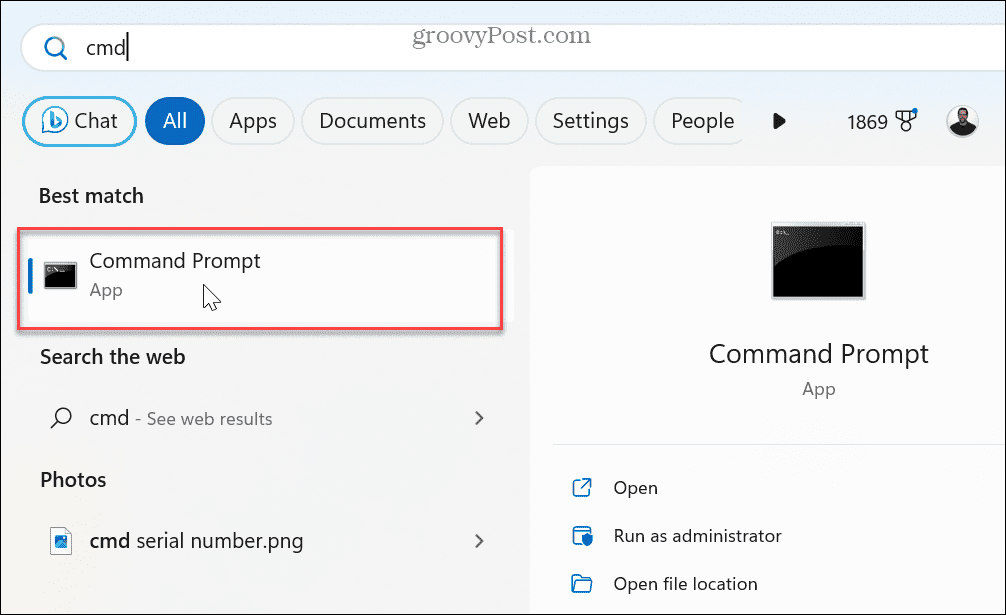
- Kirjoita kehotteeseen käynnistä PowerShell ja osui Tulla sisään.

PowerShell käynnistyy, ja voit sen sijaan alkaa liittää tärkeitä koodeja ja komentoja sinne.
Päivitä PowerShell-sovellus
Vaikka Windows 11 tekee yleensä hyvää työtä pitääkseen sovellukset ajan tasalla, se ei aina ole täydellinen. Virhe voi esimerkiksi aiheuttaa sen, että PowerShell ei käynnisty, ja päivitys voi ratkaista ongelman.
PowerShellin päivittäminen Windows 11:ssä:
- Käynnistä Microsoft Store alkaen Tehtäväpalkki tai Tähtit-valikko.
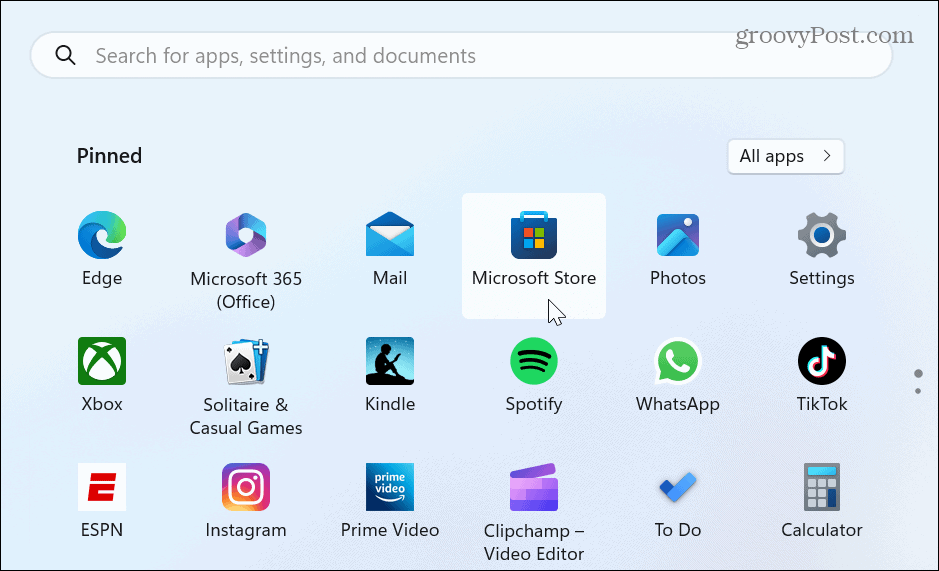
- Kun kauppa avautuu, kirjoita PowerShell yläreunan hakukentässä.
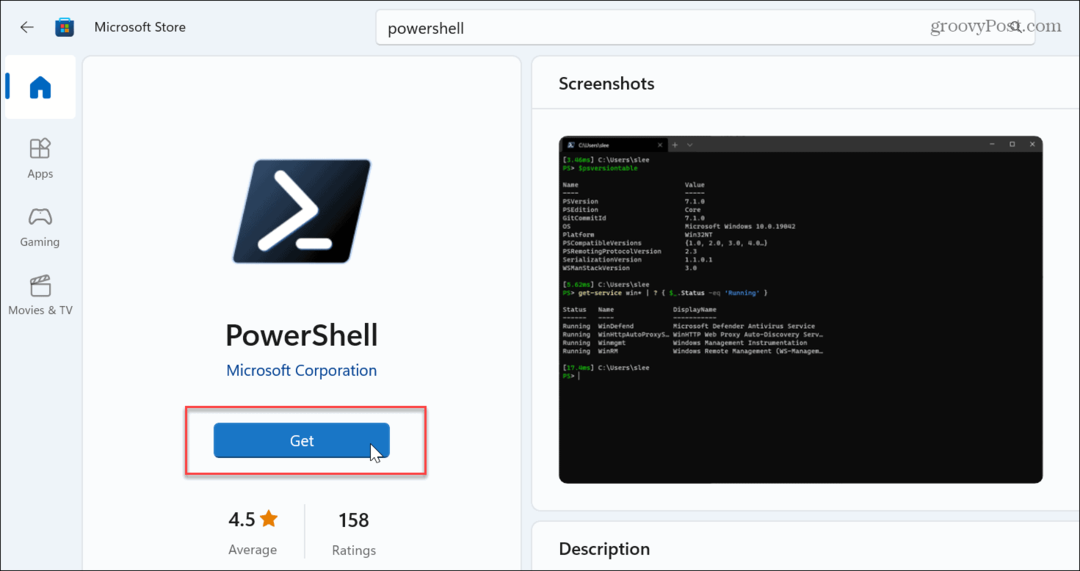
- Kun sovellus tulee näkyviin, napsauta Saada tai Päivittää -painiketta päivittääksesi tai asentaaksesi. Kun olet valmis, käynnistä PowerShell.exe varmistaakseen, että se toimii.
Suorita DISM- ja SFC-skannaukset
Toinen mahdollinen syy siihen, että PowerShell ei käynnisty, on vioittuneet tai puuttuvat järjestelmätiedostot. Microsoft sisältää SFC- ja DISM-apuohjelmat Windowsissa, jotka voidaan suorittaa komentoriviltä ja korjata järjestelmätiedostoongelmia.
Koska PowerShell-pääte ei käynnisty, voit suorittaa molemmat tarkistukset komentokehotteen kautta korjataksesi, että PowerShell ei käynnisty.
SFC- ja DISM-skannausten suorittaminen Windows 11:ssä:
- paina Windows-avain, tyyppi CMD, ja valitse Suorita järjestelmänvalvojana vaihtoehto oikealla.
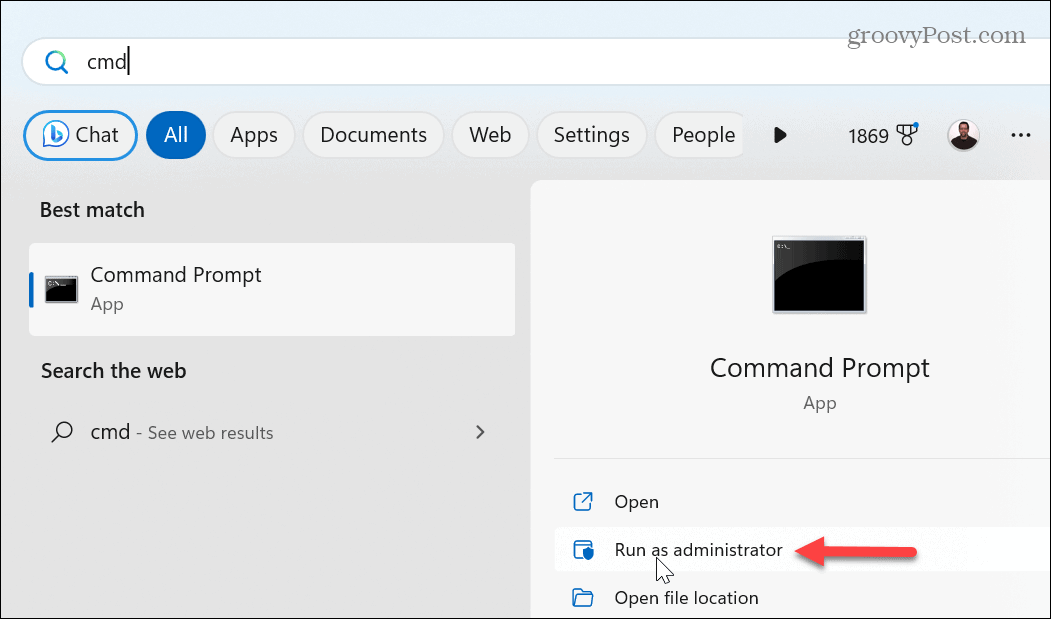
- Juoksemaan an SFC skannaa, suorita seuraava komento:
sfc /scannow
- Kun SFC-skannaus on valmis, tee a DISM skannaa suorittamalla seuraava:
DISM /Online /Cleanup-Image /RestoreHealth

Nämä apuohjelmat tarkistavat korruptoituneiden ja puuttuvien tiedostojen varalta ja korjaavat ja korvaavat ne tunnetuilla työtiedostoilla Microsoftin palvelimilta.
Huomaa, että skannaus voi kestää hetken, ja ajat vaihtelevat järjestelmien välillä. Ja kun DISM-skannaus on valmis, sulje komentokehote, käynnistä Windows 11 uudelleen, ja toivottavasti PowerShell käynnistyy onnistuneesti.
Ongelmien korjaaminen Windows 11:ssä
Jos käytät PowerShell-päätettä tiedostojesi, järjestelmätoimintojen ja muiden tietojen hallintaan, on ärsyttävää, kun se ei käynnisty. Onneksi jonkin yllä olevista ratkaisuista pitäisi korjata, että PowerShell ei käynnisty.
Toinen vaihtoehto on tekee puhtaan saappaan poistaaksesi mahdollisesti ristiriitaiset sovellukset ja palvelut. Jos se ei auta, aloita Windows 11 vikasietotilassa ja katso toimiiko se. Ja jos se ei vieläkään toimi, yritä palauttaa tietokoneesi käyttämällä Järjestelmän palauttaminen.
Onko sinulla ongelmia Windows 11:n muiden osien kanssa? Katso miten korjata mustan näytön, tai jos sinun GPU ei toimi oikein, opettele Korjaa korkea GPU-käyttö Windows 11:ssä. Tai saatat tarvita korjaa puuttuva kirjautumisnäyttö Windowsissa.
Kuinka löytää Windows 11 -tuoteavain
Jos sinun on siirrettävä Windows 11 -tuoteavain tai vain tehtävä käyttöjärjestelmän puhdas asennus,...